数位板设置¶
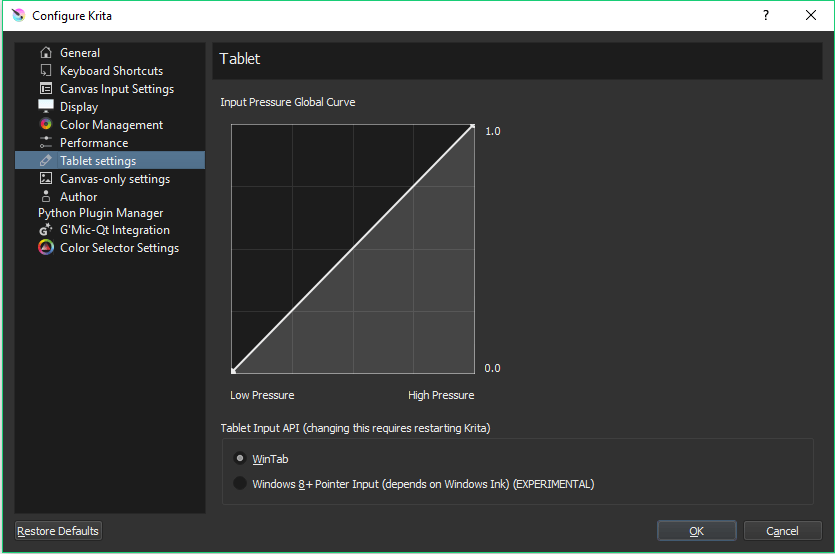
- 数位板
全局压感曲线:此曲线用于调整数位板的压力传感器在 Krita 中的整体响应方式,它可以让压力手感变得更软或者更硬。常见的用法是调成“S”型——在交点 (1,1) 处将曲线下拉,在交点 (3,3) 处将曲线上拉。这样调整的效果是:轻压力时容易维持细线宽度/可以快速增大宽度/容易维持大笔画宽度——代价则是不利于控制微妙的笔触变化。对于某些在硬件层面已经做了此调整的数位板 (表现为比较用力线条才会开始有明显粗细变化),可以反向调整——在交点 (1,1) 处将曲线上拉,在交点 (3,3) 处将曲线下拉,即可得到正常的手感。
- 使用鼠标事件读取右键/中键
某些变形本不会向软件报告它的压感笔是否配有侧按钮。如果您使用的是这类设备,可以勾选此选项并重新启动程序,Krita 将尝试通过鼠标事件来读取右键/中键点击。根据设备具体的驱动程序配置,此选项并不一定能发挥效果。大部分常见变形本的至少一个笔身侧按钮会被驱动程序锁定为切换橡皮擦模式。对于 Windows 环境下使用了 Wacom AES 主动式数位屏技术的设备,你可以安装 Wacom Feel Driver 或者其他第三方程序将两个笔身按钮模拟为鼠标键。
Added in version 4.2.
- 使用数位板驱动时间戳确定笔刷速度
此选项用于更改 Krita 的手绘笔刷工具的防抖平滑算法,勾选则使用驱动程序的时间戳,不勾选则使用基于计时器的时间戳。
Added in version 5.0.
- 最大笔刷速度
设置 Krita 允许的最大笔刷速度。你可以使用数位板测试工具来找到最大速度。
Added in version 5.1.
- 笔刷速度平滑
某些数位板设备的速度采样值可能不稳定。Krita 可以直接读取每个采样值,然后将它们相互比较,得出一个平滑的值。此滑动条可以指定用于比较的速度采样次数。注意:用于平滑的采样次数过多时,笔刷的微妙速度变化将被忽略。
Added in version 5.1.
- 数位板软件接口
Windows 8 以及更高版本具备两种数位板软件接口,某些设备只能在一种接口下面正常工作。你可以在这里进行选择,重启后生效。
- WinTab
这是传统的数位板软件接口。它虽然历史悠久,却不意味着它是较差的一个。相反,它可以支持多个笔身按钮、更高的压力级别。大多数独立数位板、数位屏和 Wacom 的笔式电脑的驱动程序都使用 WinTab 接口。在使用此模式时,请在数位板驱动程序中将 Windows Ink 功能关闭以避免问题。Wacom 专业数位板驱动程序的 Windows Ink 开关在“数位板属性”对话框下方的“选项”按钮中。
- Windows Ink
这是一种较新的数位板软件接口,它的优点是 Windows 8 以及更新版本已经内建了对它的支持,无需安装驱动和配置即可使用。它的缺点也很明显——只能支持一个笔身按键、只支持 1024 级压感等。微软 Surface、Yoga 730 等二合一笔式变形本以及某些非 Wacom 数位板必须使用 Windows Ink 模式,否则将无法画出笔画。某些版本较旧的 Windows 8/10 必须更新到最新版才能正常工作。你还可以通过上面介绍过的“使用鼠标事件读取右键/中键”来改善它的 Krita 使用体验。
映射区域设置 (WinTab)¶
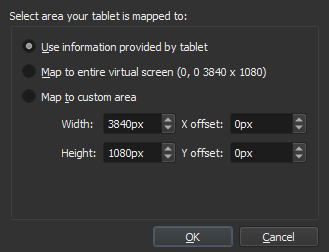
在多屏显示或者数位板本身就是屏幕时,WinTab 驱动程序可能会将数位板映射到错误的屏幕区域。你可以在 WinTab 的“映射区域设置”对话框中进行手动配置。
- 数位板驱动程序配置
使用数位板的 WinTab 驱动提供的映射信息。
- 横跨所有显示器
映射到 Windows 提供的整个虚拟桌面的面积,横跨多屏系统的所有屏幕。适合一块数位板操作多个屏幕的情况。
- 自定义区域
手动输入屏幕的大小和偏移值。如果你将一台数位屏和一台普通显示器组成多屏显示,那么有可能遇到数位屏的笔尖对不上光标位置的情况。这时你可以通过此选项来进行处理,让数位板仅映射到数位屏的屏幕区域上。具体的数值按照设备的配置会有不同,请多尝试几次。
如果你使用双屏显示,而数位板的光标只能在屏幕的上半部分移动,你可能需要输入两个屏幕的总宽度和两倍的屏幕高度。
Added in version 4.2: 映射区域设置对话框只在 4.2 版后可用。旧版软件可以通过以下方式进行手动识别:
首先将压感笔移出数位板感应范围。
接下来不要使用压感笔,而是使用鼠标或者键盘启动 Krita。
启动 Krita 后,按住 Shift 键不放。
现在用压感笔触碰数位板,Krita 将对其进行识别。
如果手动识别也无法解决问题,而你使用的是 Wacom 数位板 (不包括 Wacom AES 技术的变形本),那么很可能是数位板驱动程序的相关设置已经损坏。你可以通过以下方式进行修复:
请到 Wacom 网站下载最新版本的驱动程序,卸载旧版驱动程序后安装新版,重启后进入 Wacom 桌面中心的“备份设置”页面,点击“重置设置”即可。
警告
请注意:重置设置将把你的数位板设置恢复到默认状态,因此你需要重新对设备进行校准和配置。
数位板测试工具¶
Added in version 4.1.
这是我们专门为测试数位板问题准备的小工具。点击该按钮会弹出一个左右两栏的对话框。请在左边网格状的**绘制区**用压感笔绘制,右边的**信息框**将同步显示数位板的输入事件数据。
在绘图区绘制时将画出一条有颜色的轨迹,它可以是蓝色或者红色。
红色轨迹 代表鼠标事件。鼠标事件是 Krita 可以读取的最基本定位输入事件,它的定位较粗糙,也没有压力感应。
蓝色轨迹 代表数位板事件。它只有在 Krita 可以正常访问数位板软件接口时才能获取。数位板事件的定位精度更高,还能报告包括压力在内的各种传感器的数据。
重要
请注意:如果在绘制区画不出蓝色轨迹,则意味着 Krita 不能访问数位板软件接口。你可以尝试切换成另一种数位板软件接口重试。如果故障无法排除,请访问数位板介绍与故障排除页面来获取更多信息。
在绘制区进行绘制时,信息框将显示大量快速更新的输入事件文字信息。你可在在寻求帮助或者报告错误时附上此信息,让对方能够更好地把握你的设备工作情况。
请注意:数位板测试工具**不受**您在 Krita 中对数位板设置进行的任何更改的影响,例如“全局输入压力曲线”等。它仅显示来自数位板的**原始事件**。
