导入动画¶
Krita 支持通过几种不同的方式来导入动画,导入时还可以设置一些相关选项。
导入动画 - 逐帧¶
你可以使用导入动画 - 逐帧对话框将一系列图像作为动画帧导入到一个动画图层中。多数动画制作软件均支持将动画导出为图像序列,方便不同程序之间的数据交换。
首先,让我们先从将像素拼合图切割为单帧序列开始介绍。如果你不需要做这一步,可以跳过此段。现在我们要 Open Game Art 网站找一张像素拼合图 (以 Libre Pixel Cup male walkcycle 为例 [1])。
点开菜单栏的图像菜单,选择切割图像,把这张像素拼合图进行分割。
这个拼合图内含 9 张图,所以我们要把它分成 9 块。将垂直分割线设为 8 条,水平分割线设为 0 条,随便输入一个文件名前缀,文件类型为 PNG,点击应用。图像将被分割为均等大小。
新建一张图像,点击主菜单的 。在弹出的对话框中点击 添加图像 按钮,找到刚才分割的拼合图进行添加。
你可以同时选中多个图像进行导入。
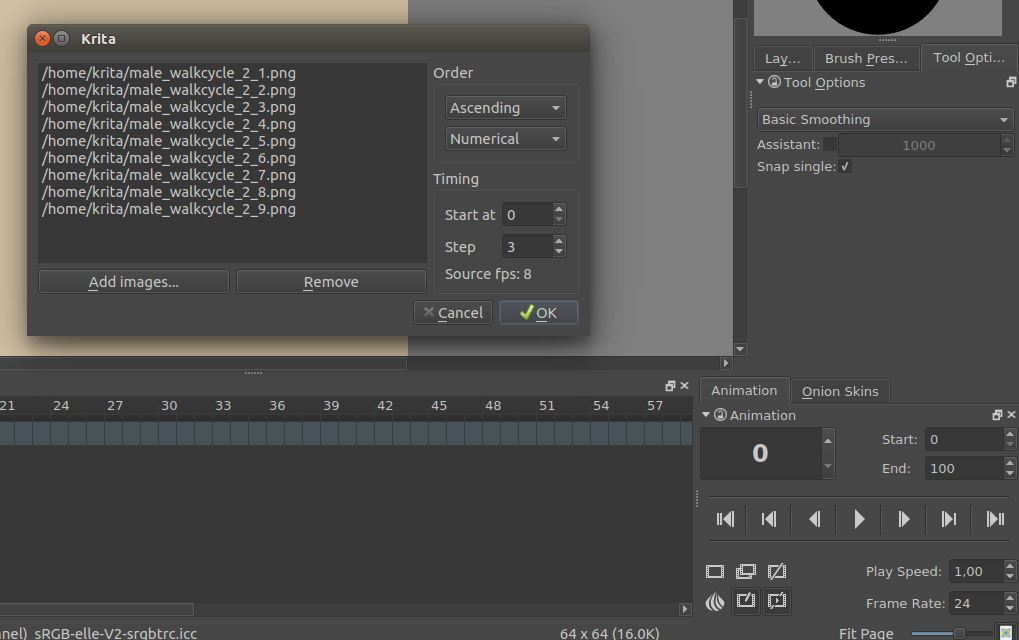
即将导入的动画帧会被自动排序。你也可以点击对话框右上角的“排序”下拉选单,对排序方式进行调整。
点击 确定 之后,这个图像序列会被导入到一个新的动画图层。
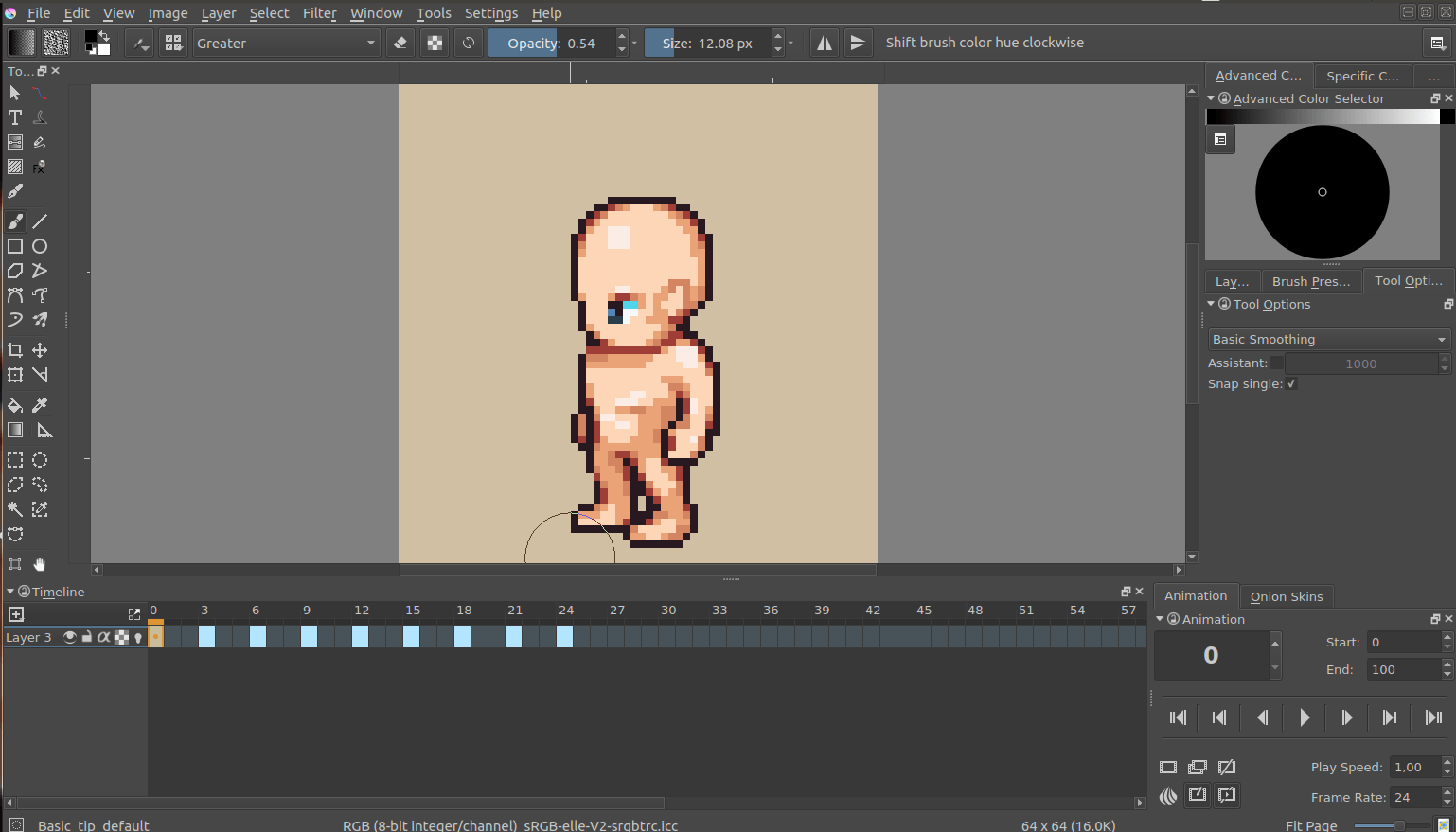
- 添加图像
添加动画帧图像。你可以在文件选择对话框中同时选中多个图像。
- 移除
移除选中的帧。
- 自动添加定格帧
如果帧序列中含有空帧格,例如帧编号 1、2、5 为关键帧,勾选此项将在帧编号 3、4 处插入定格帧 (空帧格)。
排序¶
- 升序/降序
选择按照从低到高的顺序 (升序) 导入动画帧,还是按照从高到低的顺序 (降序) 导入。
- 按数字顺序/按字母顺序
选择动画帧按照数字顺序排序,还是按照字母顺序排序。
时间设置¶
- 开始于
设置导入后动画的开始帧编号。开始帧编号为 3 时,导入后的动画将从第 3 帧开始。
- 帧时长倍率
设置导入的每一个的动画帧的帧时长倍率。例如:将一段每秒 6 帧的动画导入到一段每秒 24 帧的动画时,此数值应该被设为 24 / 6 = 4。这样即可让导入后动画的播放速度将与来源动画保持一致。
- 来源帧频
显示 Krita 按照当前时序设置估算的输入动画帧频 (每秒帧数)。你可以检查此数值是否与原始动画的帧频一致。
导入动画 - 视频¶
你可以使用导入动画 - 视频对话框导入一段视频作为动画图层。
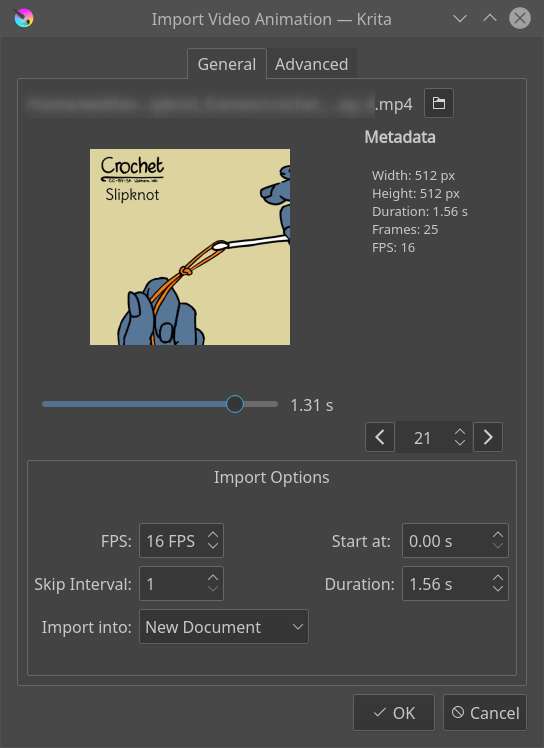
- 选择视频文件
这将打开一个选择文件对话框,让你选择需要导入的视频文件。
- 预览
显示要导入视频文件的预览。
- 滑动条
用于控制预览的所在时间和对应的帧编号。
- 帧编号数值框
用于选择视频的当前帧编号。
- 帧切换按钮
用于向前或者向后切换帧的按钮。
视频文件元数据¶
- 宽度
当前视频文件的宽度。
- 高度
当前视频文件的高度。
- 持续时间
视频的持续时间,单位为秒。
- 帧数
视频包含的总帧数。
- 每秒帧数
视频的每秒帧数。
- 色彩空间
Krita 检测到的视频文件的色彩空间名称。它将被用于确定被导入视频的色彩特性文件。此信息仅在检测到对应的元数据时才会显示。
- 阶调曲线
Krita 检测到的视频文件的色彩空间阶调响应曲线名称。它将被用于确定被导入视频的色彩特性文件。此信息仅在检测到对应的元数据时才会显示。
导入选项¶
- 每秒帧数
视频在导入时将按照此每秒帧数生成动画帧。如果导入的视频长度为 2 秒:每秒帧数为 24 时,将导入 48 帧动画;每秒帧数为 60 时,将导入 120 帧动画。
- 每帧间隔倍数
类似于前文导入动画帧的 帧时长倍率 。
- 开始于
从此时间码开始导入。
- 持续时间
被导入动画的长度。
- 导入到
选择视频导入到的目标文件。可以选择当前图像或者新建图像。如果选择了新建图像,高级标签页将解锁一些额外选项。
警告
视频文件是专门用来在媒体播放器中进行播放的,它们通过一种特殊的方式进行压缩。Krita 的逐帧动画原理与视频不同,因此视频文件在导入成动画帧时需要进行特殊的解压操作。你无法将解压后的每一帧都导入 Krita,只能按照导入选项抽取少量帧导入。导入对话框会提示当前配置条件下能够导入的最大帧数。
高级选项¶
新建图像选项¶
仅在导入到新建图像时显示。
- 宽度
新建图像的宽度。
- 高度
新建图像的高度。
导入视频缩放选项¶
- 宽度
目标宽度,单位为像素。
- 高度
目标高度,单位为像素。
- 过滤
用于缩放图像的过滤算法。
FFmpeg 选项¶
- FFmpeg 路径
FFmpeg 可执行程序的路径,Krita 在导入视频数据时需要使用此程序。
- FFprobe 路径
FFprobe 可执行程序的路径,它是 FFmpeg 的一部分,Krita 在解析视频信息时需要使用此程序。
参见
