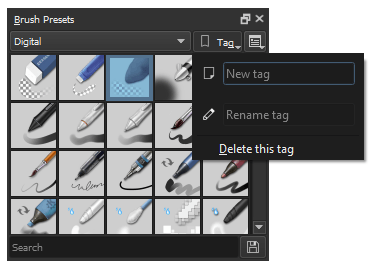资源管理¶
资源是一种插件式数据包,用于存储笔刷、图案等各种预设。Krita 内建了一套功能强大的资源管理系统,你可以为各种资源指定标签、随时启用和禁用单个资源或资源包、导出资源和资源包与他人分享等。
在 5.0 版本发生变更.
所有资源都被保存在 Krita 的资源文件夹中。此文件夹的位置可在常规设置的资源标签页中进行配置。为了提高性能,Krita 通过内建的 SQLite 数据库管理资源。
新版 Krita 会为资源的标签、名称、版本和其他数据创建 SQLite 数据库缓存,从而避免加载那些暂不需要的资源。和不使用数据库的旧版相比,新版 Krita 的资源占用更低,资源调用速度更快。要注意的是,如果你删除了 Krita 的数据库,所有标签和它们关联的资源也会一并被删除。
如果你没有更改过 Krita 的资源文件夹位置,它在不同系统下的默认位置如下:
- Linux
$HOME/.local/share/krita/- Windows
%APPDATA%\krita\- macOS
~/Library/Application Support/Krita/- Windows (Microsoft Store 版) 的自定义资源文件夹
%LOCALAPPDATA%\Packages\49800Krita_RANDOM STRING\LocalCacheRoamingkrita
资源库¶
Krita 可以加载多种不同的资源库。
- 资源文件夹¶
Krita 的资源文件夹可被视作底层资源库。新建的资源全部都会被保存到这里。你可以在常规设置的资源标签页配置它的位置。
- 资源包¶
Krita 主要通过资源包来安装和分享资源。资源包实际上是一种包含了各种资源数据的压缩文件。它还包含了元数据和文件清单,Krita 可以通过它们来检查资源包的完整性。
- Adobe 笔刷库¶
Adobe Photoshop 笔刷库,也叫
ABR格式。这种文件包含了多个图像。旧版的 Krita 无法正常加载这种格式,但新版 Krita 可以将它的内容加载为一组笔尖图像。- Adobe 样式库¶
Adobe Photoshop 样式库,也叫
ASL格式。这种文件专门用于保存图层样式。- Krita 图像内嵌资源库¶
Krita 图像文件 (KRA) 支持内嵌资源库,可以保存各种资源和操作。目前 KRA 的内嵌资源库仅用于将色板嵌入 KRA 文件。
- 内存临时资源库¶
Krita 会将当前使用的某些资源加载到内存资源库。内存资源库是临时性质的,它不会在硬盘上保存实际文件。目前只有前景色到背景色渐变会用到内存资源库。
你可以前往菜单栏的 对话框。你可以在此对话框导入、启用、禁用资源库,还可以创建自定义资源包。
导入资源包¶
点击对话框右上角的 导入 按钮即可导入资源包。在弹出窗口的下拉选单中选择 .bundle 文件格式,选中需要导入的资源包文件,然后点击 打开 按钮。导入的资源包将显示到列表中。要启用/禁用一个资源包,首先选中它,然后点击 启用 或 禁用 按钮。
创建自定义资源包¶
你可以创建自己的资源包,打包自己想要的资源。点击 创建资源包 按钮,这将打开下方所示的对话框。
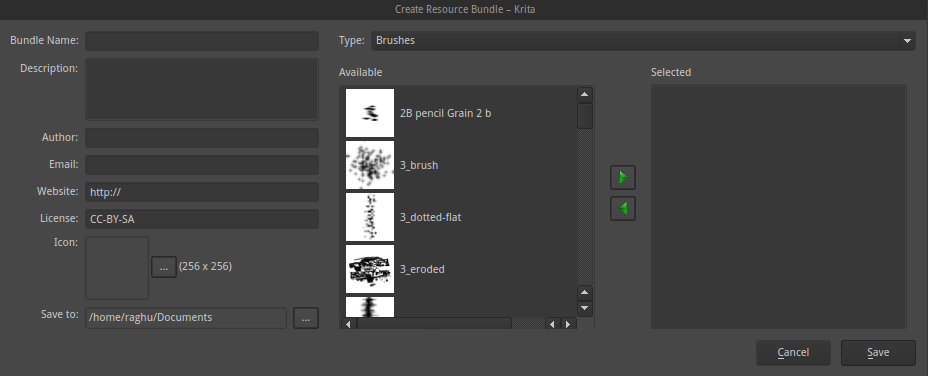
新建资源包对话框的左侧用于填写基本信息,如资源包名称、描述、作者信息、许可证、图标和保存位置等。右侧可以选择需要添加的资源类型、可添加资源、已添加资源等。通过两个列表中间的箭头按钮来添加、删除资源包将包含的资源。
一切准备就绪后,点击 保存 按钮,该资源包将被保存到你指定的位置。你可以与其他人分享、或者在其他计算机中导入此资源包。
删除已导入的资源包¶
要彻底删除已导入的资源包,请点击 管理资源 对话框中的 打开资源文件夹 按钮,这将使用系统的文件资源管理器打开 Krita 的资源文件夹。进入 bundles 文件夹,删除你不想要的资源包。下次启动 Krita 时,程序将不再加载已删除的资源包和它们的相关资源。
管理资源¶
Krita 从 2.9 版起可以通过资源包来管理资源。资源包在本质上是打包了一组预设的 ZIP 压缩文件,你可以在管理资源库对话框对它们进行导入、创建、启用/禁用等操作。
请访问菜单栏的 来打开下面所示的对话框:
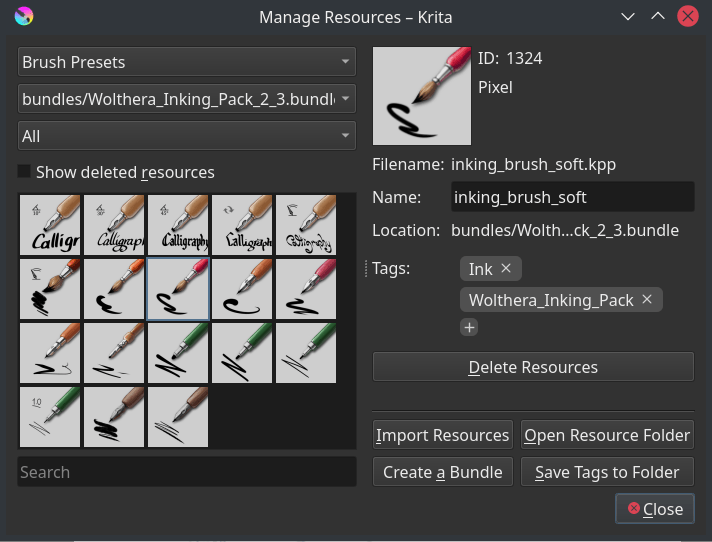
你可以在此对话框进行许多管理操作,例如:删除备份文件、批量指定标签、删除或禁用单个资源、导入资源、打开资源文件夹、创建资源包、保存标签到文件夹等。
导入资源¶
要导入资源,你可以在管理资源库对话框点击 导入 按钮,也可以在管理资源对话框点击 导入资源 按钮。
管理资源库对话框的导入比较直观,你可以在它的下拉菜单中选择想要导入的文件类型,然后选择想要导入的文件。
管理资源对话框的可导入类型更加丰富。导入 *.png 文件时,程序将询问你想要将它们导入为笔尖还是图像。如果导入的文件类型可以用作多种资源类型,程序会询问你想要将它们导入为何种资源类型。
启用和禁用资源¶
在资源库管理对话框的列表中选择一个资源库,然后点击禁用按钮,即可禁用该资源库。选择一个已禁用的资源库,然后点击启用按钮,即可启用该资源库。
要恢复在 Krita 资源列表中删除的单个资源,请前往菜单栏的 对话框,勾选 显示已删除资源 ,即可重新在列表中显示被删除 (实际上只是禁用)的单个资源。选择需要恢复的资源,然后点击 取消删除资源 按钮。
恢复资源的过去版本¶
前往菜单栏的 。
进入
paintoppresets文件夹。找到需要恢复的资源 (包括它们的所有版本),将它们备份到其他位置,然后从
paintoppresets文件夹中删除这些文件。重新启动 Krita。
将需要恢复的版本的资源文件添加回去。
删除备份文件¶
在 Krita 中删除资源时,它不会从硬盘中被彻底删除,Krita 只是将它加到黑名单中不进行加载和显示。如需彻底删除在黑名单中的资源数据,请点击 删除备份文件 按钮。
备注
删除备份文件功能在 Krita 5.0 中已被临时禁用。
搜索/过滤资源¶
笔刷预设面板、图案预设面板等资源面板的底部有一个搜索框。你可以在搜索框中输入搜索条件,列表将自动过滤出匹配的项目。
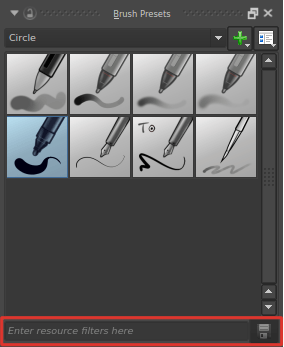
你可以在搜索框中输入预设名称、标签名称等条件进行过滤,例如:条件 或 !条件。勾选搜索框右侧的仅在当前标签内搜索后,搜索结果将只包括当前标签中的项目,否则将搜索全部项目。
- 预设列表图标缩放
如果你觉得资源列表的缩略图太大或者太小,你可以对它们进行缩放。Krita 各种资源列表的右上角都有一个按钮,点击后可在弹出菜单中拖动“图标大小”滑动条。你也可以按住 Ctrl + 滚动鼠标滚轮
 进行缩放。
进行缩放。

 选中一个预设,然后点击面板的
选中一个预设,然后点击面板的