笔尖¶
笔尖图像是用于笔刷预设的笔尖蒙版或者纹理。它们可以是 PNG 图像,也可以是 Photoshop 的 .abr 笔刷文件或者 GIMP 的 .gbr 笔刷文件。
备注
目前 Krita 只能从 ABR 文件导入笔尖图像/纹理,你需要在导入后设定笔刷的大小、间距等参数来重建原来的笔刷预设。
笔尖图像也可以在笔刷选项面板 (F5 弹出) 的“自定义笔尖”标签页中分配、管理标签。
有关笔刷中与笔尖图像有关的选项,参见: 笔尖 页面。
范例:加载 Photoshop 笔刷文件 (*.ABR)¶
Photoshop 可以将它的笔刷打包成一个 ABR 格式的文件。Krita 虽然可以导入这些文件,但无法完全继承它的全部参数。在这个例子里,我们将打开一个含有多种植被图像的 ABR 文件。我们通常利用这种笔尖图像做两种笔刷:第一,为每种植被图像制作一个笔刷预设,它们可被用来组合使用营造一片森林场景;第二,制作一个无需切换即可画出各种植被的笔刷预设。
首先要获取 ABR 文件。如果该 ABR 文件不是你制作的,而你打算将它导入后制作的 Krita 笔刷预设与其他人分享,请确保该 ABR 文件的许可证允许你这么做。
将该 ABR 文件解压到 Krita 的笔刷文件夹。(访问菜单栏:设置 –> 资源包管理 –> 打开资源文件夹 –> brushes 文件夹)
在笔刷预设面板中选择一个使用像素笔刷引擎的笔刷预设。例如 Basic 5 Size 等。
打开笔刷选项面板 (按 F5 弹出)。
点击“自动笔尖”旁边的“图像笔尖”标签页,可以看到一个笔尖图像列表,它们大多是灰阶图像。在该列表下面还有一排按钮:
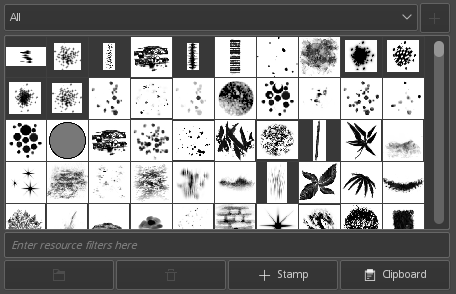
点击最左边的“导入”按钮,选择你刚刚解压出来的 ABR 文件打开它。
如果一切正常,你会发现该 ABR 文件所含的笔尖图像会被显示在列表的底部。在此例子中它们都是各种植物的图像。
现在我们打算挑选一张冬青树的图像,用它制作一个专用的冬青树笔刷。操作如下:
点击选中所需的笔尖图像。
在笔刷选项面板的顶部,找到当前笔刷名称,点击它右边带有画笔图标的小按钮,更改笔刷预设的名称为类似“Trees - Tall Evergreen (树木 - 高大冬青树)”。
点击“保存”按钮,然后再点击面板右上角的“保存新笔刷”按钮。
现在这个冬青树笔刷已经成功保存到笔刷预设列表中。你还可以调整诸如大小、间距、压力映射等选项,点击面板右上角的“覆盖原有笔刷”按钮即可更新已保存预设的参数。
笔刷预设本身制作完成后,你可能还想为它制作一个预览图。操作如下:
制作预览图最简单的办法就是在笔刷选项面板右边的绘图区的方框内进行绘制。首先点击绘图区右下角的“重置”按钮将原有预览图清空。调整笔刷大小直至整个冬青树图像可以放进方框内,并将它画进去。最后点击“覆盖原有笔刷”按钮,更改后的预览图将被写入该笔刷预设。
另一种方式比较麻烦,但编辑预览图的过程会更方便一些:
在前述的笔刷 (brushes) 文件夹找到笔刷预设的 KPP 文件,打开它后可以找到一个 200x200 大小的预览图像文件,随意编辑它即可。
现在你可以继续制作更多的具备纹理笔尖的笔刷预设。混合使用各种不同植被图像的笔刷预设可以营造出可信的树林生境效果。
