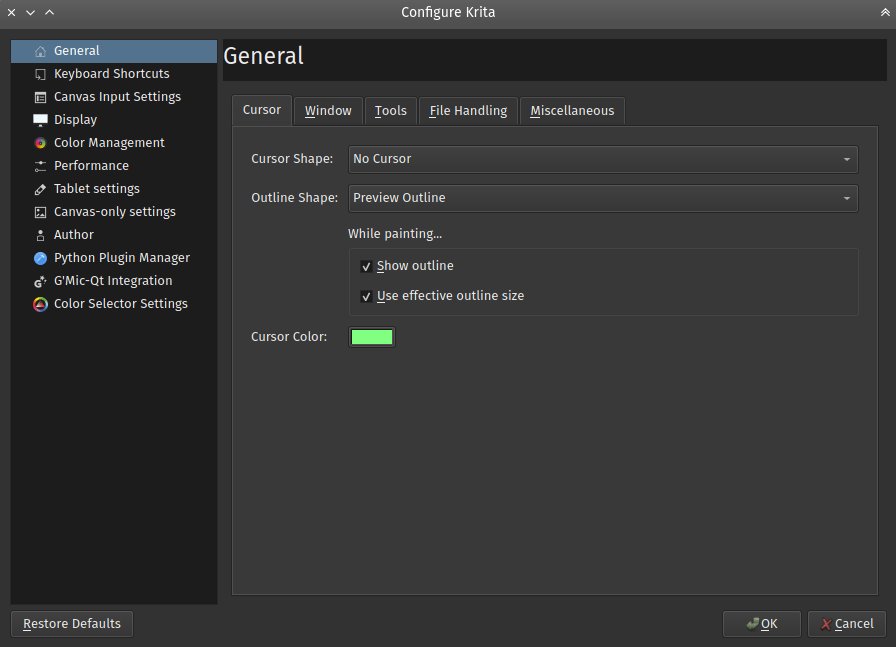常规设置¶
Krita 的常规设置页面包含了光标、窗口、工具、文件和一些重要的其他选项。你可以前往菜单栏的 进行访问。
光标标签页¶
你可以在此标签页配置光标显示的有关选项。
光标形状¶
选择在使用笔刷工具时显示的光标形状,只要光标移动到画布视图中就会一直显示在笔尖位置。你可以在选单中选择下列形状:
- 工具图标
显示当前工具图标,在使用笔刷工具时也显示一个笔刷图标。

- 箭头
显示常规鼠标光标。

- 准星
显示准星状十字线。

- 小圆圈
显示一个白底黑线的小圆圈。

- 无光标
不显示任何光标,适用于数位屏。

- 三角形 (惯用右手)
显示一个白底黑边的箭头,朝向符合右手用户习惯。

- 三角形 (惯用左手)
显示一个白底黑边的箭头,朝向符合左手用户习惯。

- 单像素黑点
显示一个单独的黑色像素。

- 单像素白点
显示一个单独的白色像素。

笔刷轮廓¶
选择在使用笔刷工具时的笔刷轮廓。你还可以指定是否在绘制笔画时持续显示轮廓。可用的轮廓种类如下:
- 无轮廓
不显示笔刷轮廓。
- 圆形轮廓
显示一个大致反映了笔刷大小的圆形轮廓。
- 笔尖形状轮廓
按照笔尖图案的实际形状显示笔刷轮廓。
- 圆形轮廓 + 笔身倾斜指示器
显示一个带有笔身倾斜指示器的圆形笔刷轮廓。
笔刷开始绘制后¶
- 继续显示笔刷轮廓
勾选此项,则在使用笔刷进行绘制时依然显示笔刷轮廓。不勾选此项,则在使用笔刷进行绘制时隐藏笔刷轮廓,笔画结束后再重新显示。
在 4.1 版本发生变更: 旧版曾用名:“在绘画时显示轮廓”。
- 轮廓反映实际大小
Added in version 4.1: 勾选时,笔刷轮廓将按照数位板的压感级别实时变化。不勾选时,笔刷轮廓将保持恒定大小,减少干扰。
- 光标颜色
点击色块即可通过拾色器指定光标颜色。此颜色通过一组特定算法来与画布颜色混合,尽可能做到在各种颜色下面依然可辨,但在某些颜色下面它可能无法被看清。这有可能是驱动程序问题造成的,你可以换用另一种颜色观察效果有否改善。
橡皮擦使用单独设置¶
为“擦除”笔刷混合模式设置与上方相同的各种参数。擦除模式也是按 E 键切换橡皮擦模式时的默认模式。除了工具图标是橡皮擦外,所有设置的功能都是相同的。
窗口标签页¶
- 多图像模式
切换在打开了多个图像后的视图管理方式。标签页:在画布视图顶部显示标签页,点击可切换图像,每个图像占用整个视图空间。子窗口:每个图像显示为子窗口,并列显示在视图中,可以单独调整大小和移动。
- 在画布左上角显示提示信息
勾选后,将在切换隐藏面板模式、旋转画布视图、镜像视图、工具提示时在画布的左上角浮动显示提示信息。
- 缩放边距大小
指定在使用缩放到视图大小时的边距大小,单位为像素。对于大型显示器而言尤其有用,这是因为画布的中心区域很容易超出人眼的中心视野。通过指定更大的边距,可以将画布限制在一个对人眼而言舒适的区域内。
Added in version 5.1.
- 子窗口模式
- 子窗口背景图像
为子窗口模式下的视图设置背景图像。
- 子窗口背景色
为子窗口模式下的视图设置背景色。
- 移动子窗口时不显示内容
移动子窗口时只显示它的轮廓。用于应对某些糟糕的显卡驱动程序。
- 自定义界面字体
更改 Krita 的界面字体和大小。需要重启程序。
- 启用高分辨率 (Hi-DPI) 支持功能
尝试在高分辨率的小尺寸屏幕上使用高分辨率支持。此功能在 Windows 环境下还不成熟,有时候会造成界面显示过大,遇到这种情况请取消勾选此项。
- 启用非整数倍缩放
在高分辨率 (Hi-DPI) 支持模式下允许使用非整数倍 (非 100% 的整数倍) 显示器缩放。如果你的系统使用了非整数倍缩放,此选项可以使 Krita 的界面匹配系统设置,与其他窗口保持一致。此功能可能造成一些显示问题。
Added in version 5.0.
- 只允许一个 Krita 实例
Krita 会检查在系统中是否已经正在运行着另一个 Krita 实例,如果是,则调用该已有实例打开新图像,保持系统中只运行一个 Krita 实例。在某些罕见的工作流程中你可能会用到多个 Krita 实例,但在一般情况下请勾选此项。
自 5.0 版本弃用: 从 Krita 5.0 起此选项已被废弃。这是因为新版软件使用了 SQLite 数据库来管理资源,在工作原理上不再支持多个实例。
工具标签页¶
- 工具选项位置
- 工具选项面板
选中此项时,工具选项将显示在一个单独的面板中。此为默认选项。
- 工具栏按钮 (点击弹出)
选中此项时,工具选项将隐藏在工具栏的一个按钮中,点击后弹出显示。快捷键为 \ 键。
- 笔刷流量模式
Krita 4.2 版改变了笔刷在配合使用流量和不透明度时的算法。此选项可以切换回旧版模式,但它将在未来版本中被移除。
- CMYK 混合模式
用于指定在 CMYK 色彩空间下如何处理色彩通道的混合模式。
- 减色法
Krita 5.2 以及之后版本的默认值。先对色彩通道进行反相,然后应用混合模式。这将使大多数混合模式与 RGB 色彩空间下的效果近似。
- 加色法
Krita 5.1 以及之前版本的默认值。不对色彩通道进行反相,直接应用混合模式。这将使大多数混合模式与 RGB 色彩空间下的效果不同。例如在 RGB 色彩空间下,正片叠底=相乘模式会使混合后的颜色更深;而在 CMYK 模式下,这将使混合后的颜色更浅。
Added in version 5.2.
- 选区工具:交换 Ctrl/Alt 键修饰键功能
勾选此项后,将交换 Ctrl 键和 Alt 键在修改选区时的修饰键功能。此功能是为习惯 GIMP 而不是 Photoshop 修饰键惯例,或者键盘上缺少右 Alt 键的左撇子画师准备的。
- 触摸绘画
是否允许在电容屏上通过触摸进行绘画。选择启用时触摸将绘制内容;选择禁用时触摸将平移画布;自动 (默认值) 时将自动检测是否正在使用压感笔,并据此自动启用或禁用触摸绘画功能。
在 5.2.13 版本发生变更: 加入了“自动”选项并将其设置成默认值。
在 5.0 版本发生变更: 不勾选此项时,画布平移可以使用单指手势。勾选此项时,画布平移必须使用三指手势。
- 变形工具:粘贴后自动激活
Added in version 4.2: 勾选此项时,粘贴图像后将自动切换到变形工具,方便进行移动和旋转等操作。
- 手势旋转:启用触摸屏的旋转手势
不勾选此项时,触摸手势只能缩放和平移画布视图。勾选此项时,两指手势还能旋转画布视图。
自 5.1 版本弃用: 此选项从 Krita 5.1 版起被移除。手势视图导航功能已被合并到画布快捷键设置中。
- 启用平滑缩放
使用
 鼠标滚轮进行缩放时,视图会在预设的几个缩放级别之间跳跃。勾选此项可以切换为更加平滑的缩放模式。
鼠标滚轮进行缩放时,视图会在预设的几个缩放级别之间跳跃。勾选此项可以切换为更加平滑的缩放模式。自 5.1 版本弃用: 此选项被 缩放平滑度 取代。
- 缩放平滑度
Krita 的主要缩放比例为 2 的 N 次方 (例如:2 的 -1 次方 = 0.5 = 50%、2 的 -2 次方 = 0.25 = 25%、2 的 2次方 = 4 = 400%)。此数值用于指定每两个主要缩放比例之间有多少个过渡级别。此数值越高,鼠标滚轮
 的缩放越平滑。
的缩放越平滑。- 面板滚动:拖动面板内容直接滚动
在所有可以滚动的面板上启用拖拽滚动。默认为按住中间键拖动,效果类似于在触摸屏上用指尖划动。也可以设为直接点击拖动,或者触摸屏手指拖动。
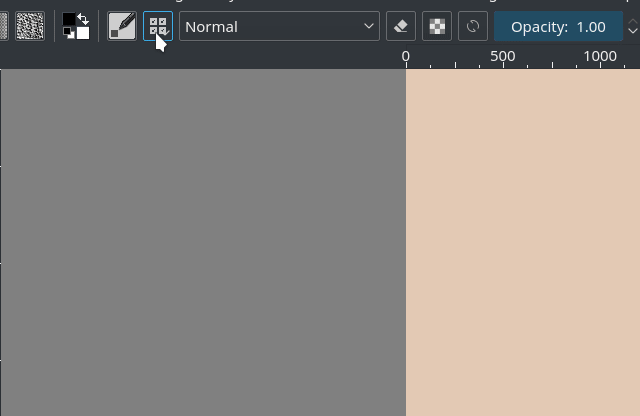
选中 左键拖动面板内容 时,只要按住左键/笔尖不放,面板中的光标就会显示为拖动图标,不会拖动时意外选中列表中的内容。¶
- 拖动方式
选择拖拽滚动的激活方式。
- 中键拖动面板内容
在可滚动的面板中按住中键时激活拖动。
- 触摸屏拖动面板内容
在检测到触摸屏事件发生在可拖动面板中时激活拖动,但并不总是能够正常工作。
- 左键拖动面板内容
左键点击面板并拖动时,激活面板拖动。一定可以正常工作。
- 滚动灵敏度
影响拖动事件被激活的速度和拖动距离。
- 隐藏画布滚动条
在拖动面板时是否显示滚动条。
保存标签页¶
Added in version 4.2.
- 自动保存文件
勾选此项时,Krita 将会按时进行自动保存。
- 自动保存频率
指定 Krita 每隔多长时间进行一次自动保存。自动保存文件在 Windows 下面将被保存到
%TEMP%目录,在 Linux 下面将被保存到/home/用户名目录。- 隐藏未命名图像的自动保存文件
勾选此项时,将在自动保存文件名的前方插入一个半角句点。在 Linux 和 macOS 系统下面这可以将文件设为隐藏。
- 保存文件时备份之前版本
勾选此项后,Krita 会在保存时将上一次保存的图像重命名为备份文件,然后将当前图像保存到原始文件名。这意味着你手上可以保留两版图像:当前图像和上一次保存的图像。这在程序崩溃丢失数据,或者不满意最近保存的版本时能够挽回一些损失。
- 备份文件位置
选择备份文件的默认保存位置。
- 与原始文件相同
将备份文件保存在与原始文件相同的文件夹。
- 用户文件夹
在 Linux 和 macOS 下面,这相当于主文件夹 (Home)。在 Windows 下面,这相当于
C:Users你的用户名。- 临时文件夹
将备份文件保存到系统的临时文件夹。这个文件夹一般会在关机时或者每隔一定时间被清空一次。如果你并不非常在乎备份文件,想要它们被定期清理以减少硬盘空间占用,可以选择此项。如果你想要备份文件永久存在,请不要选择此项。
- 备份文件后缀
指定在备份文件名后面添加的后缀。例如在默认设置下,
filename.kra的备份文件是filename.kra~,确保它不出现在 Krita 的打开文件对话框中,避免混淆。- 保留备份数量
指定每个图像的备份文件的数量,默认为 1 个,最大为 99 个。Krita 会在备份文件数量达到此数值时删除最旧的一个,然后保存最新的备份。
- 提高 KRA 文件压缩率
勾选此项时,保存的 KRA 图像文件的体积会更小,但加载和保存需要更长时间。
- 使用 ZIP64 扩展压缩
KRA 文件实际上是一个 ZIP 压缩文件。ZIP64 扩展可以支持巨型文件的保存 (例如动画),但不是所有解压工具都能读取 ZIP64 格式的压缩文件,旧版的 Krita 也不支持这种格式。
- 保存前裁切文件
在默认情况下,Krita 会保留画布可见区域外面的内容,并将它们保存到 KRA 文件中。勾选此项后,Krita 将在保存时按照画布大小裁切所有图层。这可以减小 KRA 文件的体积。
- 导入动画时裁切帧
勾选此项后,通过任意方式向 Krita 导入动画时都会对帧进行裁切。这可以节省内存占用,但并不一定有必要,也并不一定能节省出所需的内存量。
从其他程序粘贴图像至 Krita 时¶
Added in version 5.1.
某些应用程序 (例如 Google Chrome) 在粘贴/拖放图像时会提供多种图像格式。这组选项用于选择首选的图像格式。
- 首选下载原始图像 (需要访问互联网)
如果剪贴板数据包含一个 URL,Krita 将尝试下载 URL 指向的内容,并将其粘贴到 Krita 中。
- 首选使用本地缓存副本 (如果可用;元数据可能会丢失)
如果你先前已在这台电脑下载过这个文件 (例如在网页浏览器中显示它),Krita 将使用之前下载的文件。
- 粘贴附带的 sRGB 位图图像 (无需访问文件系统或互联网,但元数据将会丢失)
直接粘贴附带的位图图像。此方式一定能够正常粘贴,适合随手复制图像进行简单的编辑然后发给其他人。但是如果你想要复制和编辑 HDR 图像,那么此模式会带来麻烦,因为它默认不会自动选择图像的 HDR 版本。
- 每次询问
Krita 会在每次粘贴带有多种选项的内容时弹出对话框询问。
其他¶
- Krita 启动时
选择 Krita 在启动时如何处理用户会话。它包括下列选项:
- 打开默认窗口
打开一个空白 Krita 窗口,加载上次用过的工作区。
- 加载上次的会话
加载上一次打开过的会话状态。如果你勾选了 退出 Krita 时保存会话 选项,Krita 将自动记住该会话的最后状态,如打开的文件和窗口布局等。
- 显示会话管理器
打开 Krita 时同时显示会话管理器,以便选择需要加载的会话。
Added in version 4.1.
- 退出 Krita 时保存会话
在关闭 Krita 时将当前打开的窗口、图像等保存为当前会话,方便日后通过前述的“加载上次的会话”或者会话管理器进行加载。
Added in version 4.1.
- 导入图像为图层时转换成目标图像色彩空间
强制图层和图像使用相同的色彩空间。此选项在保存为 PSD 时是必须的。
- 最大撤销次数
设置 Krita 的撤销次数上限。设为 0 即可无限撤销。
- 记录 Krita 使用日志
勾选此项后,Krita 将把程序的重要操作记录到日志文件,以便在报告程序缺陷时附加到报告中作为线索。前往菜单栏的 即可查看此日志的内容。Krita 的日志文件保存在操作系统的应用程序共享设置文件夹。
备注
Krita 不会自动传输数据到任何地方。用户需要手动将日志内容附加到程序缺陷报告中。
- 启动时隐藏欢迎屏幕
在 Krita 完成启动后自动关闭启动图。
自 4.1 版本弃用: 此选项在新版中已不存在,因为新版 Krita 会在启动结束后直接显示欢迎界面。
- 使用系统原生文件对话框
勾选此项后,Krita 将尝试使用操作系统的原生文件对话框。此功能不一定能够正常工作,如果你遇到了问题,请取消勾选此项。
- 笔刷最大尺寸
指定笔刷的最大大小,最大允许 10,000 像素直径,但如此大的笔刷每一笔都会产生差不多 1 GB 的数据量,造成严重拖慢,请谨慎使用。
- 后台缓存预渲染
Krita 将在你不进行任何操作时自动在后台生成动画缓存。
在 4.1 版本发生变更: 此选项现在已经被移动到 性能设置 页面的 动画缓存 标签页中。
- 自动将新图层固定至动画时间轴
勾选此项后,所有新建的动画图层会被自动固定到动画时间轴面板。在某些工作流程下面这会造成拖慢现象,因此我们准备了此选项让你可以关闭它。
Added in version 5.0.
- 自动延长播放范围到关键帧范围
勾选此项后,在当前播放范围之外添加关键帧时,Krita 将自动延长播放范围。
Added in version 5.0.
- 旧版文件字体 DPI
Krita 4.x 有一个程序缺陷,它会造成显示器的 DPI 设置影响 Krita 图像中的矢量文字大小。此问题已经在新版 Krita 中解决,但是旧版软件保存的文件需要转换字体的 DPI 以保持字体的一致性。
新版 Krita 在加载 Krita 4.4 保存的旧版文件时会使用当前显示器的 DPI 来解析字体的大小。如果旧版文件在保存时使用了一个 DPI 参数不同的显示器,这会造成字体大小和原本不一致。你可以在此输入一个自定义的显示器 DPI。设置为 72 时将不进行任何缩放操作。
在 Krita 4.x 中,文字对象的大小还受到 Krita 的 HiDPI 选项影响。要得到最佳的转换结果,请在 Krita 5 中选择和在 Krita 4.x 中创建该文字对象时一致的“启用高分辨率 (Hi-DPI) 支持功能”和“启用非整数倍缩放 (Hi-DPI)”选项。转换结束后,你无需保留这些设置的状态。
Added in version 5.0.
图层名称后缀
在默认情况下,Krita 会为某些图层的名称自动附加后缀。这些选项用于禁止自动附加后缀。
- 图层组合并后:自动附加“合并”后缀
当图层组被合并成单个颜料图层时,Krita 会在它的图层名称中附加“合并”后缀。如果您经常合并图层组,“合并”后缀会越来越多,您可以为此禁用这个自动后缀。
- 粘贴的图层:自动附加“(粘贴)”后缀
当您复制并粘贴图层内容时,Krita 会在粘贴的图层的名称中附加“(粘贴)”后缀。这可以帮助您定位那些粘贴的图层。如果您觉得这样不美观,可以禁用这个自动后缀。
Added in version 5.2.
长按打开右键菜单
允许您通过长按来调出右键菜单,适用于无法右键点击的设备。此功能在安卓系统中默认启用。
Added in version 5.2.14.
资源¶
设置资源文件夹和缓存的位置。
Added in version 5.0.
- 缓存位置
设置 SQLite 数据库的位置。Krita 通过 SQLite 数据库管理所有资源。
- 资源文件夹
设置资源文件夹的位置。