动画时间轴¶
动画时间轴面板是 Krita 的动画工具的核心组件。它包含了动画师用来创建、编辑和预览传统手绘动画的全部必需工具。

界面介绍¶
Krita 的动画时间轴面板界面如上图所示。它可被分为下面几个部分:
工具按钮 – 工具栏左侧的按钮用于访问此面板的关键功能:播放控制按钮 (上一帧、停止、播放/暂停、下一帧)、帧编号数值框、预览设置 (跳帧和速度)、用于快速添加/移除动画帧的按钮等。
控制按钮 – 工具栏的右侧显示了一些用于打开/关闭界面元素和面板子菜单的按钮,如绘图纸外观开关、动画选项菜单 (包括各种杂项,如动画开始帧/结束帧、每秒帧数和自动关键帧模式等)。
图层列表 – 这个区域会显示当前活动的动画图层,它配有类似于图层面板的各种开关按钮 (隐藏/锁定/绘图纸外观等)。新图层将被自动固定到此列表,你可以通过图层名称右侧的“图钉”按钮、右键菜单的 固定已有图层 子菜单、图层面板右键菜单的 固定到动画时间轴 选框来控制哪些图层需要被固定显示。
小技巧
你可以选择是否将新图层自动固定至动画时间轴面板,请前往菜单栏的 设置 –> 配置 Krita –> 常规 –> 其他 页面的 自动将新图层固定至动画时间轴 选框进行配置。
帧表 – 帧表是一个大型表格,每个单元格可以放入一个关键帧,也可以留空。每行代表一个动画图层,每列代表一个帧时间点。活动图层的整行帧格都会高亮显示。帧表相当于传统手绘动画中的摄影表或律表。
备注
帧的时间并非基于时间单位 (如秒) 进行计算,而是基于帧数计算。动画帧可以按照任意速度进行播放,实际速度由每秒帧数 (帧频)和播放速度选项决定。
关键帧可在时间轴面板中随意移动。
 左键点击 + 拖动 可以将关键帧从当前帧格拖到另一个帧格,还可以把关键帧从当前图层拖到另一个图层。按住 Ctrl 进行拖放将复制出一个该帧的副本到拖放的目标位置。按住 Alt 进行拖放将复制出一个该帧的克隆帧到拖放的目标位置。在帧表上
左键点击 + 拖动 可以将关键帧从当前帧格拖到另一个帧格,还可以把关键帧从当前图层拖到另一个图层。按住 Ctrl 进行拖放将复制出一个该帧的副本到拖放的目标位置。按住 Alt 进行拖放将复制出一个该帧的克隆帧到拖放的目标位置。在帧表上  点击右键可以弹出菜单,它包括了添加、移除、复制、粘贴、定格帧操作、设置开始/结束时间等选项。
点击右键可以弹出菜单,它包括了添加、移除、复制、粘贴、定格帧操作、设置开始/结束时间等选项。- 活动关键帧¶
Krita 目前只能每次编辑一个关键帧。正在进行编辑的关键帧叫做活动关键帧,它在帧表中显示为带斜纹的方块。在简单动画中,活动关键帧一般位于活动图层的当前时间或者当前时间的前一帧。如果活动关键帧有关联的克隆帧,在活动关键帧上进行的所有绘制和编辑操作都会反映到它的克隆帧上。
- 克隆帧¶
克隆帧是关键帧在不同位置的克隆,它的图像信息与原始帧始终保持一致。当带有克隆帧的关键帧被选中时,活动关键帧和它的克隆帧会同时显示斜纹标记。
- 重复关键帧¶
不要与克隆帧混淆。重复关键帧只是将活动关键帧复制后粘贴到另一个帧格的普通关键帧。它不会像克隆帧那样始终保持与原始帧的内容一致。
- 当前选中的帧¶
当前选中的帧会以橙色高亮显示。你可以用鼠标或者键盘同时选中多个帧,也可以同时选中多组连续的或者不连续的帧。在选中多个帧时,在帧表上
 点击右键会弹出菜单,在那里可以添加、移除关键帧或定格帧。
点击右键会弹出菜单,在那里可以添加、移除关键帧或定格帧。警告
你只能在活动关键帧上进行绘制,但它并不一定是你当前选中的帧!
- 关键帧¶
在 Krita 中,组成动画的图像叫做关键帧。每个关键帧可以分配一种颜色标签,以便对工作流程进行管理。
- 空白关键帧¶
在帧表中,有内容的关键帧将显示为实心帧格,而空白关键帧将显示为空心帧格。和其他软件不同,Krita 会自动对每个关键帧之后的帧格进行定格处理,直至同一图层的下一关键帧。定格帧会在它的关键帧之后显示为一条有颜色的直线。
- 帧时间表头¶
帧时间表头是位于帧表顶部的帧数标尺。它按照每秒帧数设置被分割成多个节点。动画的每秒帧数可在动画时间轴工具栏右侧点击控制按钮,在弹出菜单中设置。每帧以单线为界,每秒以双线为界 (不太明显)。每个主要节点显示了帧编号。
- 已缓存帧¶
帧时间表头和帧表之间夹着一些扁格,扁格显示为深灰色时,表示这一列帧已被缓存。已缓存帧被保存在计算机的运行内存中,因此访问速度更快。动画师可以利用它来把握 Krita 的缓存状态,以便在滑动播放头和播放时等待 Krita 完成缓存,减少卡顿现象。
- 当前时间指示器 (播放头)¶
当前帧时间所在的一列帧会在帧表中高亮显示。这一列帧的内容会被显示在画布视图中。在同类软件中它有时也被称作播放头。
- 可缩放滚动条¶
动画时间轴面板的底部显示了一条滚动条。左右拖动滚动条可以平移时间轴,上下拖动滚动条可以缩放时间轴视图。
绘图纸外观面板 – 绘图纸外观可以让动画师看到前后几帧的画面,提高动画制作效率。点击动画时间轴工具栏右侧的 洋葱 按钮即可显示/隐藏此面板。
绘制动画¶
要在 Krita 中制作动画,我们首先要为图层添加一个关键帧,将它变成一个动画图层。在这个例子中我们可以添加一个空白关键帧。如果你已经在颜料图层上绘制了内容,你也可以添加一个重复关键帧,将原有内容转移到新的关键帧上。
要创建一个新的空白关键帧,请在帧表中的任意帧格点击右键  ,选择 创建空白关键帧 。空白关键帧 (尚未绘制任何内容的关键帧) 会被显示为空心帧格。选中该帧并绘制内容后,它会被显示为实心帧格。你可以通过拖放将关键帧移动到别的空帧格,甚至可以将关键帧从一个图层拖放到另一个图层。
,选择 创建空白关键帧 。空白关键帧 (尚未绘制任何内容的关键帧) 会被显示为空心帧格。选中该帧并绘制内容后,它会被显示为实心帧格。你可以通过拖放将关键帧移动到别的空帧格,甚至可以将关键帧从一个图层拖放到另一个图层。
当前选中的图层会自动显示在动画时间轴中。新建的图层也会被自动固定到动画时间轴。你可以  点击动画时间轴面板图层名称左侧的“图钉”按钮来固定/解除固定某个图层。
点击动画时间轴面板图层名称左侧的“图钉”按钮来固定/解除固定某个图层。
动画不能只有一帧,因此我们还要创建另一帧。我们可以按照之前介绍的那样在某个帧格上  双击左键或
双击左键或  点击右键,选择 创建空白关键帧 或者 创建重复关键帧 ,也可以先将当前时间指示器移动到另一个时间点,然后在工具栏上点击对应的创建按钮 (位于速度数值框右侧)。
点击右键,选择 创建空白关键帧 或者 创建重复关键帧 ,也可以先将当前时间指示器移动到另一个时间点,然后在工具栏上点击对应的创建按钮 (位于速度数值框右侧)。
Krita 提供了多种方式来为动画添加/移除关键帧,你可以按照个人习惯按需选用。
在创建了一个以上的关键帧,并在上面绘制了不同的内容之后,我们就可以点击动画时间轴面板的 播放/暂停 按钮,播放这段简易动画。你还可以在帧时间表头上  左键点击 + 拖动 、使用键盘左右方向键等方式手动控制帧的切换,这是也是检查作画时要用到的重要技巧。
左键点击 + 拖动 、使用键盘左右方向键等方式手动控制帧的切换,这是也是检查作画时要用到的重要技巧。
虽然动画制作看起来非常复杂,但大致上可以被概括为:创建新关键帧、绘制新画面、来回拖动检查作画、不断重复。这将是一个考验你技术和耐心的漫长过程。当你历尽艰辛完成了一段动画的绘制,看着自己的作品动起来时,你将能体会到巨大的成就感。
用法提示¶
动画时间轴面板的播放和帧切换按钮内建了一些有用的功能。在播放动画时点击 停止 按钮,播放头将自动返回播放开始时的帧时间。在没有播放动画时点击 停止 按钮,播放头将自动返回整段动画的第一帧。在一般情况下,点击 下一关键帧 按钮将跳转到下一个可用的关键帧。在下一关键帧不存在时,点击 下一关键帧 按钮将按照动画的帧频设置跳转到下一个关键帧的最佳候选位置。这些细节让界面的每次点击都可以发挥更多作用,提高动画师的工作效率。
你还可以一次性插入多个关键帧。在帧表上
 点击右键,在弹出菜单中选择 。你可以在对话框中指定要插入的关键帧数目和每帧时长。最后一次使用的设置将被保留。
点击右键,在弹出菜单中选择 。你可以在对话框中指定要插入的关键帧数目和每帧时长。最后一次使用的设置将被保留。你还可以更改关键帧的颜色标签,方便标记某些重要的帧或者区分不同的节段。Krita 会记忆当前选择的颜色标签,并自动分配该颜色到新建关键帧。你可以在选择一种颜色标签后一次性创建全部需要的帧,然后切换到另一种颜色标签继续创建。你还可以分配快捷键到 上一个/下一个颜色标签匹配的关键帧 操作,方便跳转。
在帧时间表头上
 点击右键可以弹出菜单,访问更多选项:包括新建、移除整列关键帧或者定格帧。例如你可以在弹出菜单中选择 ,可以在动画时间轴面板中显示的所有动画图层的当前时间点前方插入一整列关键帧。你还可以在菜单底部找到清空动画缓存的选项。
点击右键可以弹出菜单,访问更多选项:包括新建、移除整列关键帧或者定格帧。例如你可以在弹出菜单中选择 ,可以在动画时间轴面板中显示的所有动画图层的当前时间点前方插入一整列关键帧。你还可以在菜单底部找到清空动画缓存的选项。
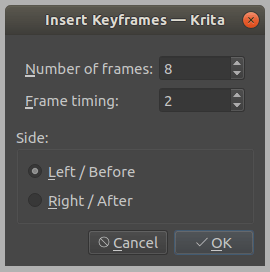
要删除帧,请先选中所有要删除的帧,然后右键点击
 弹出菜单,选择 移除关键帧 即可移除选中的帧。选择 移除帧并前拉 可以在移除所选帧的同时将后续的帧按照移除的帧数向左拉动。
弹出菜单,选择 移除关键帧 即可移除选中的帧。选择 移除帧并前拉 可以在移除所选帧的同时将后续的帧按照移除的帧数向左拉动。
操作列表¶
图层列表
左键点击
 :选择活动图层。
:选择活动图层。右键点击
 :图层菜单 (添加/移除/显示图层等)。
:图层菜单 (添加/移除/显示图层等)。
-
左键点击
 :跳转切换到当前时间点,并选择活动图层中对应的帧 (请注意:此操作不会切换活动图层)。
:跳转切换到当前时间点,并选择活动图层中对应的帧 (请注意:此操作不会切换活动图层)。左键点击
 + 拖动:滑动切换当前时间点,并选择活动图层中对应的帧。
+ 拖动:滑动切换当前时间点,并选择活动图层中对应的帧。右键点击
 :帧列菜单 (插入/移除/复制/粘贴整列的关键帧和定格帧)。
:帧列菜单 (插入/移除/复制/粘贴整列的关键帧和定格帧)。
帧表
左键点击
 :选中一个帧或帧格,并切换当前时间点 (请注意:此操作不会切换活动图层)。
:选中一个帧或帧格,并切换当前时间点 (请注意:此操作不会切换活动图层)。空格键 + 左键拖动
 :左右平移帧表视图。
:左右平移帧表视图。空格键 + 右键拖动
 :缩放帧表视图。
:缩放帧表视图。
帧表 (空帧格)
右键单击
 :帧菜单 (插入/复制/粘贴关键帧或者插入/移除定格帧)。
:帧菜单 (插入/复制/粘贴关键帧或者插入/移除定格帧)。左键单击
 + 拖动:选中多个帧,并切换到最后一个选中帧的时间点 (请注意:此操作不会切换活动图层)。
+ 拖动:选中多个帧,并切换到最后一个选中帧的时间点 (请注意:此操作不会切换活动图层)。Shift + 左键点击
 :选中活动帧、点击帧以及它们之间的所有帧。
:选中活动帧、点击帧以及它们之间的所有帧。Ctrl + 左键点击
 :逐一选取多个帧。选好后
:逐一选取多个帧。选好后  左键点击 + 拖动可以移动它们。
左键点击 + 拖动可以移动它们。
帧表 (已有帧)
右键点击
 :帧菜单 (移除/复制/粘贴关键帧或者插入/移除定格帧)。
:帧菜单 (移除/复制/粘贴关键帧或者插入/移除定格帧)。左键点击
 + 拖动:移动一个或者多个选中的帧。
+ 拖动:移动一个或者多个选中的帧。Ctrl + 左键点击
 + 拖动:将一个帧或者多个选中的帧在拖动的目标位置复制一份副本。
+ 拖动:将一个帧或者多个选中的帧在拖动的目标位置复制一份副本。Alt + 左键点击
 + 拖动:将一个帧或者多个选中的帧在拖动的目标位置复制为克隆帧。
+ 拖动:将一个帧或者多个选中的帧在拖动的目标位置复制为克隆帧。Shift + 左键点击
 + 拖动:将选中的帧和它们后面所有的帧一起移动。常用于在动画中间插入一段空白帧格,可以免去选择某帧之后所有帧的麻烦。
+ 拖动:将选中的帧和它们后面所有的帧一起移动。常用于在动画中间插入一段空白帧格,可以免去选择某帧之后所有帧的麻烦。
