录像工具¶
你可能在网上看过其他画师分享的绘制过程的缩时视频 (timelapse)。这种录像通常是使用独立的录屏软件 (如 OBS) 进行录制,然后将它加快 16 倍,就可以在极短的时间里表现原本漫长的绘画过程了。录像工具面板让制作这种缩时视频更加简单,它会自动录制你画下每一笔时的画面,然后将录像导出为视频文件。由于录像工具面板需要使用一款叫做 FFmpeg 的第三方程序,它无法在安卓环境下使用。
录像工具面板可以每隔数秒截图一次,也可以在画完每一笔后截图一次。程序进行截图时,状态栏的 正在录像 指示器将亮起红灯。
录像工具不会在没有操作的时候进行截图,因此你可以随意停下休息,关闭图像,关闭计算机,甚至在一年半载之后再回来继续画也没所谓,这些空白时间不会被记录到录像中。不过这些截图会占用一定的存储空间,如果你的硬盘快满了,可以点击面板右上角的按钮进行清理。
作品绘制完毕后,你便可以将录像导出为一个视频文件,将它发到视频网站与大家分享了!
备注
不少人把这种加速录像与速涂混为一谈,但它们其实是两码事。真正的速涂是画师在极其有限的时间内完成作品的绘制,例如只需 15 到 30 分钟就画完一张风景。而加速录像只是把原本漫长的过程加速呈现罢了。
另外,录像工具并不是一款宏录制工具。所谓的宏录制是程序将你的所有实际操作指令 (而不是画面) 保存到一个文件,称为“宏”,然后在回放时重新执行这些指令。Krita 目前尚未内建宏录制工具。
面板选项¶
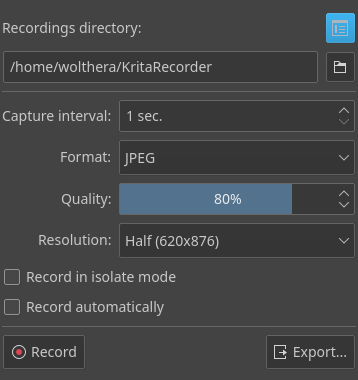
- 录像数据文件夹
设置录像数据的存储目录。点击面板右上角的 管理录像数据 按钮即可选择要清理的录像数据。
- 截图间隔时间
设置最小截图间隔时间。录像工具原则上会在每次画面发生变化时截图一次,但实际上它会按照此间隔时间等待片刻,然后再进行下一次截图。这意味着快速的笔画不会触发截图。增大截图间隔有助于减少程序拖慢现象。
- 格式
- 画质
调整 JPEG 截图的画质。数值越高,品质越好,文件越大。不影响 CPU 使用率。不建议设为 50 以下,否则画质将明显劣化。
- 压缩
调整 PNG 截图的压缩水平。数值越高,文件越小,但 CPU 使用率更高。不影响图像品质。不建议设为 0,否则将占用大量存储空间;不建议高于 3,否则将严重影响程序性能。设为 1 到 3 之间可以有效平衡速度和空间占用。
- 分辨率
降低截图的分辨率。低分辨率可以在牺牲较少画质的前提下明显减少截图的空间占用。
- 单独显示活动图层/组时依然录制
在进入单独显示图层/图层组组模式后依然继续录制。由于单独显示模式在切换时会一下子隐藏/显示所有其他图层的内容,这很容易造成视频画面的闪烁现象。如果你习惯使用单独显示图层/图层组模式,而且经常切换正在单独显示的图层,请考虑勾选此项。
- 自动开始录制
每当创建了新图像或者打开了已有图像时立刻开始进行录像。如果你打算录制每一张作品的绘制过程,请勾选此项。
最后是面板底部的两个按钮:点击 开始录制 按钮开始录制缩时视频,再次点击停止录制;点击 导出视频 按钮将打开导出缩时视频对话框。
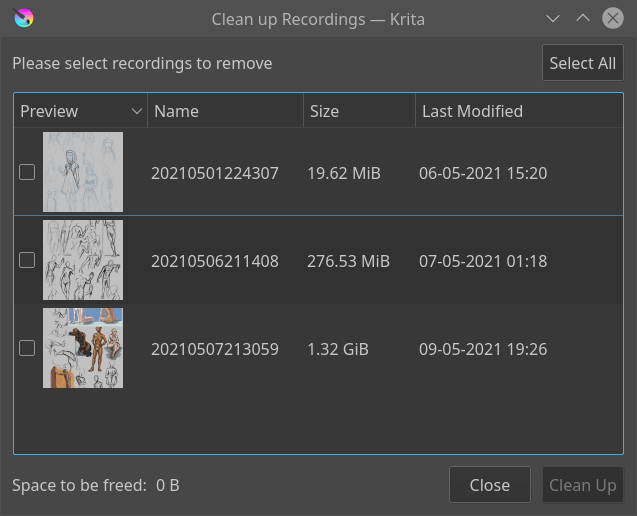
上图显示的是清理录像数据对话框。它会列出本机上所有的录像数据,并显示它们的空间占用情况。你可以在列表中选择录像数据进行清理。¶
导出选项¶
这些选项和导出动画页面中介绍的类似,它们的功能大同小异。
- 录像信息
显示录像的画面尺寸和帧数。点击对话框右上角的 打开录像目录 按钮即可在文件资源管理器中打开存放录像数据的文件夹。
- 录像每秒帧数
设置输入图像的每秒帧数。例如:如果想要使视频以 2 倍速度播放录像,此数值应设置为 视频每秒帧数 的 2 倍。
- 视频每秒帧数
设置导出视频的实际每秒帧数。
- 延长显示绘制结果
是否持续显示最后一帧以及持续的时间。这可以让观众在视频的最后慢慢欣赏成品。
Added in version 5.1.
- 前插绘制结果预览
是否将最后一帧复制到视频开头,以及此帧的持续时间。这可以让观众提前了解接下来要绘制的是怎样的图像。
Added in version 5.0.
- 调整画面大小
对最终导出的视频尺寸进行缩放。
- FFmpeg
指定 ffmpeg 可执行程序的位置。
- 视频格式
选择导出的视频格式。MP4 x264 是绝大多数视频网站支持的格式,它能为绝大多数绘画过程提供足够好的画质。
- 导出位置
指定导出视频的保存位置和文件名。
- 视频长度
最终输出的视频长度,单位为秒。它会根据输入/视频每秒帧数的设置发生变化。
导出完成画面¶
- 播放此段视频
使用系统默认视频播放器打开导出后的视频。
- 打开所在目录
在文件资源管理器中打开导出后视频所在的文件夹。
- 清理录像数据
清理当前图像的录像数据。
