图层和蒙版¶
Krita 支持图层功能。通过图层你可以更好地掌控画面的各个元素。
让我们先来了解一下图层是什么。想象一下你有几张透明的塑料片,每张上面都画了一些不同的图案,但并没有画满整张塑料片,大多数地方还是透明的。你把塑料片由上至下叠放起来,位于上面的塑料片的图案将会挡住在它下面的塑料片的图案。你可以随时改变这些透明塑料片的排序、相对位置,也可以随时把其中的一张拿掉,换上别的图案。在 Krita 里面,我们可以通过使用 图层 来实现这种效果。Krita 的图层可以是透明的,也可以是不透明的;它们的面积可以小于图像,也可以超出图像的外框;它们的先后顺序可以按需调整;它们可以被随意命名,也可以进行分组。
图层可以让你更好地控制作品的绘制过程。例如,你可以把图层的线稿跟颜色分开画在不同的图层上面,这样就算不小心把颜色画坏了,也不至于连同线稿一起毁掉。
你可以单独编辑每个图层,还可以为它们添加特殊效果,如图层样式、混合模式、透明度、滤镜和变形等。Krita 会把上面的这些内容在图层组中进行合成,生成最终的图像。听起来挺厉害,但这也只是 Krita 丰富的图像处理功能的其中一种而已!
一般来说,当你把一张颜料图层放在另一张颜料图层上面时,上面图层的画面将会遮挡下面图层的画面。下层的内容只能透过上层的透明区域显示。
图层的管理¶
有些画师习惯使用有限的几个图层作画,而另外一些画师则会尽可能把各种画面元素放在不同的图层上分开绘制。Krita 的图层管理功能相当完善,能够满足各种不同的使用需求。
你可以使用 图层组 对图层进行分组,更好地管理画面的各个元素。
你可以改变图层的排列顺序,把它们移入或者移出图层组,也可以直接在图层列表里面拖放它们。如果你正在使用子窗口视图模式,你还可以在已打开的两个图像视图之间拖放图层。
组织有序的图层不但可以让作者本人的工作更有效率,也有利于参加编辑的其他人把握图像的结构。除了之前介绍的排序和图层组之外,你还可以为图层打上颜色标签,这样不但观察起来一目了然,还可以按标签颜色过滤显示的图层。
要为图层或者分组指定颜色标签,可在图层列表里面单击右键  ,在弹出的菜单中选择一种颜色。要移除颜色标签,在该列表中选择“x”即可。右键菜单和颜色标签的位置如下图所示:
,在弹出的菜单中选择一种颜色。要移除颜色标签,在该列表中选择“x”即可。右键菜单和颜色标签的位置如下图所示:
在给图层指定了颜色标签之后,你可以点击在图层面板右上角的漏斗状按钮,在弹出的菜单中选择哪些颜色标签的图层需要被显示。
Added in version 5.0: 你还可以在此下拉选单中按图层名称过滤显示图层。
图层类型¶
上图显示了图层所含的各种图层类型。从上到下依次是:矢量图层、文件图层、滤镜图层、填充图层、图层组、克隆图层、颜料图层。每种图层都有自己特定的用途,例如笔刷主要在颜料图层上面进行描绘,而矢量图形则要在矢量图层上进行制作。图层和蒙版页面会进一步介绍这些图层类型的细节。图层面板的右上角还有一个“过滤”按钮,点击即可按照图层名称和色标进行过滤显示图层。
接下来我们将介绍 Krita 图层列表的合成顺序。
Krita 的图层合成顺序¶
Krita 的画布视图显示的是所有可见图层合成后的状态。Krita 会由上到下合成图层,上方的图层会影响下方的图层。随着我们对图层进行增减和修改,画布上的合成图像也会实时变化。
在 Krita 中,图层组中的图层会先进行组内合成,然后作为一个整体在组外由上到下进行合成 。而在 Photoshop 中,图层组将被无视,所有图层一律按照由上到下的顺序进行合成。你可以点亮图层的“穿透模式”按钮 (如下图所示),即可按照 Photoshop 方式进行合成。图层组的显示/隐藏状态决定了组内所有图层的显示/隐藏状态。
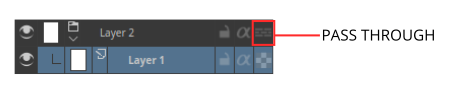
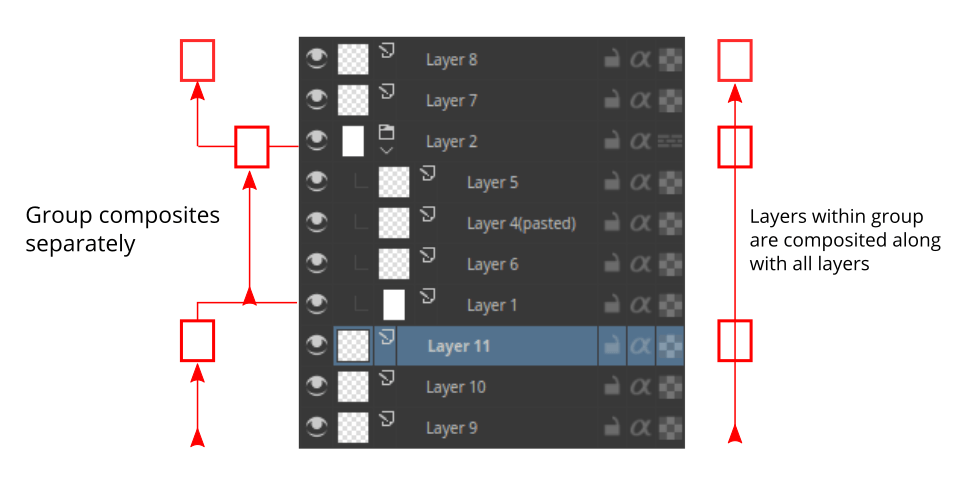
Photoshop 创建的 PSD 文件会默认启用图层组的穿透模式,除非它们被指明使用其他的混合模式。
继承透明度和剪贴图层¶
Krita 通过一个叫做“继承透明度”的功能来实现剪贴操作。它通过图层列表右边的 Alpha 字母按钮控制。
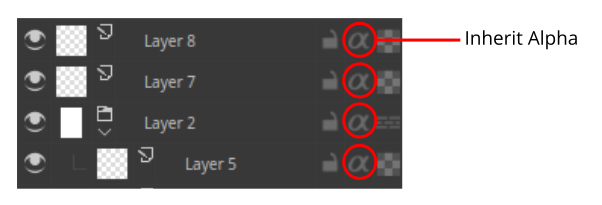
继承透明度 功能是这样工作的:你在一个图层上点亮 Alpha 按钮后,该图层显示的区域将被它下面的所有图层的合并不透明区域所限制。在这里要特别说明一点:由于 Krita 会默认创建一个白色图层放在图层列表的底部作为背景,它的整个画面全是不透明的,即使你把它上面的图层的继承透明度功能给启用了,也不会对它们显示的像素造成任何限制。那么该怎么办呢?我们只需新建一个分组,然后把剪贴和被剪贴的图层放在同一组里面就行了。这是因为图层分组会先在同组图层之间进行合成,所以剪贴也只会在同组图层之间发生。
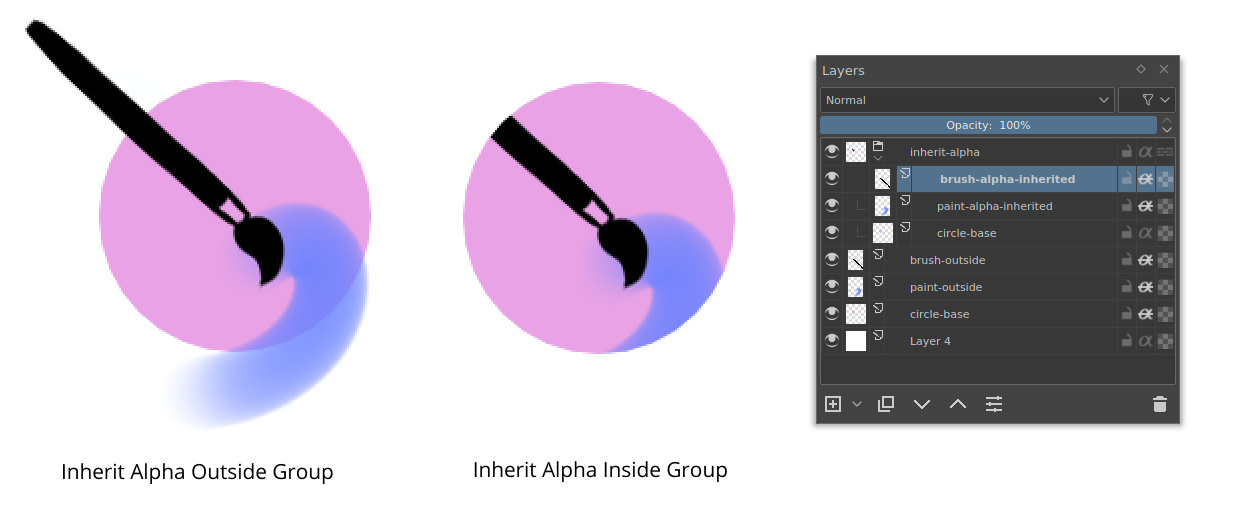

上方:左边浅绿色的圆形和深绿色的笔画不在图层组内,它们受白色背景图层的控制,因此剪贴没有效果。中间的绿色圆形和蓝色笔画在同一图层组内,不受背景白色图层的控制,因此蓝色图层在启用继承透明度之后会被它下面的绿色图层剪贴。右边展示了这两个例子的图层结构。左下方:图层组内部的剪贴关系不受图层组下方的图层影响。右下方:左边例子只有黄色三角形的图层启用了继承透明度,所以它被下面的红色圆形和蓝色方形的图层的结合体剪贴;右边例子的黄色三角形和红色圆形的图形都启用了继承不透明度,它们都要被蓝色方形的图层剪贴。除了对图层启用继承透明度外,你还可以对整个图层组启用继承透明度。
蒙版和滤镜¶
Krita 支持对图层内容进行非破坏性编辑。非破坏性编辑指的是尽管图层的显示效果发生了改变,但图像的原始数据并没有发生永久改变。Krita 只不过在原始图层上应用了一个实时生效的滤镜或者蒙版来改变图像的显示效果,只需隐藏这些滤镜或者蒙版图层,原始图像即可按原样显示。这在需要反复切换对比前后效果的绘画流程中极为有用。
你可以把不同的滤镜蒙版添加到一个图层,也可以添加一个能够影响整张图像的滤镜图层。你还可以通过变形蒙版来对图层进行非破坏性变形,也可以通过透明度蒙版来控制图层的哪些区域需要被隐藏起来。非破坏性编辑是一项非常有用的功能,因为万一你在日后改变了主意,还可以随时切换回原图。配合克隆图层使用非破坏性编辑,你甚至可以用一个图像素材制作数种不同的效果。
备注
要合并全部可见图层,先点击菜单栏的 来选中全部可见图层,然后点击菜单栏的 来合并选中的图层。
要为图层添加滤镜和蒙版,可在图层列表中单击右键,在弹出的菜单中找到它们。你还可以在图层面板的右下角点击“+”按钮进行添加。
你还可以在滤镜对话框点击 创建滤镜蒙版 按钮,直接把该滤镜的效果创建成一个滤镜蒙版。
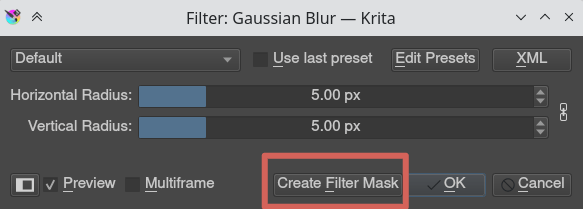
滤镜和蒙版可以被应用到图层组,从而对多个图层进行非破坏性编辑。要了解各种图层和蒙版的细节,可参考 图层和蒙版分类的文章 。
要了解图层的快捷键和管理流程,可参考 图层面板 一节。
