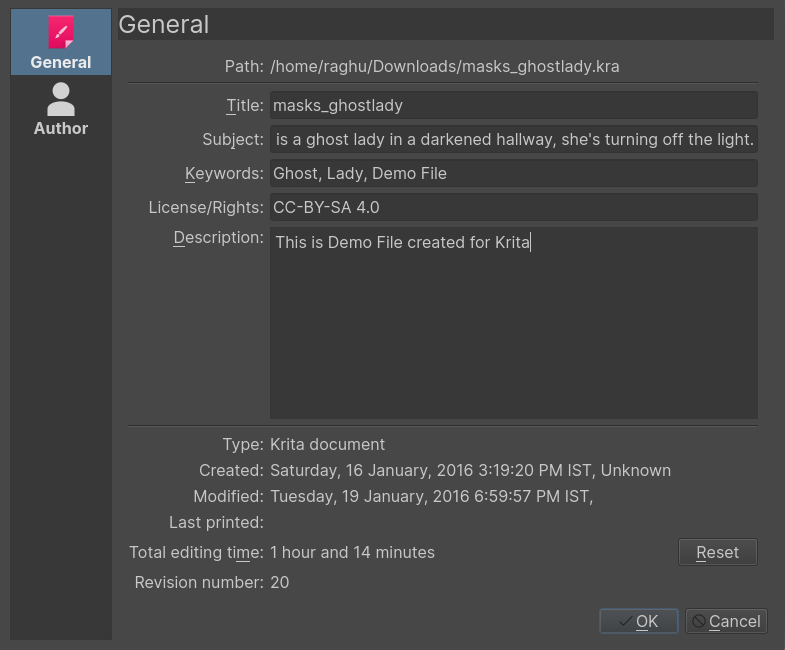理解和处理图像¶
计算机可以处理不同类型的文件,而作为绘画程序,Krita 能够创建和处理图像文件。
图像文件包含的数据¶
如果你创建了一个文本文档,它里面文字的字母会依照某种顺序进行排列,这样计算机才能把字母读取并显示成连贯的句子。这种排序方式就是该文本文档的格式。每种文件都有自己的格式,图像文件也不例外。Krita 的图像文件包含下列数据:
栅格数据¶
这里保存了颜料图层的主要数据。你用手绘笔刷工具绘制的笔画和颜色就被存放在这里。栅格图像记录了每一个像素的颜色,图像被放大时会产生马赛克。一个图像可以包含多个图层,它们从上到下依次叠放组成了最终图像。
单层图像文件通常只包含栅格数据。
矢量数据¶
这里保存的是一些数学运算,计算机通过这些运算决定如何绘制画面,这个特点使得它们具有更好的伸缩性。你只需要告诉该运算把坐标值增大 4 倍,生成的图像就可以跟着放大,而放大后的细节不会有任何损失。矢量数据的体积更小,可编辑性也更好,但代价是消耗更多的 CPU 资源。
操作数据¶
这里保存了软件在各种图层中进行的操作,例如用来调整其他图层颜色的滤镜图层、透明度蒙版、图层组和变形蒙版等。不同软件的操作数据格式有所差别,Krita 对这些数据的支持情况取决于文件是由哪些软件生成的。例如,Krita 能够加载和保存 PSD 文件的图层组、透明度蒙版和图层样式,但无法加载和保存它的变形蒙版。
元数据¶
元数据是一组记录了创建日期、作者、描述文字等信息的数据,它也包括了 DPI (每英寸点数) 等文件格式的特有信息。
图像大小¶
图像大小包括了两个方面:画布的尺寸和分辨率,它们的大小直接影响 Krita 图像文件的体积。需要记录的像素越多,颜色的位深度越高,则生成的文件体积越大。
DPI 与 PPI¶
DPI 是 Dots per Inch (每英寸点数) 的缩写,而 PPI 是 Pixels per Inch (每英寸像素) 的缩写。DPI 与打印的精细程度有关,而 PPI 则与打印尺寸有关。在印刷行业里面,如果一台打印机按 300 DPI 进行打印,它在每平方英寸的面积里面可以打印 300 个墨点。为了发挥出这台打印机的真正性能,打印的图像至少要在每平方英寸的面积里提供 300 个像素的信息。
DPI 是打印机的特性决定的,它并不直接影响图像的打印尺寸大小。真正对打印大小起决定作用的是 PPI ,它直接描述了像素和打印尺寸之间的关系。换句话说,一张图像的 PPI 决定了它每个像素被打印在纸张上的大小,而 DPI 反映了一台打印机的打印精细程度。画师在创作时更应关注 PPI 。
现列出部分 PPI 标准如下:
- 72 PPI
这是所有程序默认的显示器 PPI。这个数值不一定准确,因为新型显示器普遍已经达到 125 PPI,使用视网膜屏幕的设备甚至可以超过 300 PPI。尽管如此,它依然是制作屏幕显示用图像的默认设置。
- 120 PPI
这个数值经常被用作低质量海报的标准。
- 300 PPI
这个数值是高质量印刷的最低限度。
- 600 PPI
漫画线稿使用的品质。
颜色位深度¶
我们在 色彩管理 章节对颜色的位深度进行了探讨。Krita 不但可以为图像指定色彩空间,还可以为图层指定色彩空间。我们可以通过巧用图层色彩空间来节省内存。例如,把线稿图层设为灰阶,可将内存的消耗量减半。
图像色彩空间、图层色彩空间、色彩转换¶
图像和图层的色彩空间是被区别对待的。要修改图像的色彩空间,可到菜单栏的 里面进行,但这些选项不会改变图层的颜色。如果需要把图像连同所有图层的色彩空间一起进行转换,可到菜单栏的 。
裁剪和调整画布大小¶
要对图像进行裁剪,可使用裁剪工具。此功能可用于切除多余的空白和改善构图。
修剪¶
使用菜单栏中 ,Krita 可以把图像的尺寸调整为当前已选中图层的大小。如果你粘贴进来的内容超出了图像的尺寸,你可以使用此功能把图像尺寸扩展至所粘贴图层的大小。
菜单栏的 功能是裁剪工具的一种快速替代品,它可以把画布尺寸调整为当前活动选区的大小。其中一种用法是在图层列表上右键单击一个图层,选择 选择不透明区域,然后在菜单栏选择 ,这样即可按照该选区 (也就是所选图层的内容边界) 的水平和垂直大小对图像进行裁剪。
菜单栏的 功能可以按照图像尺寸对所有图层进行裁切,去除图像边框之外的不可见区域的内容,减小文件的体积。
调整画布大小¶
你还可以通过菜单栏的 (或按 Ctrl + Alt + C 组合键) 来对画布的大小进行调整。该对话框显示如下。

保持宽高比 选项可确保图像的宽度和高度和修改之前保持相同的比例。偏移 选项决定了画布四周各个方向的尺寸增减量,也就是控制当前画布相对于修改后画布的位置。点击 锚点 的任意一个方向可以让当前画布与修改后画布沿该边 (角) 对齐。例如,点击左边箭头,则画布在水平方向上的全部大小增减会发生在它的右边。
调整图像大小的另一个办法是把画布视图朝一个方向滚动,直到在那个方向的边框处出现一个箭头按钮。点击它,画布就会朝该方向扩展。示例如下:
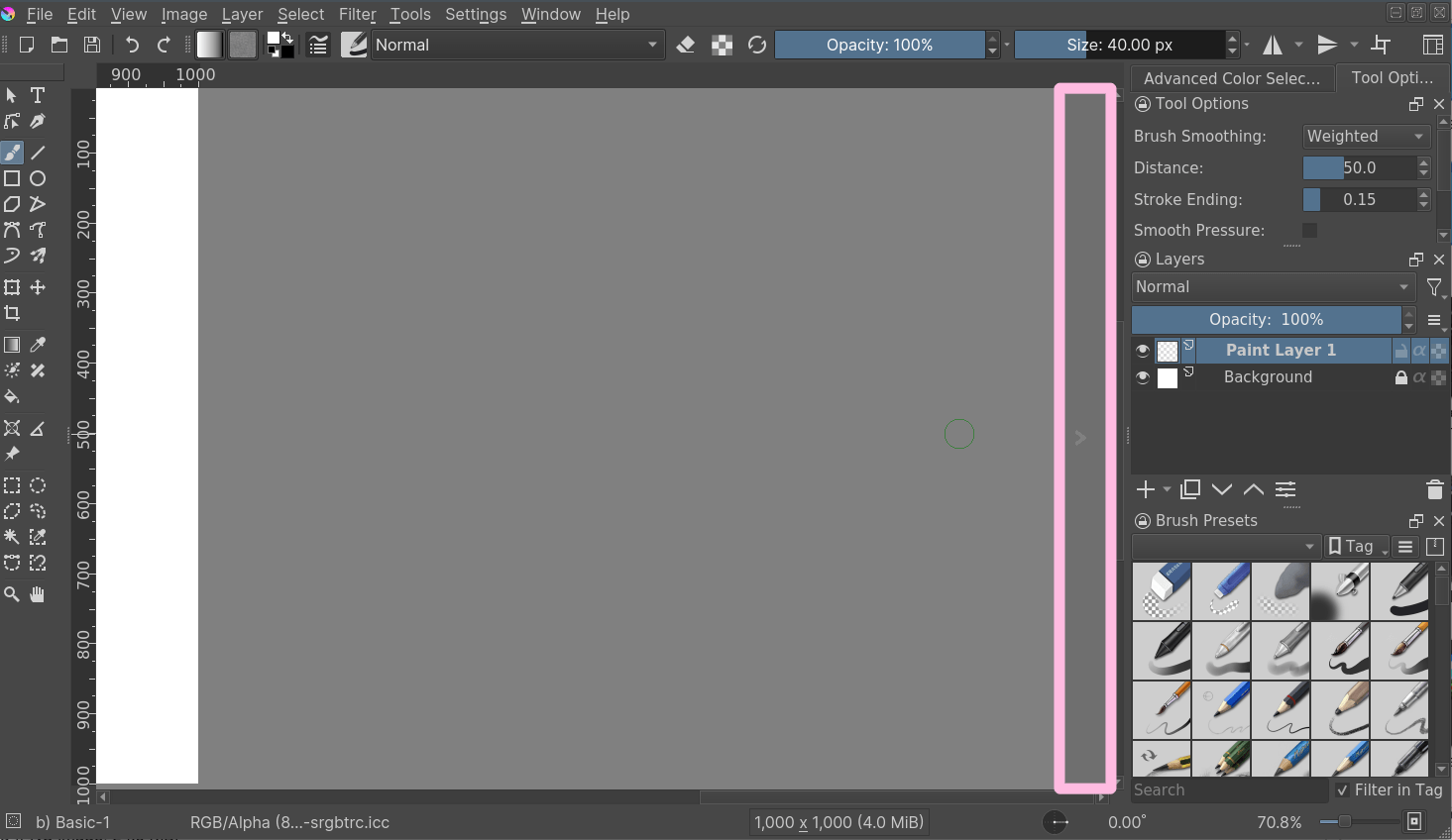
缩放图像至新尺寸¶
缩放图像大小 可对整个图像按比例缩放。如果你需要放大图像尺寸,应使用此功能。例如,你的图像的分辨率原来是 72 PPI,你在这个低分辨率下面规划完了大致的配色和构图,下一步就要刻画细节了,于是你可以在这里把分辨率调高到 300 或者 400 PPI。
和所有显示了锁链按钮的对话框一样,这个对话框的锁链按钮用来锁定图像的宽高比。点击该按钮可以解除锁定,让你可以单独控制宽度和高度的数值。
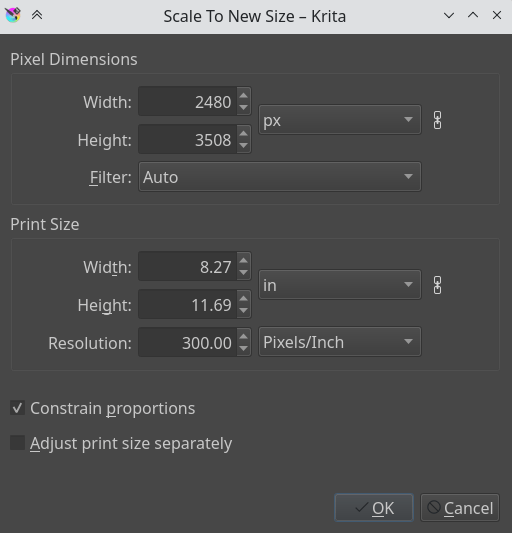
分离图像¶
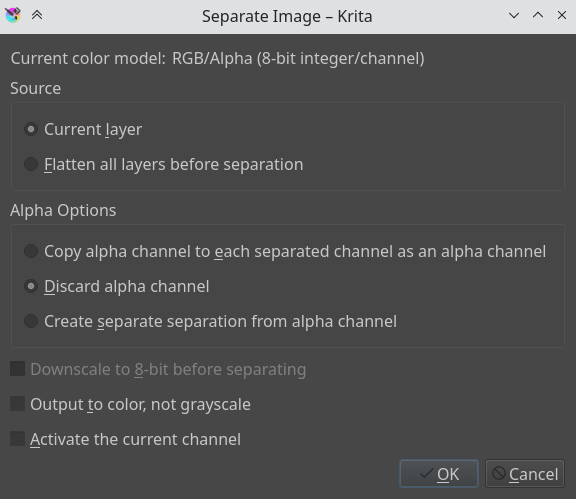
这是一个功能强大的图像处理功能,可以把一张图像的颜色通道分离开来。
此功能对于印刷和处理游戏材质尤为有用。虽然 Krita 没有提供反向合并的功能,但你可以把分离出来的图层设为“相加” 混合模式 来模拟合并后的效果。
对于从 RGB 图像分离得到的各通道灰阶图像,我们可以依次把红、绿、蓝通道的图像的混合模式设为“复制红通道”、“复制绿通道”、“复制蓝通道”。
保存、导出和打开文件¶
Krita 在创建或者打开一个文件之后,它会把该文件的数据保存一份副本到内存里,以供它编辑时使用。这是计算机的工作原理所决定的:它们要把文件加载到内存里面才能对其进行操作。在保存文件时,Krita 会用内存中的副本覆盖硬盘上的已有文件。图像的打开和保存操作有下面几种:
- 保存
Krita 会把当前内存中的图像保存到硬盘上的指定位置。如果该文件之前未被保存过,Krita 会询问应该把它保存在什么位置。
- 另存为…
把当前打开的文件在另一个位置保存为副本。保存结束后 Krita 会切换到该新文件继续编辑。
- 打开…
打开已有文件。
- 导出…
把一个文件保存一个副本到新位置,但保存后不切换到导出的文件,而是继续使用当前文件进行编辑。如果你在处理一个多图层文件,需要输出一个平整后的图像与他人分享,这个功能将非常有用。
- 打开为无标题图像…
这个功能不太好理解,它所做的是打开一个已有文件,但在保存时会询问一个新位置来把结果保存为原始文件的一个副本。在其他程序里此功能叫做“导入”。
- 从当前图像创建副本
为当前图像制作一个副本。和“打开为无标题图像”类似,但对象换成了当前打开了的文件。
- 保存增量版本
将当前图像保存为
文件名_XXX.kra,并以该图像作为当前图像。- 保存增量备份
复制上一次保存的图像文件为一个备份副本,然后将当前图像以原始文件名保存。
备注
Krita 的工作文件格式实质上是一个压缩文件。如果 KRA 文件发生了损坏,你可以使用解压软件把它包含的图层等内容解压出来,从而恢复尽可能多的数据。在 Windows 环境下,你需要把 KRA 文件的名称改为 文件名.zip 这样的格式才能用解压软件打开。