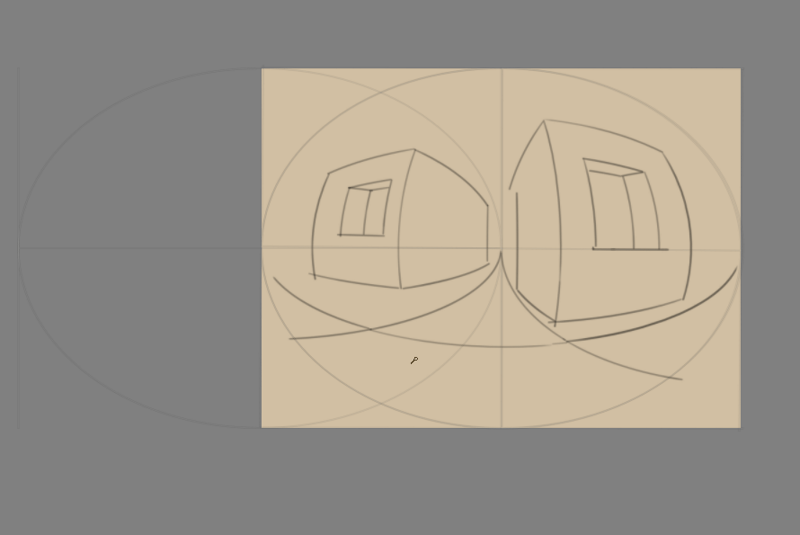辅助尺¶
Krita 的辅助尺工具可以在你绘制直线、圆形等几何图形,甚至透视关系时提供一定的辅助。
你可以把它们用作目标形状的预览图,也可以把手绘笔刷等工具吸附到它们上面。要启用笔刷吸附功能,可在手绘笔刷工具的工具选项里面勾选 吸附到辅助尺 。
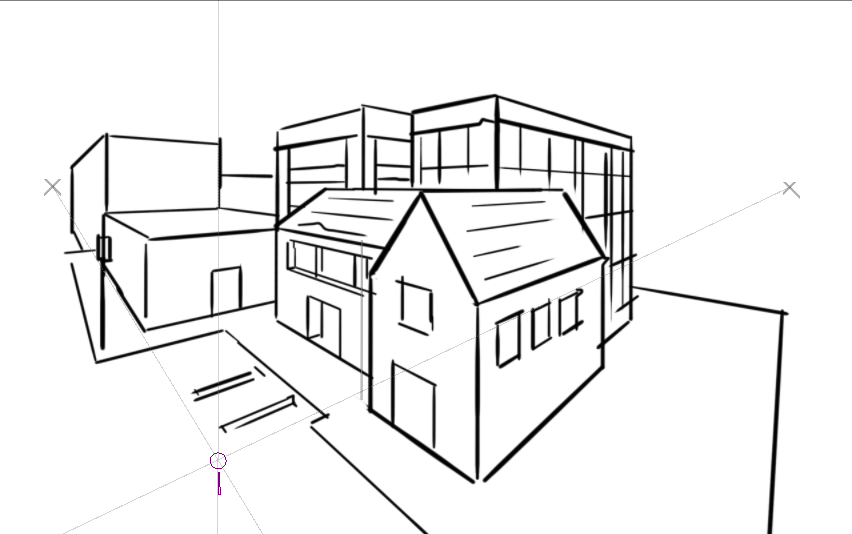
Krita 的灭点辅助尺正在工作。¶
接下来我们将介绍 Krita 提供的各种辅助尺。
辅助尺类型¶
Krita 的辅助尺工具可以创建几种不同的形状,你可以在它的工具选项面板按需选用。
椭圆¶
用来绘制椭圆和圆形的辅助尺。
此辅助尺有三个控制点:前两个点控制椭圆的轴长,最后一个点控制椭圆的宽度。
- 同轴椭圆
和椭圆类似,但可以绘制多个相互同轴的椭圆。使用此辅助尺时,你只需先创建一个参考椭圆,然后切换到笔刷工具,在工具选项中勾选“吸附到辅助尺”,即可画出与参考椭圆同轴的新椭圆。
在 编辑 已有椭圆或鱼眼点辅助尺时,先拖动轴线两端控制点再按住 Shift 可以把轴线吸附到水平线或者垂直线上。在拖动第三个控制点时按住 Shift 可以把辅助尺变成圆形。(注意:目前在 创建 辅助尺时 Shift 无效)。
透视椭圆¶
用于绘制椭圆的另一种辅助尺。它通过绘制一个四边形来定义与之内切的椭圆,还可以基于透视原理对绘制的椭圆进行变形。
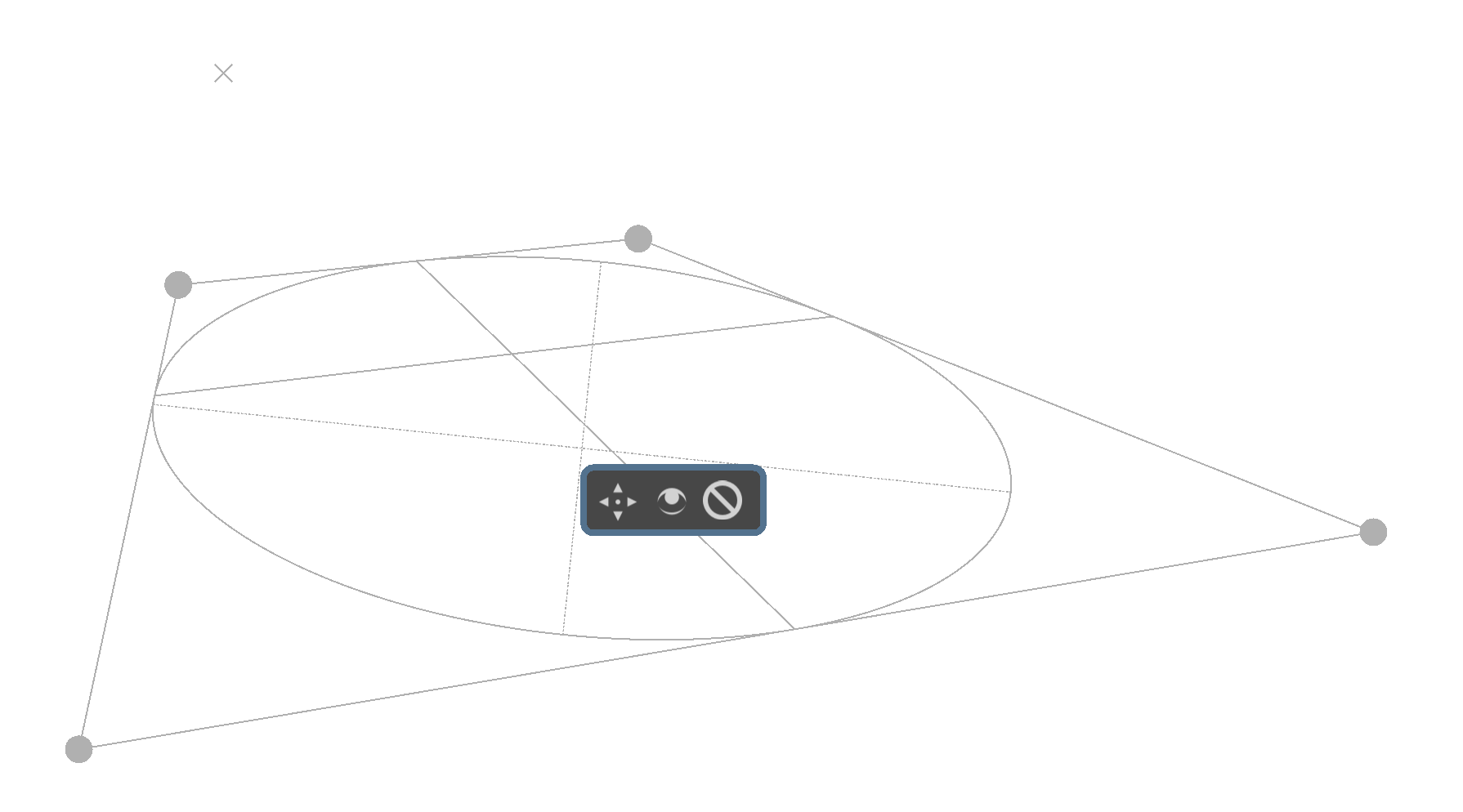
此辅助尺有四个拖动点,它们组成了一个四边形,以定义其内切的椭圆。
X 标记是透视的灭点位置。根据四边形的形状,它有可能位于视图之外。
椭圆的内部有两组线:一组实线,一组虚线。实线连接的是椭圆和四边形的内切点,它们反映了椭圆在透视语境下的两轴;虚线则是椭圆的实际两轴。
透视¶
此辅助尺可以在画布上放置多套可操控的透视网格,让你可以在绘画时作为透视参考。首先在工具箱中选中辅助尺工具,切换至透视模式,然后在画布上任意点击四个点,它们将会成为新建透视网格的四角。
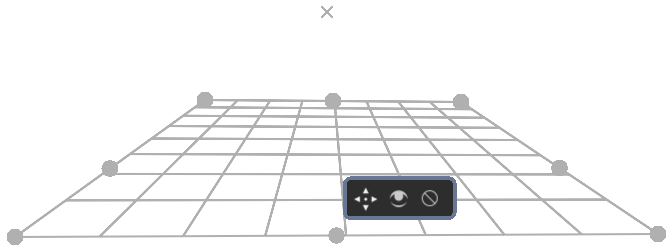
此辅助尺创建的网格可以和“透视”传感器配合使用,该传感器会影响笔刷的空间效果。
拖动网格四角的圆点可以调整形状。拖动网格每条边的中点可以调整长宽。你可以对随时对网格或网格组合的形状进行多次调整。
网格吸附:按住 Shift 键并拖动网格一角,可以将它吸附到其他网格的一角,成为网格组合。网格删除:选中一个网格,点击它的“取消”图标。你可以组合多个网格来构建复杂的场景。
直线¶
这个组别里面有三种辅助尺:
- 直线
辅助绘制两点之间的一条直线。
- 无限直线
辅助绘制穿过两点横贯画布的一条直线。
- 平行直线
先创建一条参考直线,然后切换为笔刷工具,打开吸附功能,即可绘制该参考直线的平行线。
在 编辑 已有平行线辅助尺时,先拖动控制点再按住 Shift ,控制点将吸附到水平线和垂直线上。(注意:目前在 创建 辅助尺时 Shift 无效)
Added in version 5.1: 直线辅助尺=带有用于显示刻度的额外选项:
- 分段数
在整条直线辅助尺上显示平均分布的刻度。
- 刻度细分
在上一项的每一刻度分段中添加额外的小刻度。
曲线¶
此辅助尺通过四个控制点画出一条贝塞尔曲线,你可以把笔刷吸附到曲线上,方便绘制路径精确的曲线。
在 编辑 已有曲线辅助尺时,先拖动曲线两端的控制点再按住 Shift ,你可以把这两个点水平或者垂直对齐。在拖动其他两个点时按住 Shift ,你可以把该点与它连接的点水平或者垂直对齐。(注意:目前在 创建 辅助尺时 Shift 无效)
灭点¶
此辅助尺可以创建一个灭点,通常放在地平线上。放置灭点后切换至笔刷工具,辅助尺将为你显示透视预览线,你绘制的笔画也会被吸附到预览线上。
每个辅助尺代表一个灭点,它还带有 4 个控制点用来对齐之前创建的透视线。
你可以用 辅助尺工具 来创建和修改这些灭点。
在拖动 已有 灭点时按住 Shift ,灭点将按照它之前的相对位置吸附到水平或者垂直线上。(注意:目前在 创建 辅助尺时 Shift 无效)
在 4.1 版本发生变更: 灭点辅助尺可以显示额外的参考线。
当你选中一个灭点辅助尺时,可以在工具选项面板里修改 辅助尺工具 显示的参考线数量。
鱼眼点¶
和灭点辅助尺一样,此辅助尺会在一个立体空间中显示一组平行线。它有下面几种典型用法:第一种,创建两个垂直且互相重合的鱼眼点辅助尺;第二种,在鱼眼点中间添加一个灭点辅助尺;第三种,把一个鱼眼点、一条平行直线和一个灭点辅助尺配合使用。你可以搭配其他辅助尺使用鱼眼点,大胆地进行实验吧!
此辅助尺不仅可以在它的两个灭点之间的位置提供反馈和吸附,还可以在它们的左右两侧提供反馈和吸附,你可以利用这个特性来绘制全景透视。
在 编辑 已有椭圆或鱼眼点辅助尺时,先拖动轴线两端控制点再按住 Shift 可以把轴线吸附到水平线或者垂直线上。在拖动第三个控制点时按住 Shift 可以把辅助尺变成圆形。(注意:目前在 创建 辅助尺时 Shift 无效)。
两点透视¶
Added in version 5.0.
这个辅助尺整合了灭点辅助尺和垂直平行直线辅助尺的功能,可以较为简便地创建两点透视辅助尺。它还能显示准确的透视网格,可以帮助画师更好地把握画面的透视变形。
两点透视辅助尺需要建立三个点:2 个灭点、1 个视野中心点。两点透视的视野中心点位于地平线上,因此辅助尺会在地平线上用一个虚点来标出它的当前位置。视野中心点的摆位决定了网格的显示形状,它也往往是两点透视构图的视觉焦点所在。
- 密度
工具选项中的一个额外选项,数值越小,网格越密。
- 显示垂直辅助尺
你可以选择隐藏垂直辅助尺,只显示两个灭点辅助尺和网格。
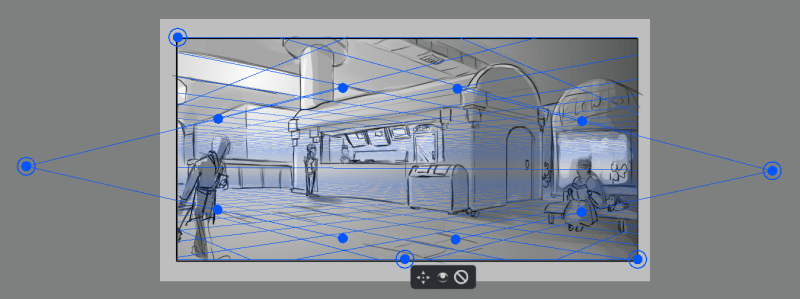
上面的室内图正在显示两点透视辅助尺,它启用了“限制辅助尺显示区域”,颜色被设置为蓝色。¶
用法提示¶
您可以在移动灭点时按住某些修饰键以激活特殊功能:
- Alt 键
灭点将只能沿着地平线移动
- Ctrl 键
同时移动包括地平线上的灭点在内的整个网格体系,就好像镜头水平旋转了一样。这可以帮助画师绘制同一场景内不同朝向的物体。
- Ctrl + Shift 键
同时反向移动两个灭点,就好像镜头拉近/拉远了一样,网格的大小也会跟着改变以反映视野的变化。
相关教程¶
有关此功能的深入探讨和视频教程,可访问:https://www.youtube.com/watch?v=OhEv2pw3EuI
技术图纸透视设置范例¶
我们在前面已经介绍了 Krita 提供的各种辅助尺。接下来我们将示范如何使用它们来绘制技术图纸风格的画面。
如果你想绘制某些类型的技术图纸风格画面,你可以在本教程找到对应的辅助尺配置方式。
如果你想要学习真正的透视投影原理,可参考 透视投影原理分类文章。
正交投影¶
正交投影是一种从物体的正面或者侧面进行观察的方式。在典型情况下你要保持前后物体的比例相同,不要发生透视变形。
这种扁平的图纸主要使用平行直线辅助尺。在水平方向和垂直方向各放置一组平行线,即可形成笔刷可以吸附的平面网格。
轴测图¶
轴测图有许多种,但都可以通过平行直线辅助尺实现。
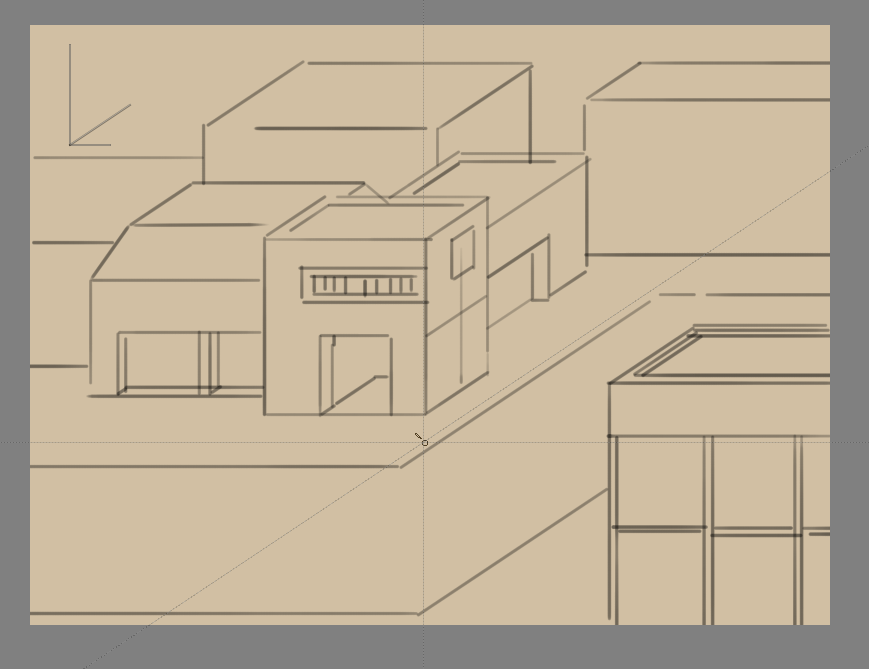
- 斜轴测
如需制作斜轴测图,可先在水平方向和垂直方向上各放置一个平行直线辅助尺,然后在倾斜方向上再放置一个平行直线辅助尺来代表深度。

- 二轴测和等轴测
等轴测透视就是把斜轴测的三条平行直线辅助尺以 120° 的夹角摆放。游戏常用的二轴测透视在这个基础上有一点变化,即两条斜线和垂直线之间的夹角为 116.565°,这可以通过把辅助尺吸附到网格来实现。
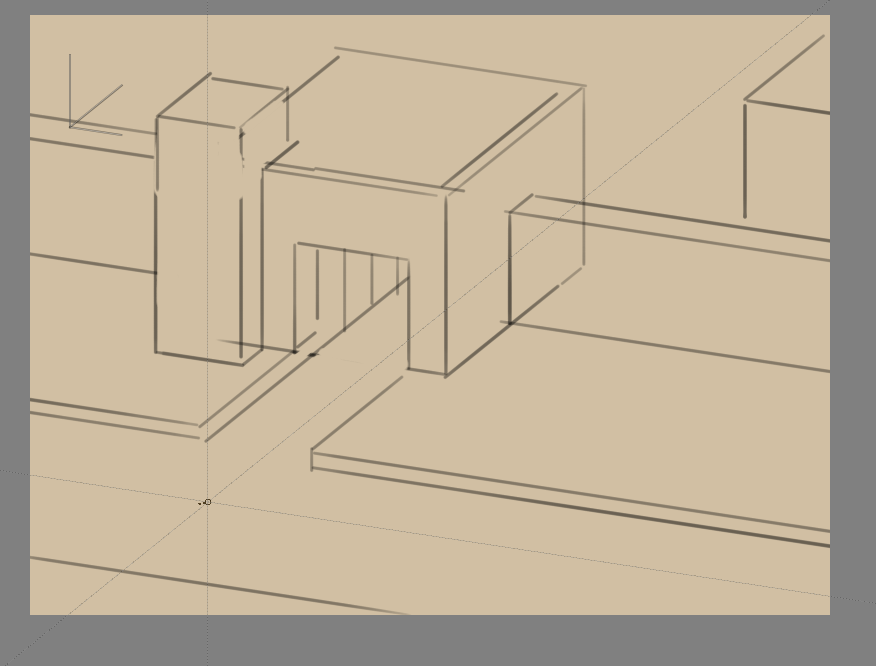
- 三轴测
在此透视法下,三条参考线之间的夹角都不一样。可以把它看作是稍微倾斜的等轴测透视。
线性透视¶

- 单点透视
要组建单点透视,先在画面中间放置一个灭点辅助尺,然后在水平和垂直方向上各放置一条平行直线辅助尺。
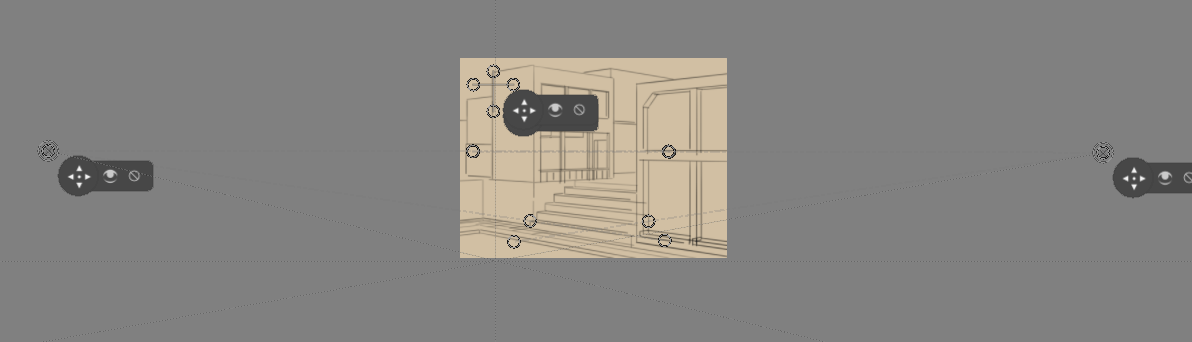
- 两点透视
要组建两点透视,可在画面两侧各放置一个灭点辅助尺,然后在垂直方向上放置一条平行直线辅助尺。两个灭点之间的距离越远,透视的强烈程度也就越小。Krita 为此专门准备了两点透视辅助尺,使用更加方便。

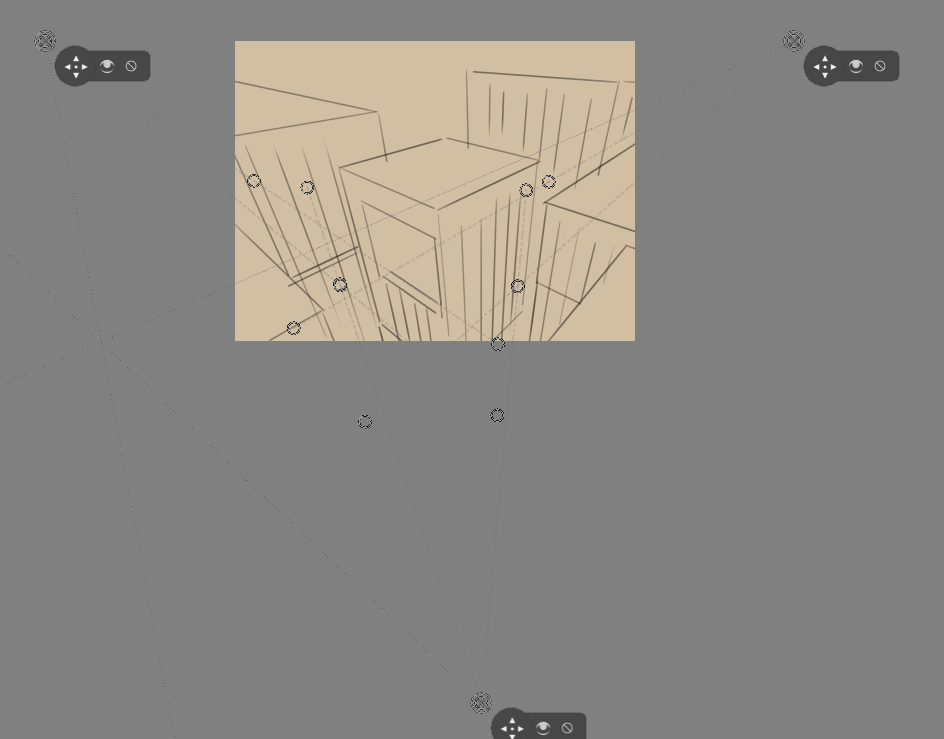
- 三点透视
三点透视通过三个灭点辅助尺进行构建。
灭点的原理和用法¶
灭点是空间中两条平行线交汇的点。这是一个很容易被忽略,却又非常有用的知识点。它意味着单点透视和两点透视实际上是一回事。(注意:由于原文省略了太多步骤,译者并没有真正领会原文最后这句话的意思,译文已经按照标准两点透视原理尽可能地补充了缺少的步骤)
我们可以通过一个小实验来证明这种说法。这个实验便是我们永恒的课题:画一条通向地平线的铁路。
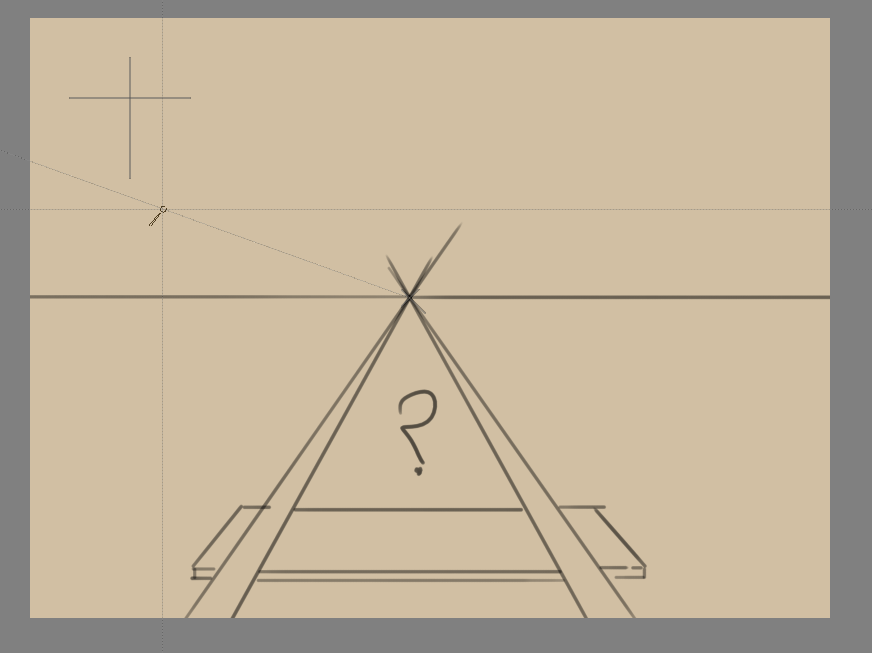
你可能对将要遇到的困难并不陌生:怎么确定下一根枕木的位置呢?透视原理决定了它们离得越远,挤得越近。你当然可以依靠直觉来描绘,但怎么画才能得到精确的效果呢?
一般来说,解决方案是画面左侧外部的地平线上建立一个灭点,从该消失点引出一条斜线,连接到到第一根枕木与右侧铁轨的交点。然后在两条铁轨位于地平线的交汇点上画一根垂直线,把它与之前所画的斜线相交在一点。最后通过这个点画一根水平线。这条水平线便是第二根枕木所在的位置了。后面的枕木如此类推。
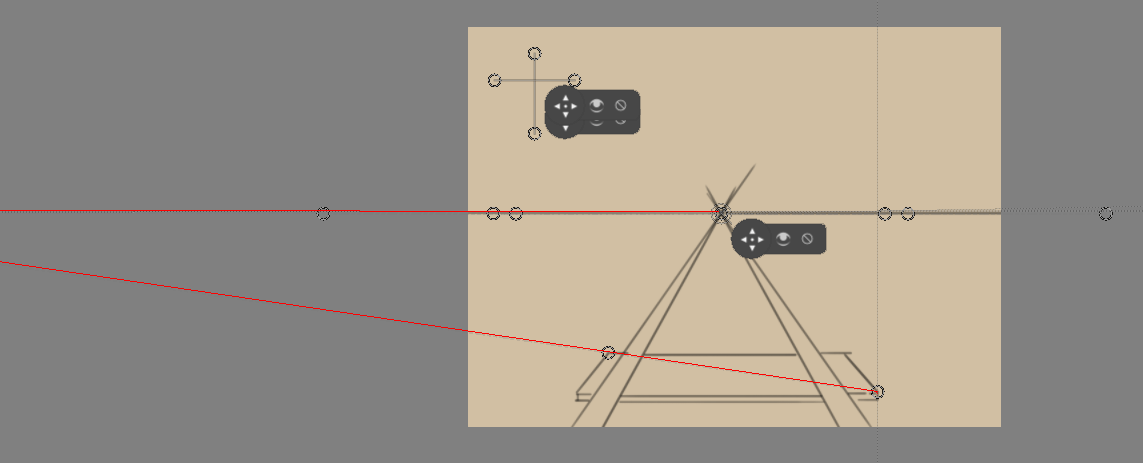
不过因为枕木是平行的,所以我们可以使用灭点辅助尺的对齐线功能。把其中一条对齐线的两个控制点各自放在枕木在对角线上的两个点上,把另一条对齐线放在地平线的铁轨交点 (如图红线所示)。
这样我们便利用了横穿第一根枕木对角线的斜线来确定其他枕木的位置:
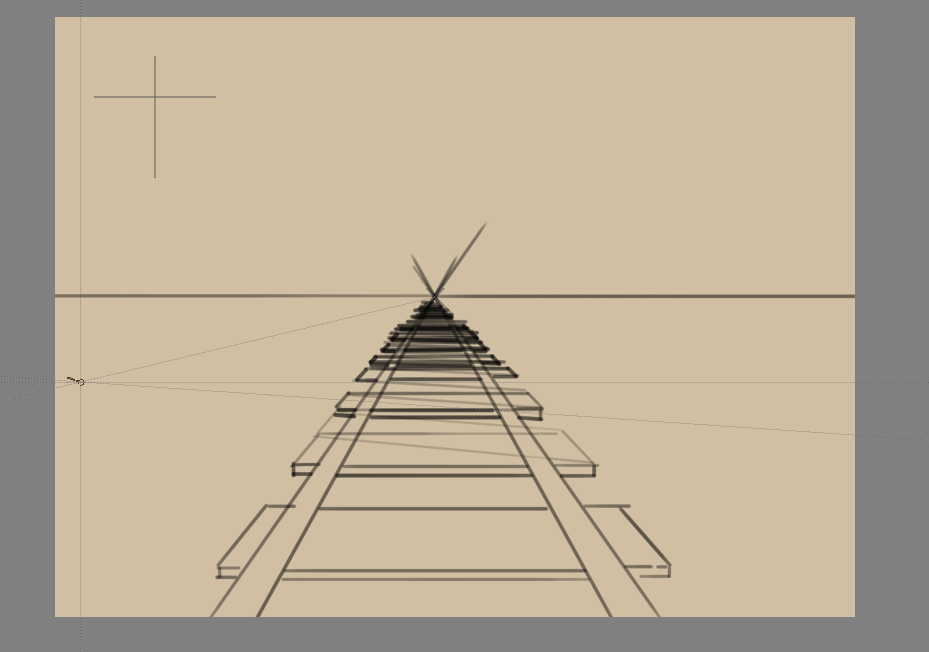
因为除了平行于地平线之外的每条线都会指向一个灭点,所以在线性透视中实际上可以有无限多个灭点,Krita 也允许你自由设定灭点的位置。
鱼眼透视¶
鱼眼透视和线性透视的工作原理大体上是一致的,最大的不同是在鱼眼透视里面任何平行的线条都具有两个灭点,一边一个。
要构建一组鱼眼透视,最简单的办法就是在水平和垂直方向上建立两个位置重合的鱼眼点辅助尺,然后把一个灭点辅助尺放置在它们的正中间。
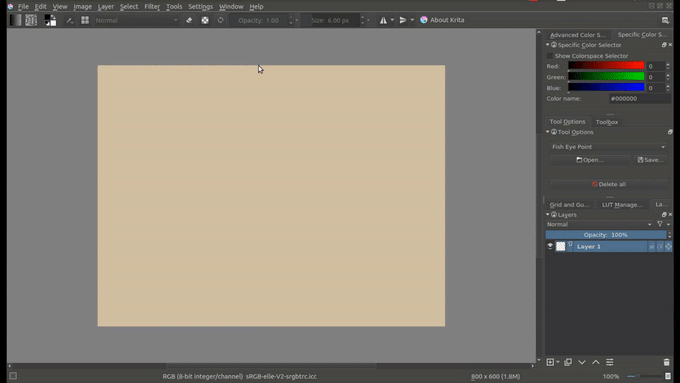
你还可以把两个水平方向的鱼眼点辅助尺以画面中间线为界并排放置: