选区¶
选区是一种用于限制可编辑范围的功能。选区工具有许多种,它们通过不同的方式建立选区。建立一个选区后,绝大多数工具只能在选区内部生效,选区里面的操作不会影响到选区外面。你可以在选区内部大胆地进行绘制、填充、渐变等大面积改变颜色的操作,也可以利用选区轮廓来营造锐利的阴影或边线。你还可以对选区的内容进行整体移动、变形等操作,也可以对选区的轮廓本身进行移动和变形等操作。
创建选区¶
你可以在工具箱的最下方找到一系列常用的选区工具。每种选区工具通过不同的机制建立选区。如需了解每种工具的具体情况,可点击下方表格中的选区工具名称。
建立一个矩形选区。 |
||
建立一个椭圆形的选区。 |
||
建立一个多边形的选区,在画布上点击一次可以建立一个节点,按 Shift + Z 可以退回到上一个点的位置。双击时会自动连接首尾节点,封闭该多边形选区。 |
||
直接在画布上绘制一个粗略的轮廓,以此建立一个选区。 |
||
选中与点击位置颜色相似的区域。 |
||
寻找与点击位置相连的颜色区域建立选区,默认仅对当前图层进行采样。使用 模糊度 选项可以羽化选区边缘。某些软件称作“魔棒”或者“连续选区”工具。 |
||
通过一条矢量路径建立选区。直接点击可以创建尖角和直线,点击并拖动可以拉出曲线,按 回车 可以自动把路径首尾相连建立选区。 |
||
磁性选区可以在手绘轮廓选区的基础上吸附到画面的高反差边缘。 |
备注
你还可以对选区内容使用变形工具,这在调整画面不同部分的比例时非常方便。
编辑选区¶
如需对已有选区面积进行增减,可在各个选区工具的工具选项中找到对应的按钮。你还可以使用下列快捷键来增减选区面积:
操作 |
修饰键 (临时切换) |
功能描述 |
替换 |
Ctrl |
替换当前选区。 |
相交 |
Shift + Alt |
选取两个选区重叠的部分。 |
添加 |
Shift |
把新的选区添加到当前选区。 |
减去 |
Alt |
从当前选区减去新选区。 |
对称差异 |
无 |
把新选区添加到已有选区,但新旧选区的叠加部分不被选中。 |
以上模式可在 工具标签页 中进行切换。
在选中选区工具的情况下,如果没有选中其他选区图层,把鼠标光标悬浮在选区边线上,即可对选区进行移动。要快速编辑选区,右键单击  并选中 编辑选区。
并选中 编辑选区。
移除选区¶
如果想要取消选择整个选区,可以在使用选区工具时在画布上点击右键,选择“取消选择”;也可以在“选择”菜单进行同样操作;也可以使用快捷键: Ctrl + Shift + A 。当选区模式是相交、替换、互斥时,在画布任意位置左键点击  也可以取消当前选区。
也可以取消当前选区。
选区显示模式¶
这个按钮位于窗口的左下角。它可以切换选区的显示模式。点击按钮可以在“蚂蚁线”和“蒙版”两种模式之间切换。蒙版模式默认的红色可以在菜单栏的 选项中更改。如果当前没有建立选区,则该按钮不会有任何作用。
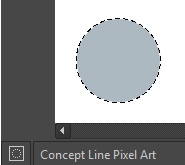
蚂蚁线模式 (默认):显示选区的大致轮廓,不会干扰画面颜色,可以看清未被选中的区域。
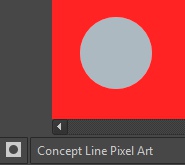
蒙版模式:可以呈现出选区的不透明度情况。例如在选区边缘是羽化后的柔边的情况。
在 4.2 版本发生变更: 当选中一个选区蒙版作为当前图层时,将自动切换到蒙版模式。
全局选区蒙版 (绘制选区)¶
此功能会把当前选区显示为图层列表中的一个蒙版图层。要显示全局选区蒙版,点击菜单栏的 。
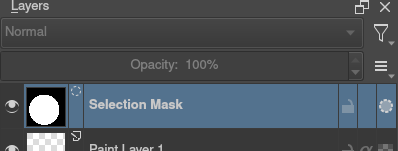
勾选“显示全局选区蒙版”后,创建一个选区,你将看到全部图层的顶部多出了一个新图层,它就是这个选区的全局选区蒙版图层。你可以把它视作应用于整个图像的透明度蒙版。选中这个蒙版图层,Krita 就会自动切换成蒙版模式显示选区。现在你可以直接用笔刷、移动和变形等工具绘制选区了。由于蒙版图层只包含灰阶信息,你会发现颜色选择器也自动变成了灰阶。纯黑区域为完全透明 (非选中),纯白区域为完全不透明 (选中),所有灰色为不同程度的半透明。其中纯黑在蒙版中会显示为蒙版颜色 (默认为纯红)。
在选中了选区工具,且画布上存在活动选区时,单击鼠标右键  并选中 编辑选区 可快速切换到全局选区蒙版模式。切换至其他图层可退出该模式。
并选中 编辑选区 可快速切换到全局选区蒙版模式。切换至其他图层可退出该模式。
按照图层透明度建立选区¶
要选中一个图层的不透明区域,可在图层列表中右键单击该图层,在右键菜单中点击 选择不透明区域 。
Added in version 4.2: 你还可以在选择不透明区域时进行选区的添加、减去、相交等布尔操作。前往 ,在其子菜单可找到对应的选项。
如需快速选中某个图层的不透明区域,按住 Ctrl + 鼠标左键  点击该图层在图层面板中的 缩略图。你还可以按 Ctrl + Shift + 鼠标左键
点击该图层在图层面板中的 缩略图。你还可以按 Ctrl + Shift + 鼠标左键  添加,按 Ctrl + Alt + 鼠标左键
添加,按 Ctrl + Alt + 鼠标左键  减去,按 Ctrl + Shift + Alt + 鼠标左键
减去,按 Ctrl + Shift + Alt + 鼠标左键  相交新选区。此组合键在除变形蒙版外的各种图层上都可使用,包括颜料和矢量图层。
相交新选区。此组合键在除变形蒙版外的各种图层上都可使用,包括颜料和矢量图层。
像素选区和矢量选区¶
Krita 可以建立两种类型的选区,它们是像素选区和矢量选区。像素选区通过更改像素信息来控制选中区域。矢量选区通过形状编辑工具来调整选区轮廓。这两种选区各有各的优点和缺点,它们也可以互相转换。
在创建选区时,你可以在工具选项面板选择创建选区的种类:像素选区或者矢量选区。默认使用矢量选区。
矢量选区和其他 矢量形状 一样可以通过 形状选择工具 进行调整。如果在矢量选区的选区蒙版中使用笔刷绘制,它将会被转换成像素选区。你既可以将矢量形状转换成矢量选区,也可以将矢量选区转换成矢量形状。Krita 会自动为从矢量选区转换的矢量形状新建一个矢量图层。这些转换操作可在 选择 菜单中找到。
矢量选区的一大优点是无论怎么对其进行移动和变形操作,选区都不会像像素选区那样发生劣化。你还可以使用 锚点编辑工具 来操作选区的锚点,精确地调整构成选区的贝塞尔曲线、为矩形选区添加新角等。
如果你创建的是像素选区,你也可以把它转换成矢量选区来获得上述便利。要把像素选区转换为矢量选区,点击菜单栏的 。
备注
如果你的像素选区有多级不透明度,把它转换成矢量选区时将丢失半透明部分的数值。
选区工具的常用配套快捷键¶
复制: Ctrl + C 或者 Ctrl + Ins
粘贴: Ctrl + V 或者 Shift + Ins
剪切: Ctrl + X 或者 Shift + Del
从所有图层复制: Ctrl + Shift + C
把选区内容复制到新图层: Ctrl + Alt + J
把选区内容剪切到新图层: Ctrl + Shift + J
切换显示/隐藏选区 – Ctrl + H
选择不透明区域 – Ctrl + 鼠标左键点击
 图层缩略图。
图层缩略图。选择不透明区域 (添加) – Ctrl + Shift + 鼠标左键点击
 图层缩略图。
图层缩略图。选择不透明区域 (减去) – Ctrl + Alt + 鼠标左键点击
 图层缩略图。
图层缩略图。选择不透明区域 (相交) – Ctrl + Shift + Alt + 鼠标左键点击
 图层缩略图。
图层缩略图。
