锚点编辑工具¶
你可以使用锚点编辑工具来编辑矢量形状的锚点。在 4.0 版之前此工具只会在选中矢量形状时显示在面板中。从 4.0 版起它成为了一个独立的工具,配有自己的工具选项。
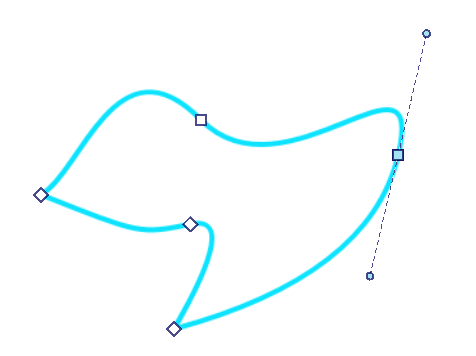
你可以点击工具箱中的图标选用此工具。在使用形状选择工具时,双击矢量对象、或者在选中对象后按 回车键 也可以切换到此工具。你可以使用此工具编辑除文字之外的所有矢量对象的锚点。
锚点编辑操作¶
矢量形状的锚点有两种,一种是用来确定路径和形状的点,另一种是用来控制某些特殊属性的点——例如用来改变矩形圆角半径的手柄等。
矢量路径¶
矢量路径具有和其他矢量形状不同的锚点,一条路径的形状是由它的各个锚点的位置和参数决定的。
在 Krita 中绘制的大多数路径是贝塞尔曲线,你可以通过各种锚点控制曲线的形状。直线和折线的锚点之间以直线相连,你只能移动它们的位置。曲线的每个锚点会向前后伸出两根方向线,当你拉动这两条方向线的手柄时,曲线将按照贝塞尔曲线模型来进行变形。
方向线对曲线的控制效果,笼统地说,就是方向线指向哪个方向,曲线就向哪个方向弯曲。方向线向一个方向拉出的距离越长,曲线向该方向的弯曲程度也越强烈。
选择锚点¶
左键单击  一个锚点可以选中它,选中的锚点会变成青色,并显示它的方向线。根据曲线和锚点的当前选中情况,有时候你需要点击两次才能选中一个锚点 (无需双击,第一下选中曲线,第二下选中锚点)。
一个锚点可以选中它,选中的锚点会变成青色,并显示它的方向线。根据曲线和锚点的当前选中情况,有时候你需要点击两次才能选中一个锚点 (无需双击,第一下选中曲线,第二下选中锚点)。
按住 Shift + 左键点击  可以对锚点进行多选。
可以对锚点进行多选。
左键点击  + 拖动 可以选中框内全部锚点。可以配合上面介绍的 Shift + 左键点击
+ 拖动 可以选中框内全部锚点。可以配合上面介绍的 Shift + 左键点击  进行多选。
进行多选。
锚点和类型¶
选中一个锚点后,按住 Shift 键,左键点击并拖动  锚点或控制点,可以显示或隐藏方向线。
锚点或控制点,可以显示或隐藏方向线。
Krita 的锚点连接方式有三种:角点、平滑点和对称点,你可以在调整时按需选用。
- 角点
角点显示为一个菱形点,它的两条方向线可以各自指向任意方向,拉成不同的长度,彼此之间不会互相影响。
- 平滑点
平滑点显示为一个圆圈,它的两条方向线必须在同一直线的相反方向上,但各自可以拉成不同的长度。
- 对称点
对称点显示为一个正方形点,它的两条方向线必须在同一直线的相反方向上,且长度必须相同。
按住 Ctrl 键然后左键点击  锚点,可以在上述三种点之间进行切换。
锚点,可以在上述三种点之间进行切换。
按 Del 键可以移除选中的锚点。
选择线段¶
线段是指两个锚点之间的连线。将光标悬浮到一段线段上面,它就会显示虚线,这表示它可以作为线段被选中。
左键点击并拖动  线段,即可向光标移动方向弯曲该线段。点击线段的不同部分拖动,可以得到不同的弯曲效果。
线段,即可向光标移动方向弯曲该线段。点击线段的不同部分拖动,可以得到不同的弯曲效果。
左键双击  线段,可以在光标处插入一个新锚点。插入的锚点将自动被选中。
线段,可以在光标处插入一个新锚点。插入的锚点将自动被选中。
特殊矢量形状和特殊控制锚点¶
有些特殊的矢量形状不存在传统意义上的贝塞尔曲线路径,它们往往只有一个菱形锚点。这个锚点是用来改变该矢量形状的某种特殊参数的。例如你可以在矩形形状上拖动它的菱形锚点,让它具有圆角;你还可以在椭圆形状上拖动它的菱形锚点,让它变成饼状。
工具选项¶
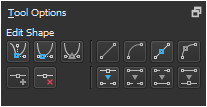
你可以通过锚点编辑工具的右键菜单或者工具选项面板对锚点进行一些编辑操作。以上图所示的锚点编辑工具的工具选项面板为例,它的按钮被分为四组。左上:控制锚点类型,左下:插入或者移除锚点,右上:改变线段类型,右下:连接或断开线段。
不同类型的锚点具有不同的可操作项。不可用的操作将显示为灰色。只有矢量路径才会显示锚点操作选项。并非路径的其他矢量形状在工具选项面板上将显示各自的特有选项,同时还有一个 转换为路径 按钮,可以将它转换为矢量路径。
矢量路径¶
矢量路径形状是最常见的矢量形状,它可以通过下列工具进行绘制:
- 锚点编辑
下列操作可用于对锚点进行编辑。
- 角点
将选中的锚点设为一个角点。角点的两根方向线可以各自指向任意角度,并拉成任意长度。
- 平滑点
将选中的锚点设为一个平滑点。平滑点的两根方向线必须在同一直线的相反方向上,但允许各自拉成不同长度。
- 对称点
将选中的锚点设为一个对称点。对称点的两根方向线必须在同一直线的相反方向上,且总是被拉成相同的长度。
- 插入点
在线段的光标位置插入一个新锚点。
- 删除点
删除选中的锚点。
- 线段编辑
下列操作可用于对锚点之间的线段进行编辑。
- 设为直线段
将选中的线段设为一条直线段。在线段两端的锚点将不带方向线。
- 设为曲线段
将选中的线段设为一条曲线段。在线段两端的锚点将带有方向线。
- 设为直线点
将选中的锚点设为直线点,该点的方向线将被移除。
- 设为曲线点
将选中的锚点设为曲线点,该点将会新增一组方向线。
- 断开此点
在选中的锚点位置断开路径。
- 断开此线段
在选中的线段处断开路径。
- 用线段连接
用线段将两个锚点连接起来。
- 合并为一点
将两个锚点合并为一个。只在锚点相邻或者两个节点都只有一侧与其他线段相连时可用。
矩形形状¶
矩形形状可以用矩形工具进行绘制。它带有额外的选项来制作圆角矩形。
- 圆角 x 半径
圆角的 x 轴半径。
- 圆角 y 半径
圆角的 y 轴半径。
椭圆形状¶
椭圆形状可以用椭圆工具进行绘制。
- 类型
椭圆形状可被设为下面的几种类型:
- 弧形
弧形在路径未闭合时将保持形状开放。
- 饼形
饼形在路径未闭合时将用直线连接椭圆中心和路径的两个端点,闭合路径,形成如同切开的大饼那样的形状。
- 弓形
弓形在路径未闭合时将用直线连接路径的两个端点,闭合成如同一把弓的形状。
- 起始角度
显示和指定路径的起始角度。
- 结束角度
显示和指定路径的结束角度。
- 闭合椭圆
点击此按钮可快速将椭圆设为 360 度 (闭合)。
