变形工具¶
你可以使用变形工具对当前选区中的图像或者整个图层进行变形操作。基本变形操作包括:缩放、旋转和斜切变形。高级变形操作包括:透视变形、操控变形 - (网格、外框、液化)。
在你选中此工具后,当前选区/图层的外接矩形将显示一个变形框,它的四角和四边带有可拖动的控制点,你可以拖动这些点来对选区/图层的内容进行变形。光标在变形框外时,左键拖动可旋转选区/图层内容。光标在变形框中时,左键拖动可以移动选区/图层内容。
你还可以通过工具选项面板进行更多的变形操作。变形工具的工具选项有 5 个标签页,代表 5 种不同的变形方式,通过顶部的 5 个图标进行切换:自由变形、透视变形、操控变形 - 网格、操控变形 - 外框、液化变形。
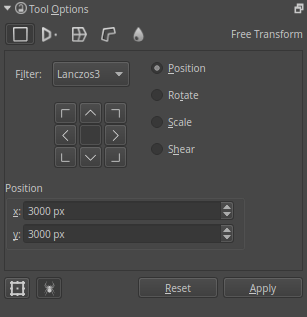
变形工具选项面板 - 自由变形标签页。¶
自由变形¶
此模式可以进行基本的旋转、缩放、翻转、斜切等变形。变形时按住 Ctrl 键不放可以进行基本透视斜切。变形时按住 Shift 键不放将在变形过程中保持宽高比不变。移动参照点时按住 Alt 键不放,可以将参照点的移动范围限制在变形框内。
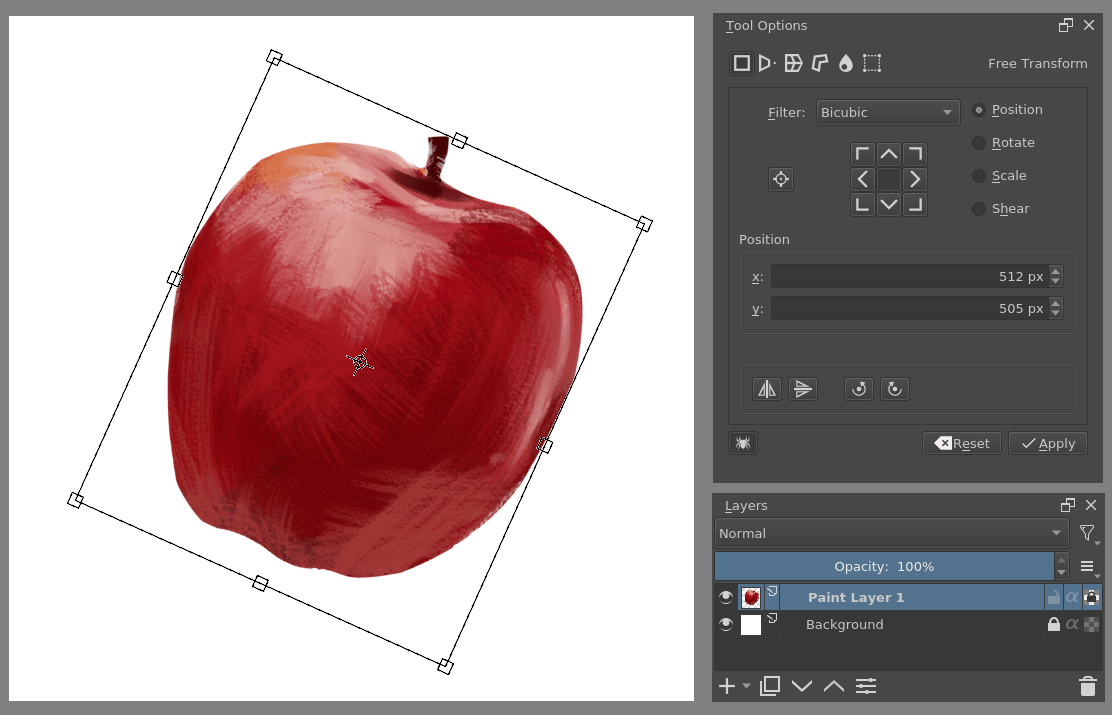
自由变形模式的画布变形框、工具选项面板等。¶
新版 Krita 的变形工具选项面板的底部有一排按钮,点击即可为对象进行翻转 (水平/垂直)、旋转 (向左/向右旋转 90 度) 等常用操作。面板中部的参照点工具组 (有 8 个方向按钮) 左侧有一个准星状按钮,按下后将以参照点 (默认在变形框中间点) 为中心进行变形。
透视变形¶
透视变形模式可以分别移动变形框的四角,适合营造透视效果。当四边的透视关系强烈时,红色的灭点也会进入画布,你也可以直接拖动灭点的位置。
在透视模式下你依然可以在工具选项面板中通过更改数值框来进行移动、缩放和斜切变形。
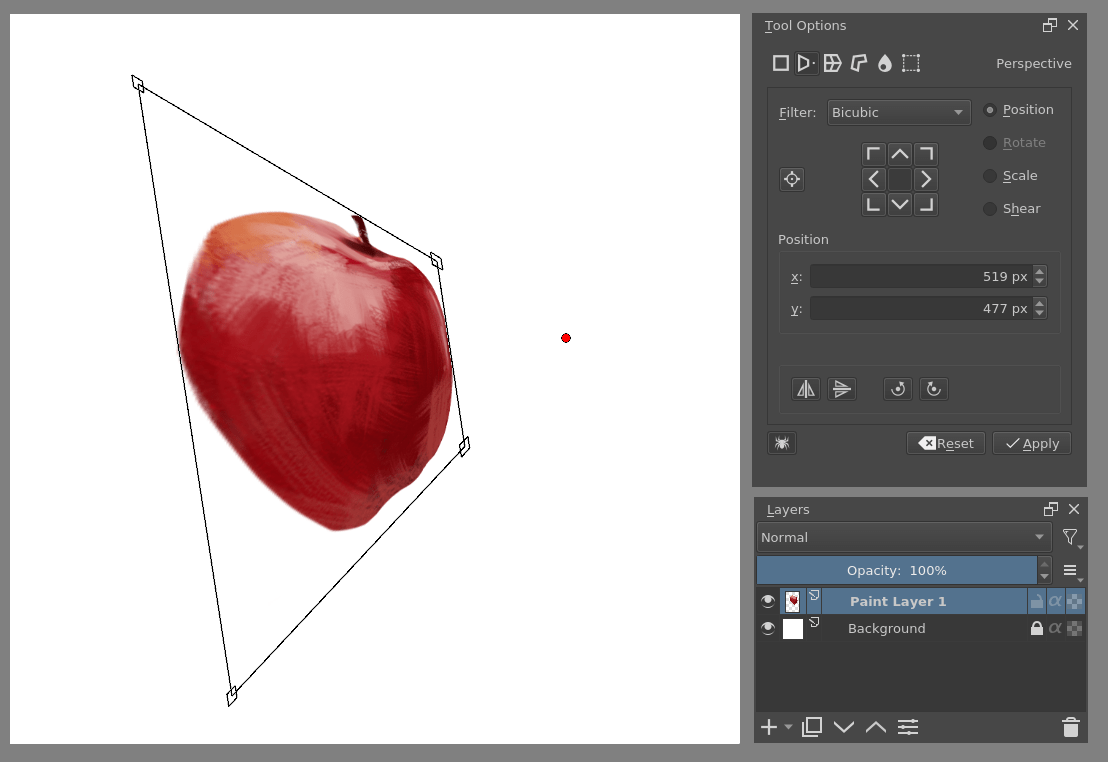
透视变形模式的画布变形框、工具选项面板等。¶
操控变形 - 网格¶
操控变形 - 网格模式可以通过拖动显示在图像上的网格或者变形点对其进行变形。
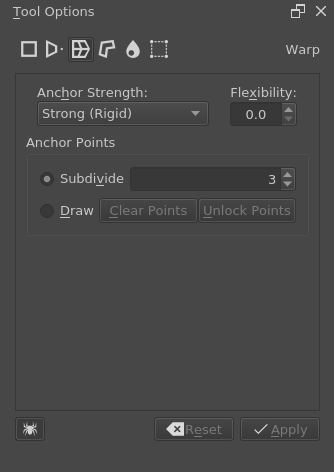
操控变形 - 网格模式标签页。¶
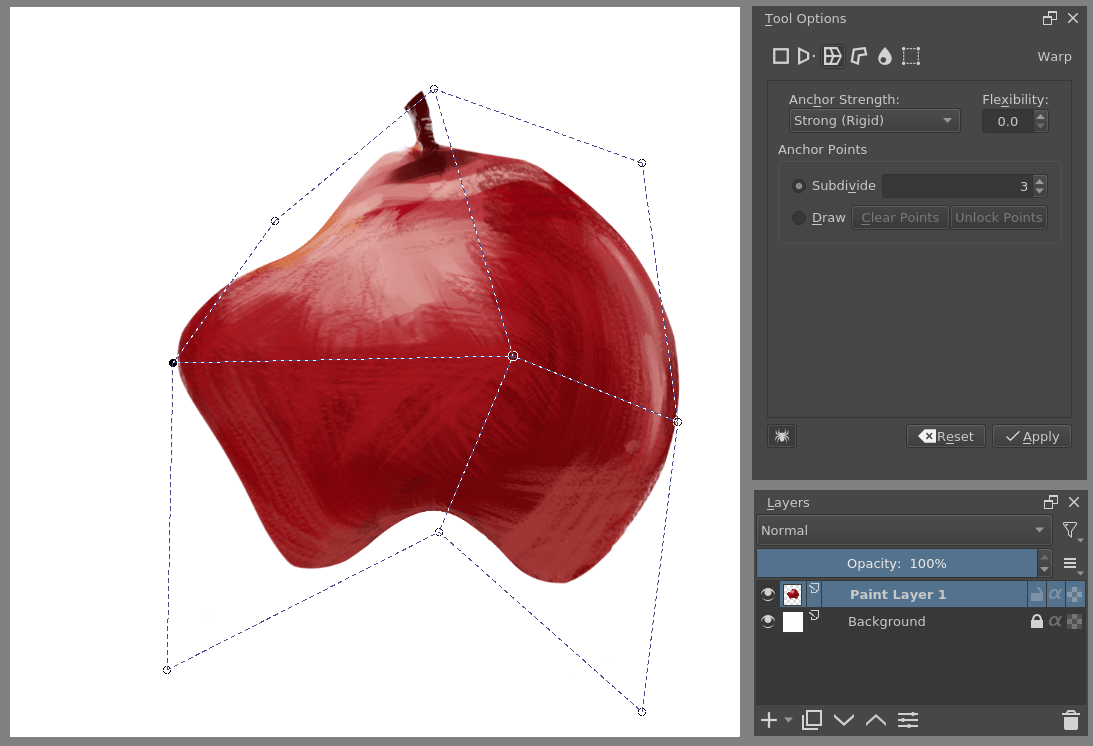
自由变形模式的画布变形框、工具选项面板等。¶
扭曲力度选单有 3 项可选:严格 (Rigid)、仿射 (Affine) 和相似 (Similitude),代表不同的扭曲力度。它们的英文名称来自网格变形算法的习惯性叫法,其中仿射使用了和自由变形相同的算法。画面弹性则决定拖动控制点时的影响距离远近。
控制点¶
你可以控制网格的细分程度,数值越大,控制点的数量就越多。你也可以直接在图像上绘制自定义控制点。
- 网格细分
指定变形网格的细分程度。
- 自行绘制
自行绘制控制点。绘制完毕后点击变形模式按钮即可开始变形,点击编辑点模式按钮可以重新编辑控制点。
操控变形 - 外框¶
操控变形 - 外框模式用一个多边形外框围起需要变形的对象,然后拖动外框的控制点来进行变形。一个有效的外框至少要有 3 个控制点。你可以在工具选项面板中切换控制点的编辑和变形模式。
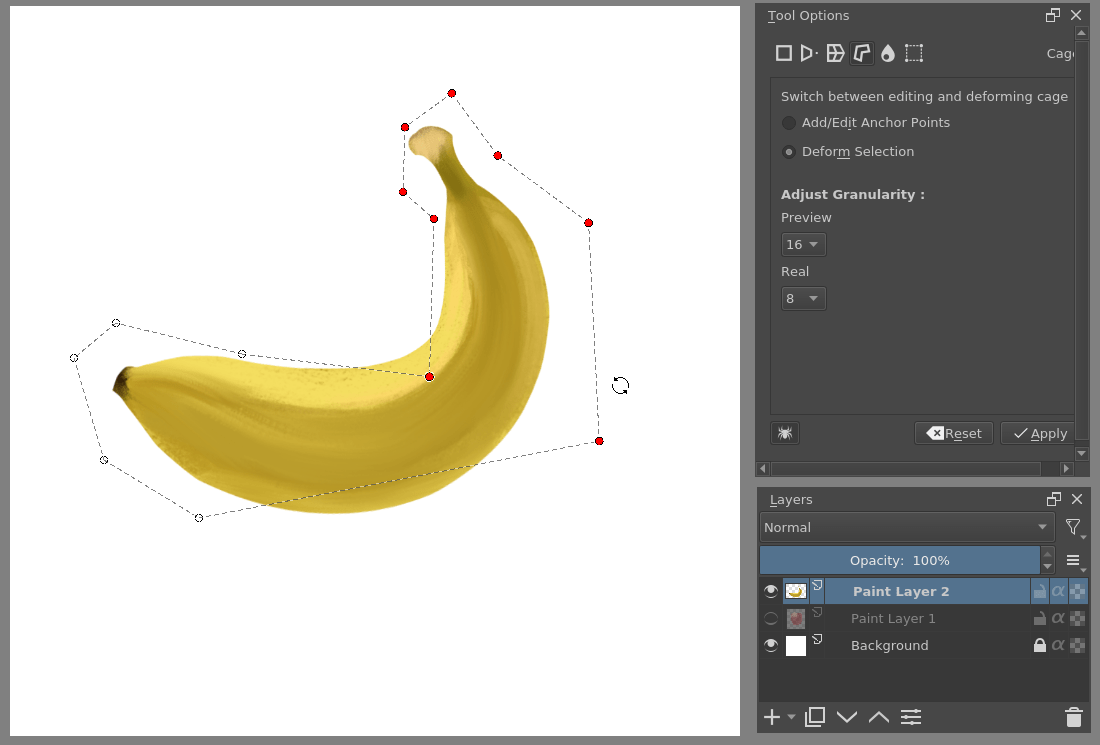
用操控变形 - 外框模式对一条香蕉进行变形。¶
颗粒度¶
Added in version 4.2.
此项数值控制操控变形 - 外框的变形精度,它反映了变形处理时画面的每个处理单元的大小。颗粒度越小,意味着处理单元分得更细,因此变形精度也就越高,但处理速度也会因此变慢。颗粒度越大,变形结果的块状感就越明显。
- 预览颗粒度
指定预览时使用的颗粒度。建议设为高于 真实颗粒度 的数值,这样有助于提高预览时的处理速度。
- 真实颗粒度
指定实际变形结果的颗粒度。
快捷键¶
操控变形的网格、外框模式都通过拖动控制点来进行变形。你可以按住 Ctrl 键对控制点进行多选,或者部分取消选择。
在变形框中拖动变形点可以进行变形。在变形框外拖动光标可以旋转对象。在变形框外按住 Ctrl 并拖动光标可以缩放对象。
液化变形¶

液化变形模式可以视作变形笔刷,你可以在画布上直接绘制来对图像进行变形。它有五种变形模式,可以在工具面板左边的一排按钮选择 (它们是液化变形模式的按钮,不是滑动条选项文字的图标!)。
- 移动
沿着笔画轨迹拉扯图像。
- 缩放
放大/缩小光标下方的图像。
- 旋转
卷曲光标下方的图像。
- 偏移
将图像推挤到笔画方向的右边。
- 撤销
清除上面各种变形工具的操作。
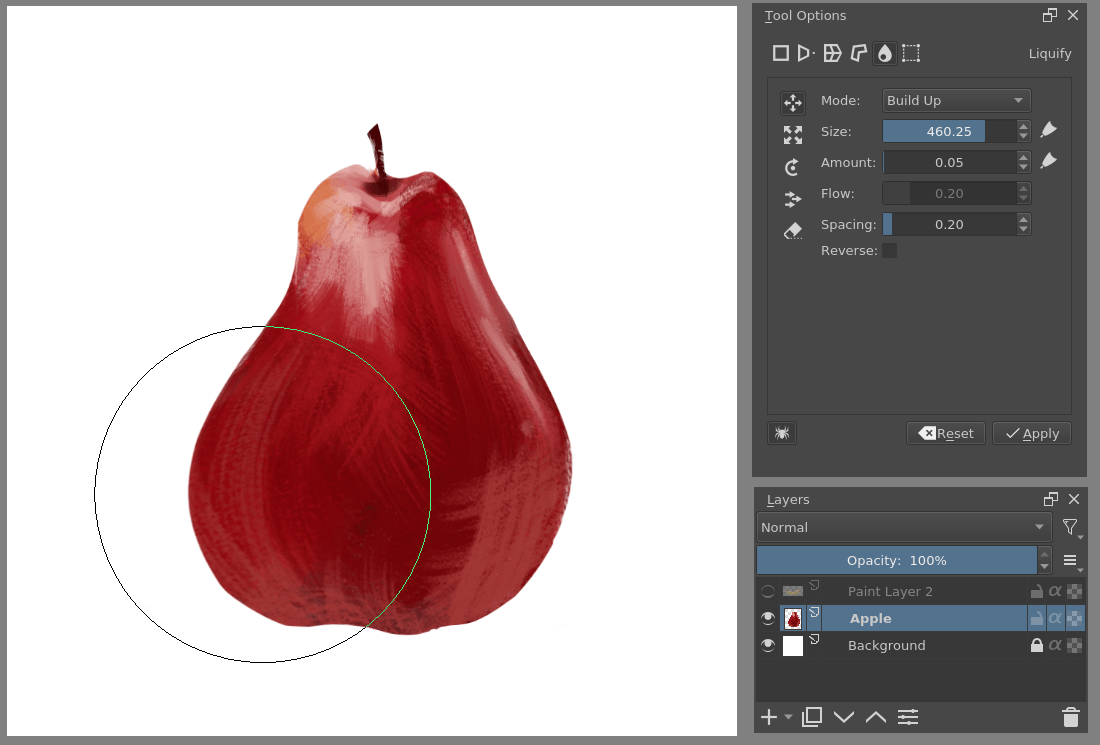
使用液化变形模式将一个苹果变成一个梨的形状。¶
各种变形工具的选项包括:
- 模式
可在 堆积 或者 冲染 之间选择。堆积模式不限制单笔变形的累计变形幅度。冲染模式不允许单笔变形的累计幅度超出设定的最大变形幅度。
- 大小
变形笔刷的大小。按下滑动条右边的按钮可以启用数位板的压力传感器,按照笔压缩放笔刷大小。
- 幅度
变形笔刷的变形幅度。按下滑动条右边的按钮可以启用数位板的压力传感器,缩放变形幅度。
- 流量
仅在 堆积 模式下有效。
- 间距
液化变形笔刷的每笔间距。
- 反向
将所有变形操作的效果反向处理:例如扩大变成缩小,顺时针旋转变成逆时针旋转等。
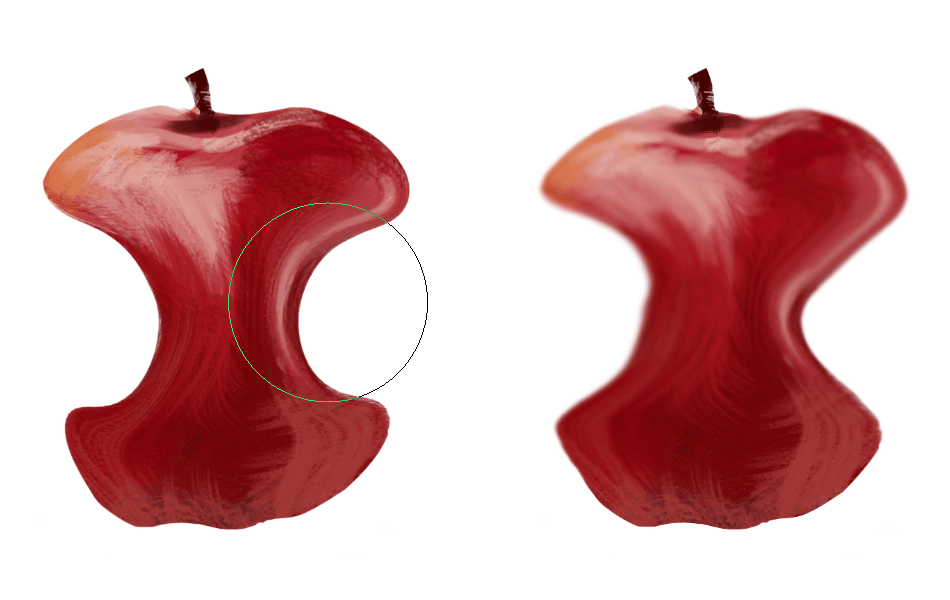
效果对比:左图为液化变形,右图为变形笔刷¶
液化变形的各种效果也可以通过 Krita 的变形笔刷引擎实现,而且后者的处理速度更快,然而这种加速是通过牺牲品质实现的。如果想要提高液化变形速度,你可以使用选区限制液化变形的区域,也可以将需要变形的区域分离到一个单独的图层上。
曲线网格变形¶
Added in version 4.4.2.
曲线网格变形与操控变形 (网格、外框) 类似,不同之处在于它的网格是由贝塞尔曲线构成的。这种变形模式在把图像和材质应用到曲面时效果更好。
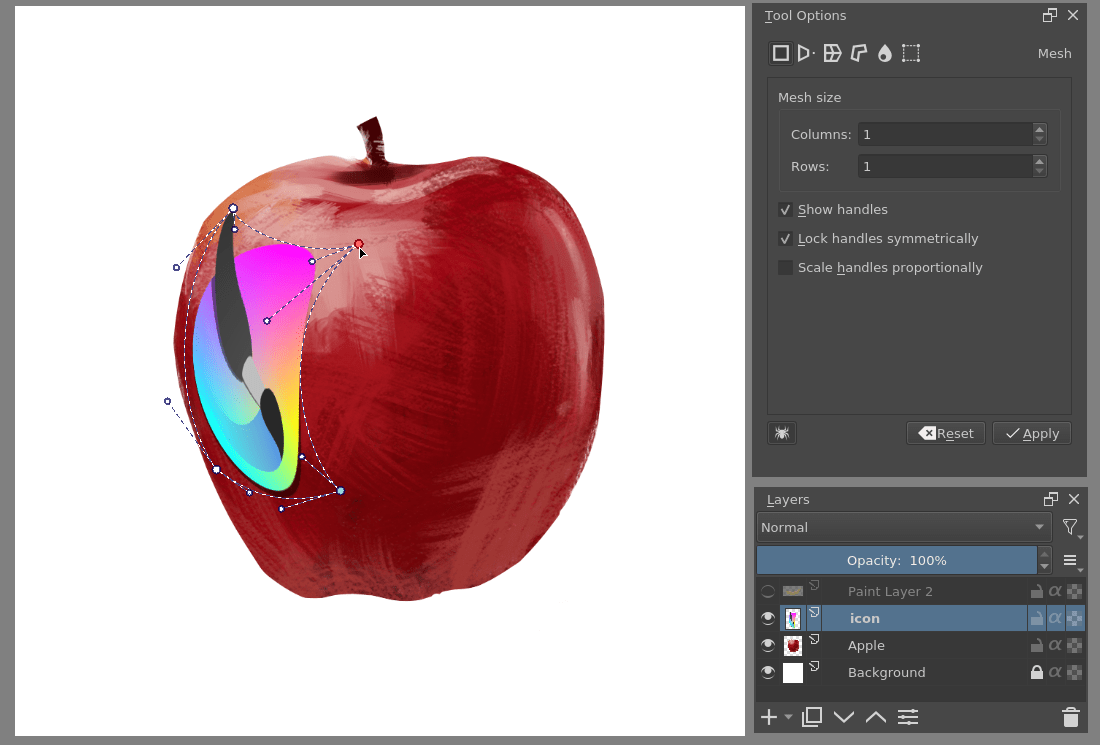
用曲线网格变形来把 Krita 的图标贴到苹果的表面,显示了各条贝塞尔曲线的控制点状态。¶
在曲线网格变形开始之后,曲线网格将被叠加显示在变形对象之上。你可以拖动网格线的节点、网格线上任意一点、或者单元格内部任意一点,图像将会据此进行实时变形。按住 Ctrl + Alt +  左键点击 + 拖动 节点或网格线即可新建一条网格线,对网格进一步细分。要对曲线进行精确调整,请在工具选项面板勾选“显示控制点”。
左键点击 + 拖动 节点或网格线即可新建一条网格线,对网格进一步细分。要对曲线进行精确调整,请在工具选项面板勾选“显示控制点”。
曲线网格变形在默认情况下会锁定网格节点的位置,光标会显示“锁定”图标。在锁定状态下,调整一条曲线时也会影响到与它相邻的另一条曲线,这样可以保持在节点处的曲线过渡能保持效果一致。在拖动时按住 Shift 键可以暂时停止锁定,这样将允许单元格交界处发生锐利的过渡。在锐利的过渡出现后,返回到锁定模式也会维持之前的锐利过渡。
快捷键¶
- 移动节点或者控制点
 左键点击 + 拖动 即可移动圆形控制点。大的圆点是节点 (网格线交点)。小的圆点是网格线本身的控制点,可以控制每一段曲线的弯曲方式。
左键点击 + 拖动 即可移动圆形控制点。大的圆点是节点 (网格线交点)。小的圆点是网格线本身的控制点,可以控制每一段曲线的弯曲方式。- 移动节点或者控制点 (解锁模式)
Shift +
 左键点击 + 拖动 节点或者控制点。
左键点击 + 拖动 节点或者控制点。- 曲线线段移动 (锁定模式)
 左键点击 + 拖动 一段曲线。请注意相邻的曲线也会受到影响,以便节点处的曲线过渡保持效果一致。
左键点击 + 拖动 一段曲线。请注意相邻的曲线也会受到影响,以便节点处的曲线过渡保持效果一致。- 曲线线段移动 (解锁模式)
Shift +
 左键点击 + 拖动 一段曲线。
左键点击 + 拖动 一段曲线。- 单元格自由变形
 左键点击 + 拖动 网格内的任意空白位置,即可直观地对一个单元格进行变形。单元格的各段曲线将按照光标的拖动情况进行自动调整。
左键点击 + 拖动 网格内的任意空白位置,即可直观地对一个单元格进行变形。单元格的各段曲线将按照光标的拖动情况进行自动调整。- 拆分、移动、删除网格曲线
Ctrl + Alt +
 左键点击 + 拖动 外框上的曲线线段,即可拆分网格曲线。
左键点击 + 拖动 外框上的曲线线段,即可拆分网格曲线。Ctrl + Alt +
 左键点击 + 拖动 外框间隔处节点可以滑动它的位置 (移动整行/整列节点)。
左键点击 + 拖动 外框间隔处节点可以滑动它的位置 (移动整行/整列节点)。Ctrl + Alt +
 左键点击 + 拖动 到网格外即可移除外框上的间隔节点 (移除整行/整列节点)。
左键点击 + 拖动 到网格外即可移除外框上的间隔节点 (移除整行/整列节点)。
- 移动多个节点
Ctrl +
 左键点击节点、控制点或者曲线线段,即可同时移动多个对象。
左键点击节点、控制点或者曲线线段,即可同时移动多个对象。- 移动选中的对象或者单元格
Shift +
 左键点击 + 拖动 网格外部的空白区域。
左键点击 + 拖动 网格外部的空白区域。- 旋转选中的对象或者单元格
 左键点击 + 拖动 网格外部的空白区域。如果存在选中的对象,则只对它们进行旋转,否则将对整个网格进行旋转。
左键点击 + 拖动 网格外部的空白区域。如果存在选中的对象,则只对它们进行旋转,否则将对整个网格进行旋转。- 缩放选中的对象或者单元格
Ctrl +
 左键点击 + 拖动 网格外部的空白区域。如果存在选中的对象,则只对它们进行缩放,否则将对整个网格进行缩放。
左键点击 + 拖动 网格外部的空白区域。如果存在选中的对象,则只对它们进行缩放,否则将对整个网格进行缩放。
工具选项¶
- 网格密度
指定水平和垂直网格曲线的确切数目。在对列数和行数进行增减时,Krita 会尽可能保持网格的弯曲状态。
- 显示控制点
显示/隐藏控制点。
变形多个图层¶
Krita 可以同时对多个图层进行变形操作。
在 5.0 版之前的旧版 Krita 中,如果要对多个图层进行变形,您首先要将这些图层放到一个图层组中,然后启用变形工具的 递归变形 (蜘蛛按钮),最后进行变形。从 5.0 版开始,图层组总是启用递归变形功能。您可以通过图层锁定功能来实现图层组的非递归变形。
在 5.2 版本发生变更: 从 Krita 5.2 开始,变形多个图层时不再需要图层组。如果您在图层面板中选中了多个图层,变形工具将同时对它们进行变形。
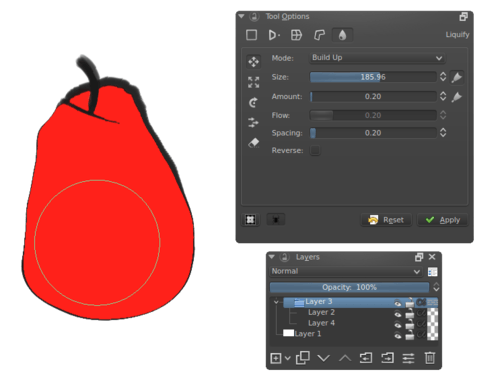
上图:启用了递归模式后,尽管我们只对图层组进行了变形操作,但图层组中的梨的线稿和颜色图层都一起被变形了。¶
连续变形¶
如果你在应用一次变形之后马上进行第二次变形,Krita 会尝试返回到上次变形前的状态开始变形,让两次变形前后连贯成为一个操作,减少反复变形造成的画质损失。你也可以按 Esc 键取消连续变形状态,直接在第一次变形的结果上进行第二次变形。你还可以在当前没有变形操作时在工具选项面板按下 重置 按钮清除连续变形。
变形蒙版¶
Krita 可以通过变形蒙版来实现非破坏性变形。详情请见变形蒙版页面。
