智能填色蒙版工具¶
智能填色蒙版用于为线稿快速铺好底色,它位于工具箱的渐变/填充工具附近。
此功能从 4.0 版起正式启用。它的代码在 3.1 版起已经存在,但因为填色算法尚未完成优化而默认禁用。如需在 3.1 版启用此功能,请打开 kritarc 配置文件,在它的顶部插入 disableColorizeMaskFeature=false,重启 Krita 即可生效。
使用方法¶
此工具必须和智能填色蒙版配合使用。下面我们将介绍详细的使用方式:
在此例子中,我们将继续请出在基础概念章节用来解释蒙版概念的女鬼同志。
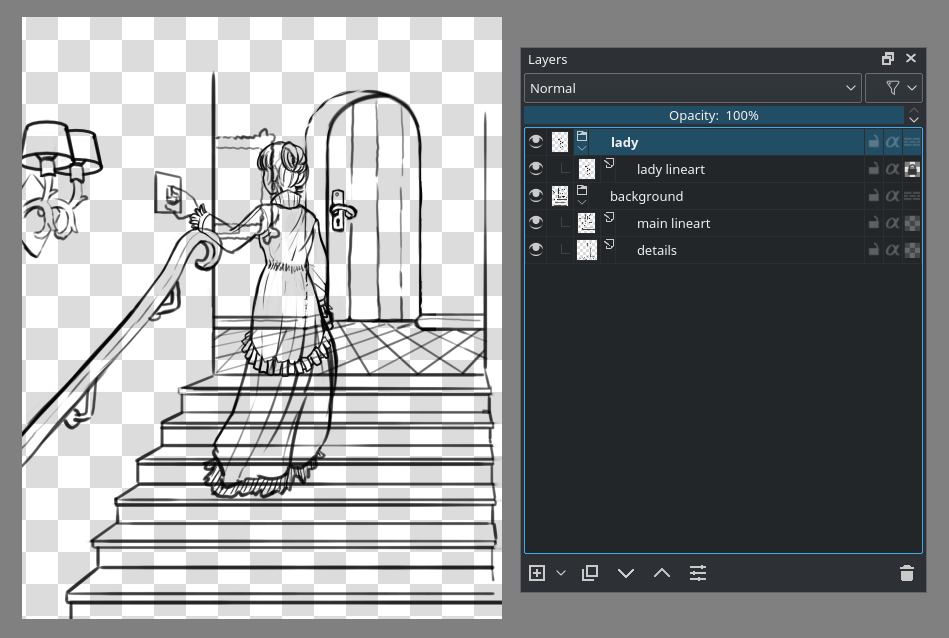
从上图中可以看到,图像的人物和背景的线稿是分开在不同的图层上的。背景线稿又进一步分为主线和细节两个图层。
首先切换到智能填色蒙版编辑工具,然后选中一个线稿图层,在画布上点击左键  ,Krita 就会自动为该线稿图层添加一个智能填色蒙版。你也可以在图层面板中右键点击
,Krita 就会自动为该线稿图层添加一个智能填色蒙版。你也可以在图层面板中右键点击  线稿图层,在右键菜单中选择 。添加填色蒙版后,你会发现线稿的颜色变得怪怪的。这是因为编辑模式为了便于观察,会对最终填色效果进行预处理显示。要看到正常的颜色,你可以取消勾选工具面板的“编辑模式”选框,或者点击图层面板中该蒙版右起第二个“笔”图标退出编辑模式。
线稿图层,在右键菜单中选择 。添加填色蒙版后,你会发现线稿的颜色变得怪怪的。这是因为编辑模式为了便于观察,会对最终填色效果进行预处理显示。要看到正常的颜色,你可以取消勾选工具面板的“编辑模式”选框,或者点击图层面板中该蒙版右起第二个“笔”图标退出编辑模式。
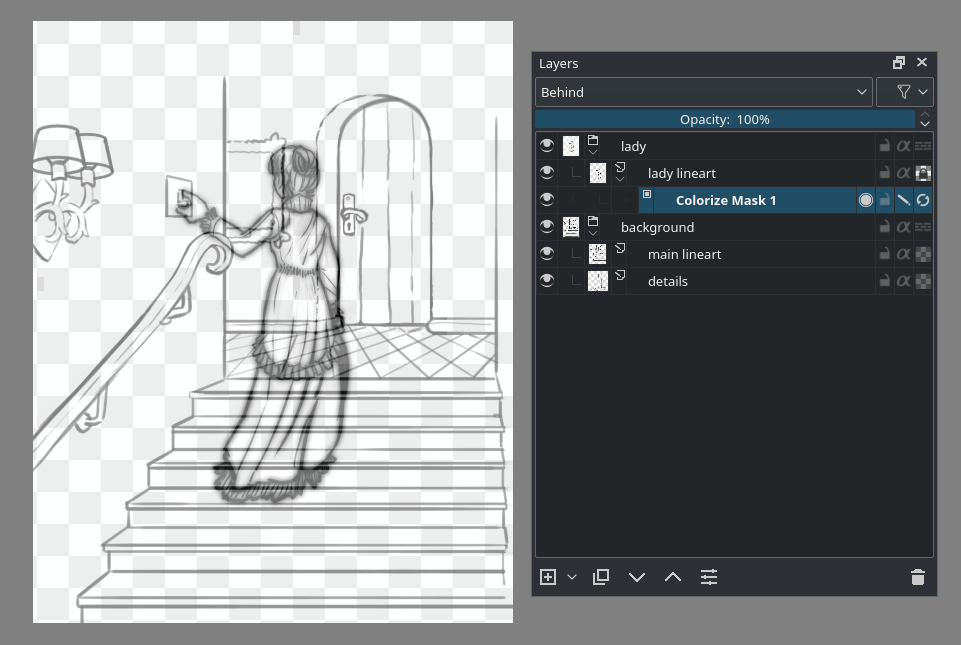
现在可以在智能填色蒙版上标记颜色了。无需切换到手绘笔刷工具,智能蒙版编辑工具会自动使用当前的笔刷预设。在各个色块区域内用想要的颜色画一点即可,无需填满整个区域,线稿也无需严格闭合。(译者注一:你必须为所有区域指定颜色!包括人物外面的空白背景部分!未指定颜色的区域会被已指定颜色的区域侵占!你可以在事后把任意颜色指定为透明!) 要开始自动填色,请点击工具选项面板的 更新填色结果 按钮,或者点击图层面板中该蒙版最右边的图标。文件越大,处理时间越久。在处理过程中填色蒙版会显示一条进度条。(译者注二:智能填色结束后,你会发现填充的颜色是半透明的,这是因为仍处于编辑模式的缘故。你可以取消勾选工具面板的“编辑模式”,或者点击点击图层面板中该填色蒙版右起第二个“笔”图标退出编辑模式。)
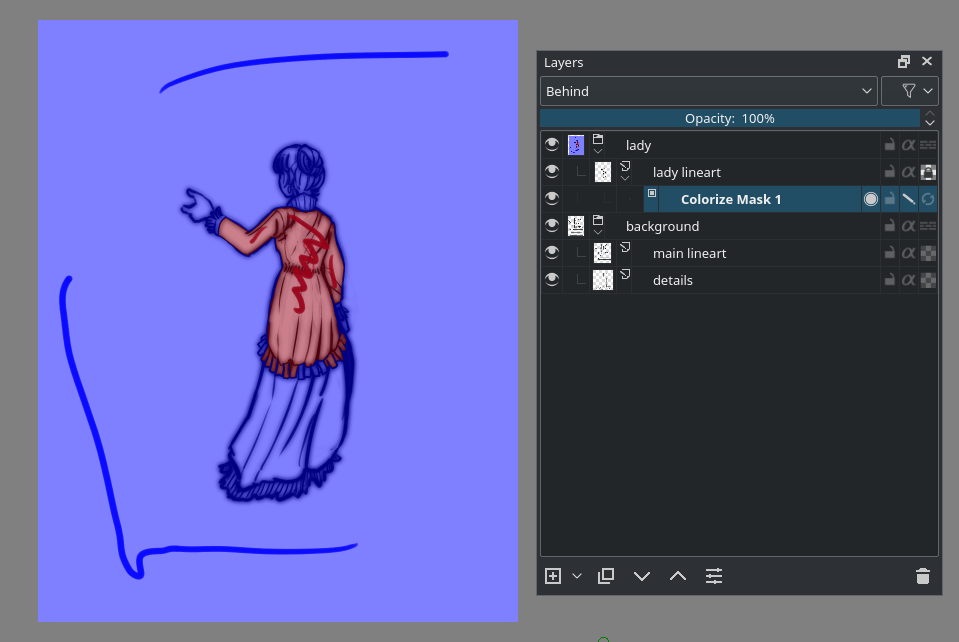
现在我们想要把上图中蓝色的部分给指定为透明。在工具选项面板中,你会看到一个色板,上面显示了当前指定的每一种颜色。选中蓝色的色块,点击下面的“透明”按钮,然后更新填色结果。现在你依然可以在编辑模式下面看到那一笔蓝色的标记笔画,但受该笔画控制的区域已经变成透明了:
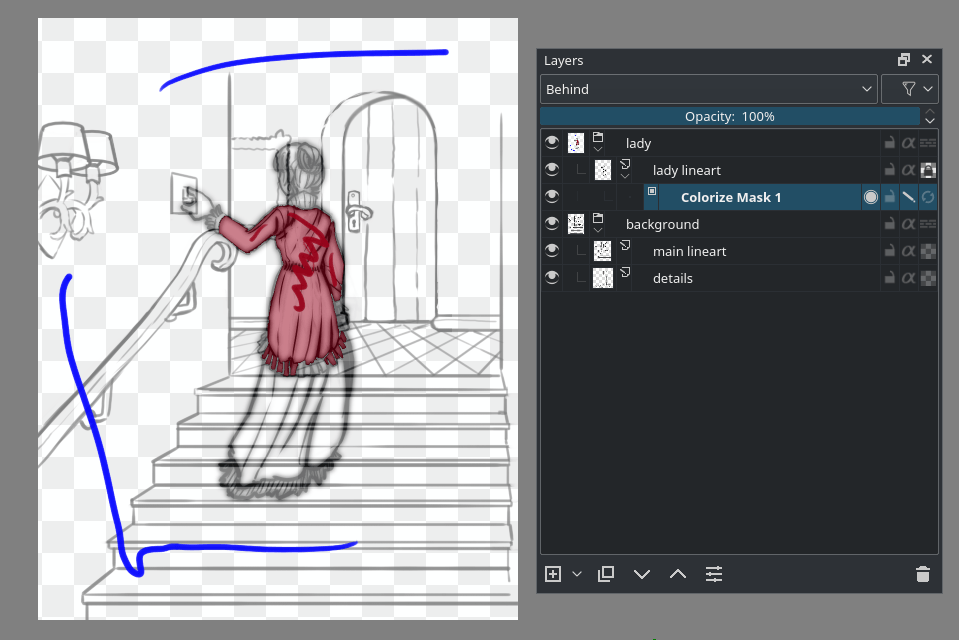
由于智能填色的算法很慢,我们可以在工具面板中勾选 仅填充到图层边界 ,让算法只处理线稿图层和颜色标记笔画所占的方框大小的区域,加快处理速度。
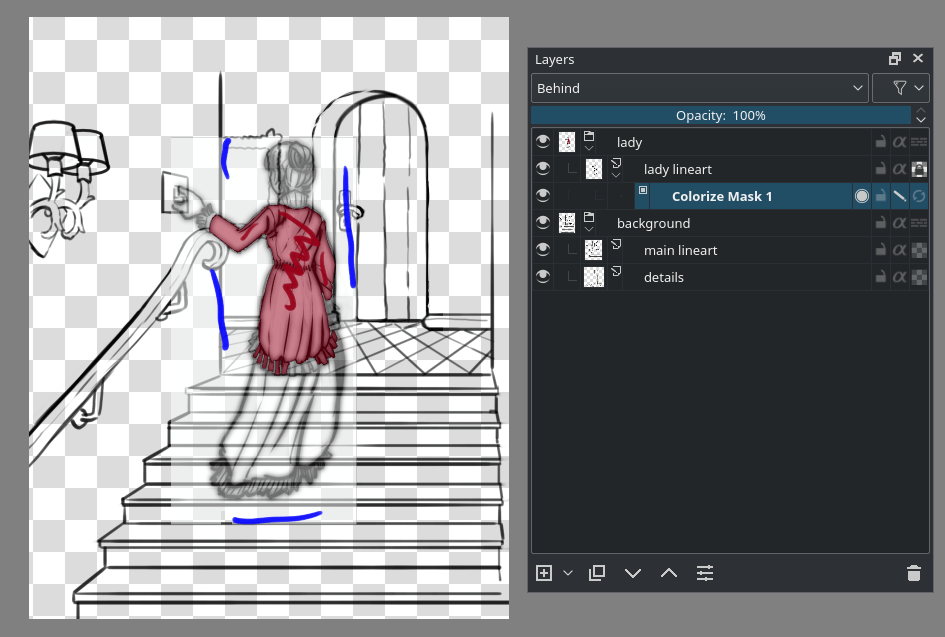
在上图的例子中,我们在人物的填色蒙版上勾选了“仅填充到图层边界”。可以看到围绕着人物的浅灰色方框,软件现在只需处理这个方框内的智能填色,因此点击 更新填色结果 按钮后的等待时间会大幅缩短。
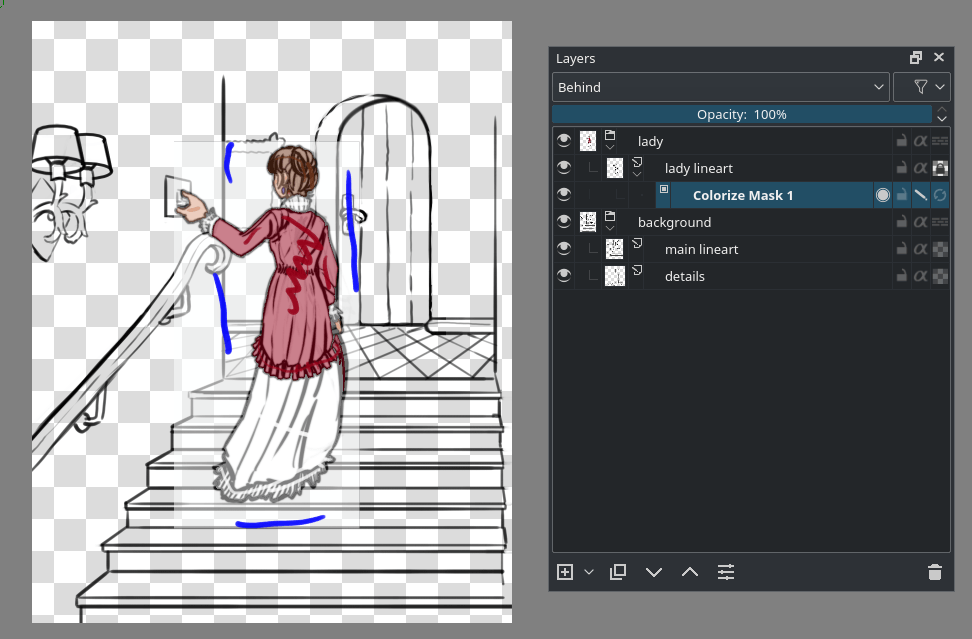
处理结束后,取消勾选工具面板的 编辑模式 选框,或者点击图层面板中该填色蒙版右边第二个“笔”图标退出编辑模式,就可以看到正常的颜色了。
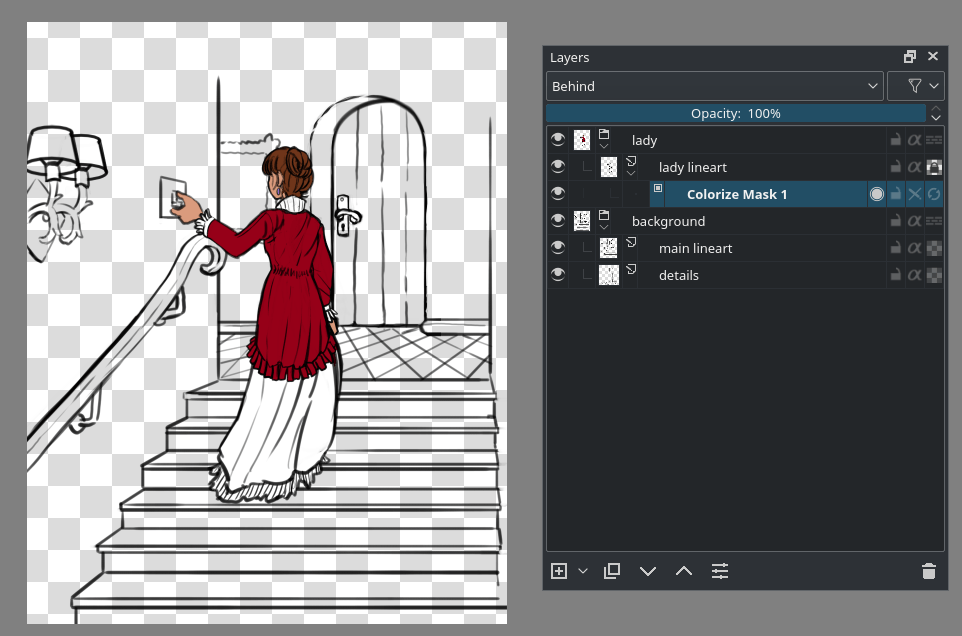
如需再次编辑颜色标记笔画,请重新勾选 编辑模式 。
智能填色蒙版,顾名思义,是一种蒙版。既然是蒙版,也就可以被添加到图层组上,此时它会把整个图层组的合并图像用作线稿。这对于线稿本身分为多层的场合特别有用。如果图层组被设为穿透模式,则意味着该图层组没有完整意义上的“最终合并图像”,因此它的智能填色蒙版会被自动禁用 (蒙版的名称被划掉)。
要在一个图层组上添加智能填色蒙版,请在选中该图层组后用智能填色蒙版编辑工具左键点击  画布,或者在图层面板中右键点击
画布,或者在图层面板中右键点击  该图层组,在右键菜单中选择 。
该图层组,在右键菜单中选择 。
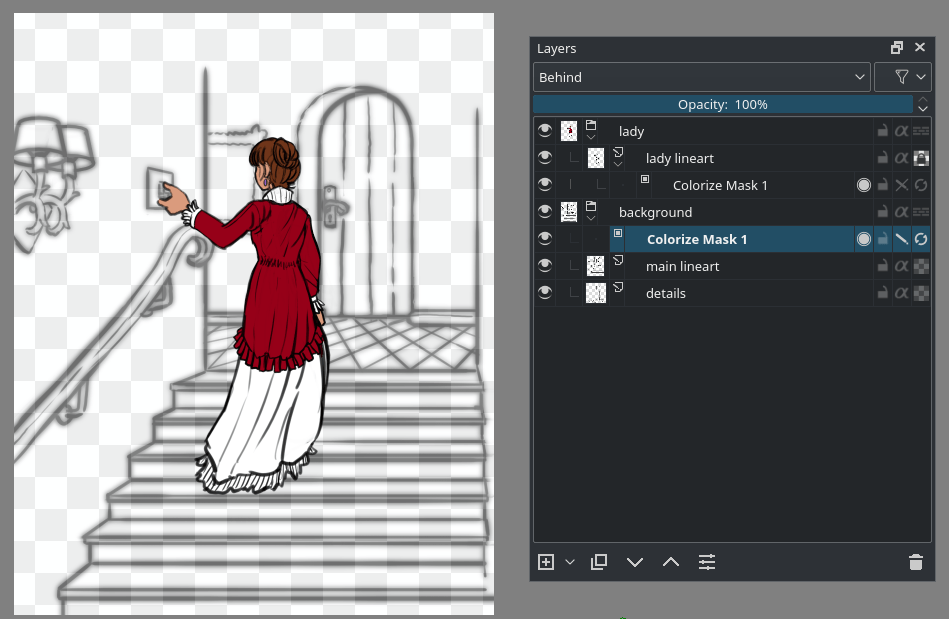
在这种情况下整个画面都是线稿,所以也就不应勾选 选框,否则填充的颜色无法填满整个画面。

你也可以使用任意笔刷或者其他工具在智能填色蒙版上指定颜色,不过智能填色蒙版编辑工具显示了必备的选框和按钮,因此用起来更方便。
示例图的智能填色结果如下图所示:
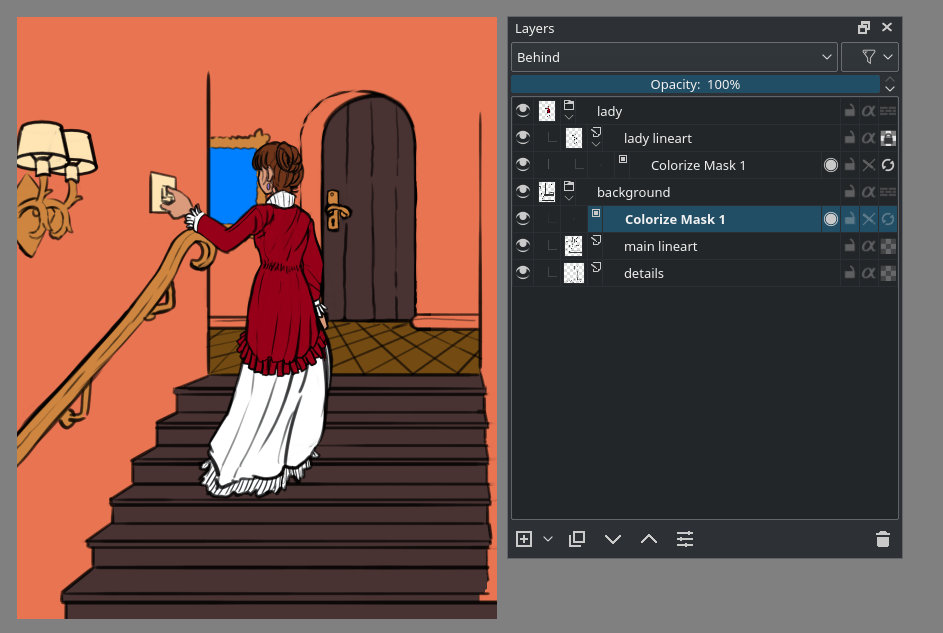
接下来,在该智能填色蒙版上点击右键  ,在右键菜单中选择 ,这样我们就可以得到一个正常的底色图层了。如果需要把每种颜色分开到不同的图层,请在菜单栏选择 。拆分后的图层如下图所示:
,在右键菜单中选择 ,这样我们就可以得到一个正常的底色图层了。如果需要把每种颜色分开到不同的图层,请在菜单栏选择 。拆分后的图层如下图所示:
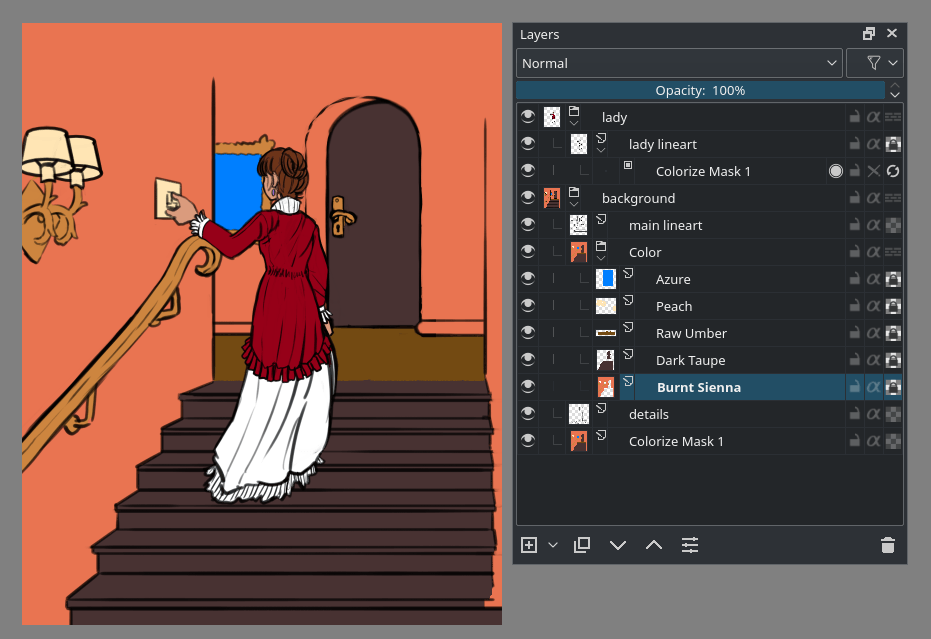
你可以先用智能填色蒙版快速铺好底色,转换为颜料图层,把每种颜色拆分成单独图层,在拆分后的每个图层上建立剪贴编组 (Ctrl + Shift + G),然后在剪贴图层组内的非底层图层上绘制细节。这个工作流程可以大幅提升上色的效率。
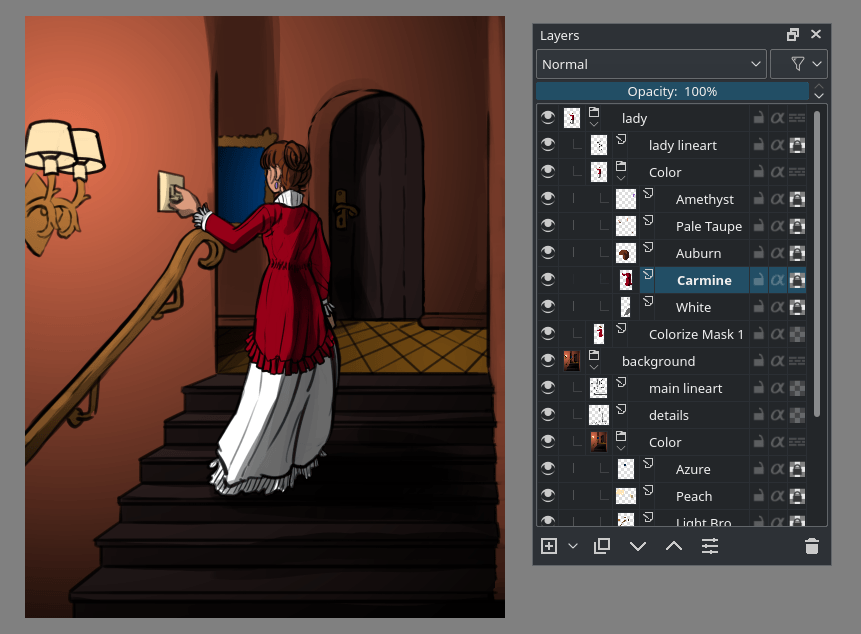
智能填色蒙版可以保存在 KRA 文件里。只要你不把图像另存为别的格式,或者把智能填色蒙版转换成了颜料图层,你可以在日后对它的填色效果进行更改。
工具选项¶
- 更新填色结果
重新计算画面的填色结果,把最新的标记颜色应用到画面。点击后图层面板的填色蒙版会显示进度条。
- 编辑模式
勾选后蒙版会进入编辑模式。在编辑模式下的填充颜色会变成半透明,线稿的边缘会被预处理而变得模糊,方便用户判断标记笔画的位置、填充后的颜色和闭合区域的大致范围。
- 显示填色结果
显示智能填色蒙版的填色结果。处于 编辑模式 下时,填色的结果会显示为半透明,方便把握颜色标记笔画的位置和它们控制的区域。
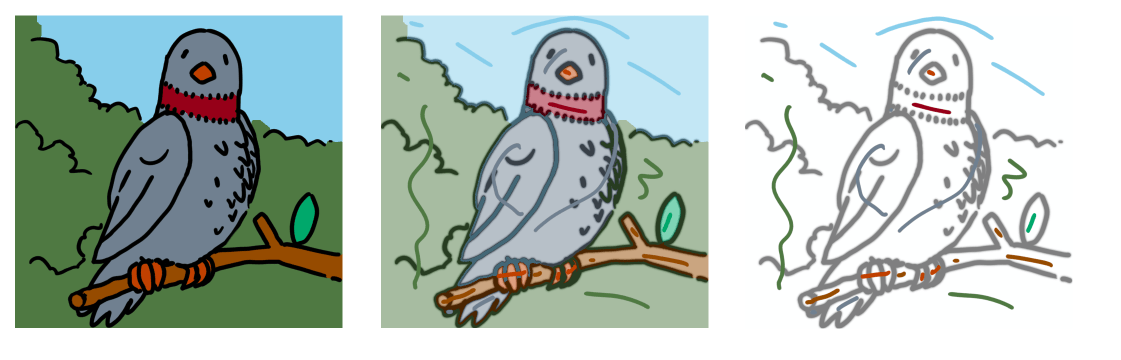
左图:显示填色结果 (开) / 编辑模式 (关);中图:显示填色结果 (开) / 编辑模式 (开);右图:显示填色结果 (关) / 编辑模式 (开)。¶
- 仅填充到图层边界
仅填充到图层本身的边界加上颜色标记笔画所占区域的大小。勾选此项可以加快复杂画面下的处理速度,如美式漫画等。
- 实心色块边缘检测
如果线稿含有大面积的实心区域,如纯色阴影区等,可以勾选此项。要得到最佳效果,将此值设为图像的最细线条宽度。在下面的例子中,你可以看到不同的选项如何影响对大块阴影区域的边缘解读:
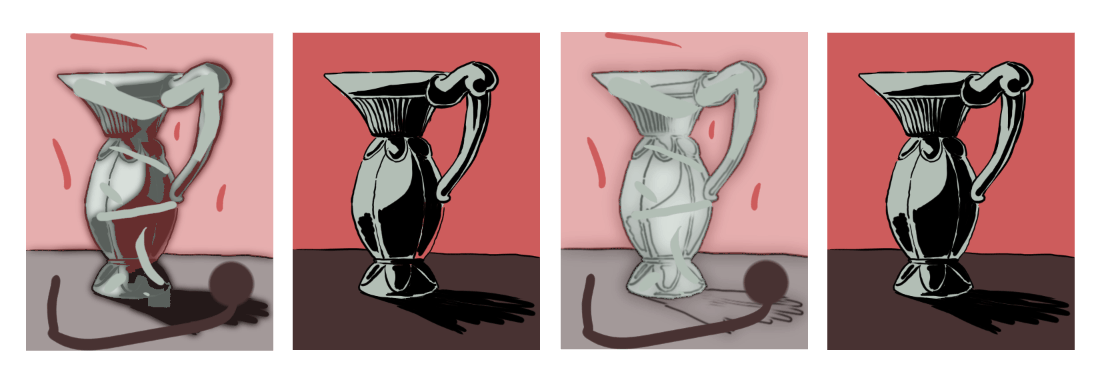
上图线稿含有大面积的黑影区域。左一:边缘检测 (关) / 编辑模式 (开);左二:边缘检测 (关) / 编辑模式 (关);左三:边缘检测 (2px) / 编辑模式 (开);左四:边缘检测 (2px) / 编辑模式 (关)。¶
- 缺口自动闭合上限
提高对未闭合轮廓的宽容度。只要包围某个区域的轮廓的缺口宽度不超过此值,均将其视为闭合区域。数值越大,越宽的缺口会被视作封闭,在编辑模式下预处理的模糊面积也越大。

上图的线条宽度为 10px。左图:缺口自动闭合上限 0px;中图:缺口自动闭合上限 15px (线条为 10 px);右图:缺口自动闭合上限 275px。¶
- 颜色标记笔画出界清理
清理出界的颜色标记笔画的力度。0 % 时不做任何清理,100% 时以最激进的标准进行清理。
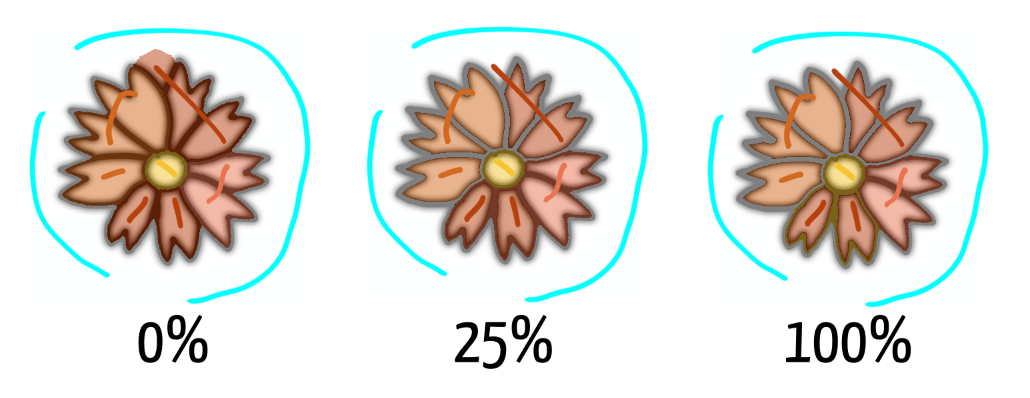
- 颜色标记笔画调色板
此调色板显示了所有颜色标记笔画所用的颜色。你可以在此移除某种颜色的笔画,或者将它们设为透明。要调整色块的显示大小,请将鼠标悬停在色板上,按 Ctrl + 鼠标滚轮
 进行调整。
进行调整。- 设为透明
此按钮位于色板下方。选中一个色块后点击它,即可把这种颜色变为透明状态,再点一下可以取消透明状态。在前文的“三朵花/百分比”例图中,青色笔画就是被指定为透明的。
图层面板图标按钮¶
在图层面板中,智能填色蒙版图层的右侧有 4 个图标按钮,它们从左到右分别是:
- 显示填色结果
 此图标控制智能填色的结果是否显示。
此图标控制智能填色的结果是否显示。- 锁定
 此图标控制智能填色蒙版是否可编辑。
此图标控制智能填色蒙版是否可编辑。- 编辑模式
 此图标是编辑模式的开关。打开时将显示颜色标记笔画,智能填色结果会以半透明显示。
此图标是编辑模式的开关。打开时将显示颜色标记笔画,智能填色结果会以半透明显示。- 更新填色结果
 点击此图标可更新填色结果。可以在使用其他工具时点击。点击后会显示处理进度条。
点击此图标可更新填色结果。可以在使用其他工具时点击。点击后会显示处理进度条。
备注
请注意:智能填色蒙版不能用来制作动画!
