磁性选区工具¶
磁性选区工具 (磁性套索) 就像是手绘轮廓选区工具和多边形选区工具结合后的半智能化增强版。你既可以自由拖动出选区轮廓,也可以通过点击来确定轮廓的锚点,选区的轮廓还会自动吸附到画面的高反差边缘,让建立选区的过程变得更加轻松。
你可以通过两种方式建立磁性选区:多次点击或者拖动:
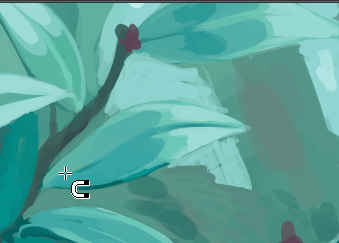
上图:在树叶轮廓上建立数个锚点,磁性选区工具将自动按照轮廓线进行连接。¶
第一种方法是左键点击  ,在需要建立选区的轮廓上建立一些锚点,锚点之间将自动按照附近的高反差轮廓进行连接。要结束选区绘制,可以将选区锚点首尾相接、也可以按 回车键 或者点击工具选项面板的 封闭选区 按钮。
,在需要建立选区的轮廓上建立一些锚点,锚点之间将自动按照附近的高反差轮廓进行连接。要结束选区绘制,可以将选区锚点首尾相接、也可以按 回车键 或者点击工具选项面板的 封闭选区 按钮。
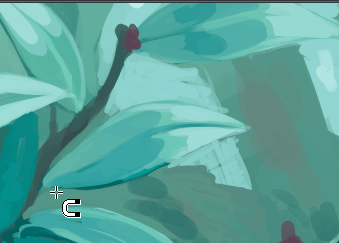
上图:在想要选取的对象轮廓上拖动,建立磁性选区。¶
第二种方法是在需要选择的区域边缘左键点击  + 拖动 。
+ 拖动 。
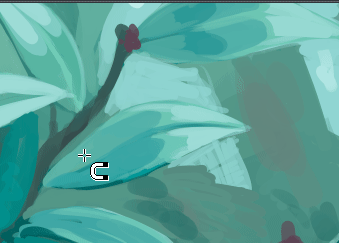
点击和拖动两种方法可以混合使用。¶
你可以左键点击  并拖动已有锚点来编辑它们的位置。把锚点拖出画布即可删除它们。选区闭合后,你可以按 Shift + Z 键来撤销锚点。要在绘制选区时取消绘制,可以按 Esc 键或者点击工具选项面板的 取消选择 按钮。
并拖动已有锚点来编辑它们的位置。把锚点拖出画布即可删除它们。选区闭合后,你可以按 Shift + Z 键来撤销锚点。要在绘制选区时取消绘制,可以按 Esc 键或者点击工具选项面板的 取消选择 按钮。
重要
磁性选区工具和其他选区工具的绝大部分操作是互通的。请阅读 选区 页面学习更多有用操作。
快捷键和修饰键¶
按住 Shift + 左键点击/拖动
 时将临时切换至“添加”模式。拖动开始后可以松开 Shift 键,在建立下一个选区前依然会保持在添加模式。
时将临时切换至“添加”模式。拖动开始后可以松开 Shift 键,在建立下一个选区前依然会保持在添加模式。按住 Alt + 左键点击/拖动
 时将临时切换至“减去”模式。拖动开始后可以松开 Alt 键,在建立下一个选区前依然会保持在减去模式。
时将临时切换至“减去”模式。拖动开始后可以松开 Alt 键,在建立下一个选区前依然会保持在减去模式。按住 Ctrl + 左键点击/拖动
 时将临时切换至“替换”模式。拖动开始后可以松开 Ctrl 键,在建立下一个选区前依然会保持在替换模式。
时将临时切换至“替换”模式。拖动开始后可以松开 Ctrl 键,在建立下一个选区前依然会保持在替换模式。按住 Shift + Alt + 左键点击/拖动
 时将临时切换至“交集”模式。拖动开始后可以松开 Shift 和 Shift 键,在建立下一个选区前依然会保持在交集模式。
时将临时切换至“交集”模式。拖动开始后可以松开 Shift 和 Shift 键,在建立下一个选区前依然会保持在交集模式。
Added in version 4.2:
建立选区后,将光标放在选区的虚线轮廓上,当光标变为“移动”图标后,你可以通过左键拖动
 来移动该选区。
来移动该选区。此工具的画布右键菜单
 包含了一系列用于编辑选区的操作。
包含了一系列用于编辑选区的操作。
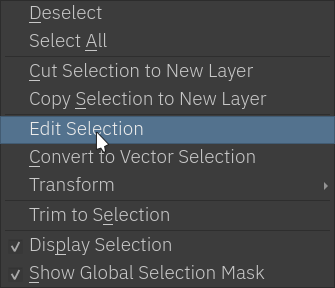
小技巧
在常规设置的“工具”标签页中,你可以交换 Alt 和 Ctrl 的修饰键行为。
小技巧
此工具没有分配默认快捷键。你可以前往菜单栏的 ,搜索“磁性选区工具”,为该操作指定一个快捷方式。详情请见键盘快捷键页面。
工具选项¶
- 模式
详情请见像素选区和矢量选区页面。
- 操作
详情请见像素选区和矢量选区页面。
- 抗锯齿
勾选后将羽化选区边缘。如果需要选区边缘保持清晰锐利,请关闭抗锯齿。
- 边缘检测半径
此数值控制磁性选区工具的边缘检测滤镜的半径,也可以理解为控制磁性选取工具对高反差边缘的宽容度。数值较低时将只识别反差明显的边缘,数值较高时将识别反差不明显的边缘。其本质是调整边缘检测算法的内核半径大小。数值范围为 2.5 至 100。
- 边缘阈值
此数值的范围为 0 至 255,它控制边缘的锐利程度。0 最为模糊,255 最为锐利。只在拖动模式下有效。
- 边缘查找半径
此数值控制磁性选区工具在画面中寻找高反差边缘的面积。数值越高,在建立锚点时可以更加随意,但 Krita 需要进行更多运算,导致性能下降。
- 锚点间隔
此数值控制左键拖动建立选区时自动建立的锚点的间隔。间隔越小,选区越精确,而且可以精细更加精细的后期编辑。然而这也会让编辑过程变得更加费劲。此数值的单位按视图比例缩放,与图像的实际大小无关,因此视图缩放会影响锚点密度。
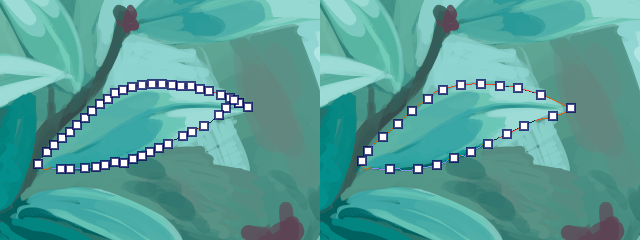
左图:锚点间隔为 20 px ;右图:锚点间隔为 40px。¶
备注
抗锯齿选项仅在像素选区模式下有效。
