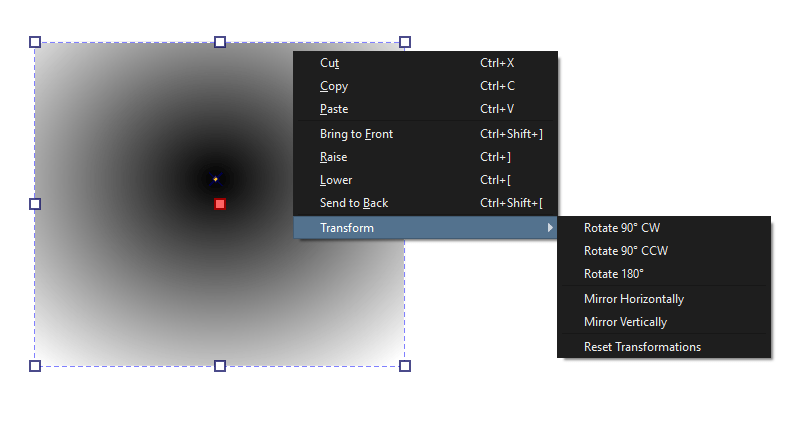形状选择工具¶
形状选择工具曾经是 Krita 的默认工具,直到现在它依然排在工具箱的第一位。这是因为 Krita 很久以前曾经是 KOffice / Calligra 办公套件的一部分,而矢量图形的选择工具在办公套件中是头等重要的。如今 Krita 已经成为单一的数字绘画软件,而此工具也被改名为形状选择工具,成为在矢量图层上才会生效的工具。在颜料图层上使用此工具会弹出工具无效提示。
在矢量图层上建立矢量图形后,你便可以使用形状选择工具来选择形状、对它们进行整体变形,或者在工具选项面板调整所选形状的基本属性,如位置、大小、不透明度、描边、填充等。
选择¶
你可以通过两种方法选择形状:
左键点击
 可以选中单个形状。
可以选中单个形状。- 左键点击并拖动
 可以选择多个形状。
可以选择多个形状。 从左到右拖动 (蓝色选框):只有完全在选框中的形状会被选中。
从右到左拖动 (绿色选框):只要被选框碰到的形状都会被选中。
- 左键点击并拖动
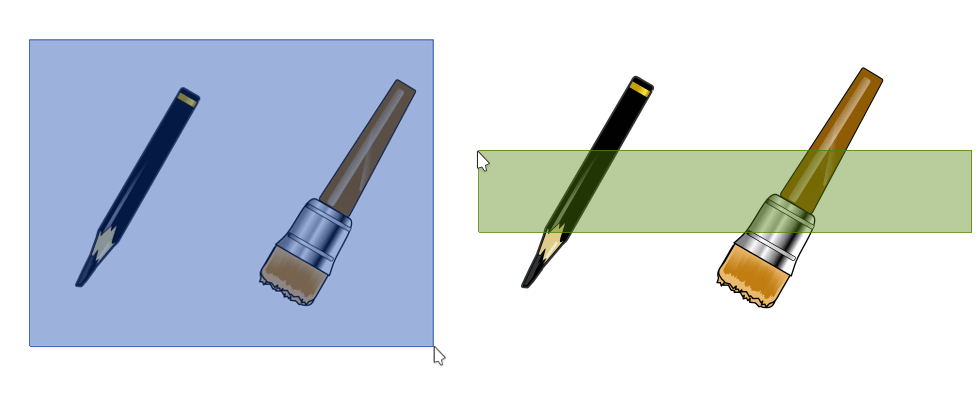
从左到右拖动 (蓝色选框):只选中完全在选框中的形状;从右到左拖动 (绿色选框):选中被选框碰到的形状。¶
移动、缩放、旋转和斜切¶
当一个矢量形状被选中时,它会显示一个虚线的外框,并在各处显示方形的锚点。你可以在此状态下拖动外框的不同部分来移动、缩放、旋转和斜切该矢量形状。
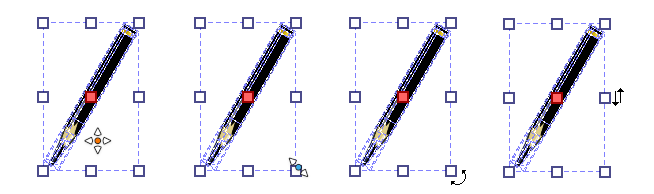
从左到右:移动、缩放、旋转、斜切的拖动位置。¶
- 移动
将光标放在虚线框内空白部分,显示移动图标时,左键点击并拖动
 ,即可移动该形状。
,即可移动该形状。- 缩放
将光标放在虚线框正方形锚点靠内一侧,显示缩放图标时,左键点击并内外拖动
 ,即可拉伸和缩放该形状。
,即可拉伸和缩放该形状。- 旋转
将光标放在虚线框四角靠外一侧,显示旋转图标时,左键点击并拖动
 ,即可旋转该形状。
,即可旋转该形状。- 斜切
将光标放在虚线框四边中点靠外一侧,显示斜切图标时,左键点击并拖动
 ,即可对该形状进行斜切变形。
,即可对该形状进行斜切变形。
工具选项¶
形状选择工具的工具选项面板被分为三个标签页,从左到右分别是:几何属性、描边、填充。
几何属性¶

几何属性是形状选择工具的的第一个标签页。你可以在里面查看和微调形状的左上角 X/Y 坐标 (左边一组数值框) 和形状的宽度和高度 (右边一组数值框)。点击最右边的锁定图标,形状的宽高比将被锁定。
- 等比例缩放样式
勾选:在缩放时,形状的描边将与形状本身保持比例,一同缩放。
不勾选:在缩放时,形状的描边将保持宽度不变。
- 使用全局坐标
勾选时,已变形的形状的宽度和高度将以画布为参照物,显示绝对坐标;不勾选时,已变形的形状的宽度和高度将以自身为参照物,显示相对坐标。在旋转或者斜切时勾选与否的数值差别最为明显。
- 不透明度
显示并指定矢量形状的整体不透明度。描边和填充的不透明度可以分别在各自的标签页中单独指定。
警告
锚点锁定功能目前尚未实现。
描边¶
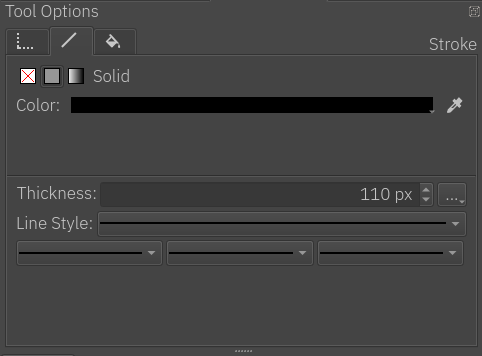
描边标签页是形状选择工具的第二个标签页,你可以在里面更改形状轮廓的描边色和样式。
此标签页第一排的三个按钮可以指定描边的三种形式:无描边、纯色描边、渐变描边。在填充标签页里面也有同样的按钮。我们会在后面的填充一节介绍它们的功能。
描边特有的各个选项如下:
- 线条粗细
设定描边的宽度。在创建形状时,Krita 会使用当笔刷大小来作为描边宽度。
- 端点和转角样式
位于线条粗细输入框右侧的“…”按钮,点击后弹出选单,用于设定描边的端点和转角的样式。
- 线条样式
设定描边线条的样式:实线、虚线、点线和混合风格。
- 标记图案
在描边上加入标记图案,你可以分别为起点、终点和过渡锚点分别指定不同的标记图案样式。
填充¶
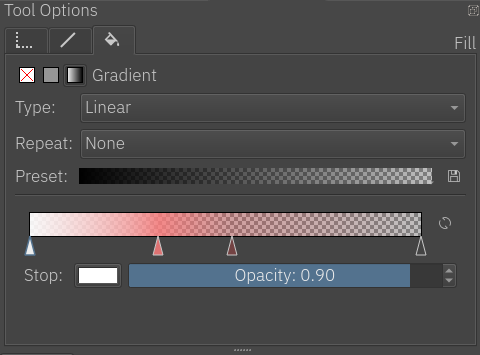
填充标签页是形状选择工具的第三个标签页,你可以在里面更改形状轮廓的填充色和样式。此标签页的三个按钮以及相关选项与描边标签页的完全相同,在此一并进行介绍。
描边和填充有三种模式:无 (透明)、纯色、渐变。
- 无
不描边或不填充任何颜色,保持透明。
- 纯色
使用纯色进行描边或填充。点击颜色条可以选择颜色。
- 渐变
使用渐变进行描边或填充。它包含下列选项:
- 类型
选择使用线性渐变还是径向渐变。
- 重复
选择渐变的重复方式。
- 预设
显示一个可用渐变预设的列表。你可以从中选用一种,也可以在它下方的区域编辑所选渐变预设。
- 保存渐变预设
预设选单右侧有一个按钮,用来保存修改后的渐变预设。
- 色标控制条
色标控制条用来显示和控制渐变色的效果。控制条下方的每个色标代表渐变中的一种颜色。新建色标:在控制条的空白处点击左键
 。选择色标:左键点击
。选择色标:左键点击  色标。移除色标:左键拖动
色标。移除色标:左键拖动  色标到控制条两侧之外。其他选项:点击控制条右侧的选项按钮。
色标到控制条两侧之外。其他选项:点击控制条右侧的选项按钮。- 翻转渐变
隐藏在渐变控制条右侧的选项按钮菜单中。点击后渐变的方向将被翻转。
- 色标
双击色标,即可选择色标的颜色。也可以在控制条右侧的选项菜单中点击“编辑色标”,选择使用前景色、背景色、自定义颜色和微调色标位置。
- 不透明度
在控制条右侧的选项菜单中点击“编辑色标”,可以设置它的不透明度。
提示
当前选中的色标将显示高亮轮廓 (某些配色主题下不明显)。色标的颜色或不透明度等属性发生变化时,色标控制条上的色标也会随之发生变化。
提示
更改渐变的方向和形状:使用了渐变填充的矢量形状会显示一组黄色菱形渐变锚点,光标移到渐变锚点上时将显示“抓手”图标,左键拖动它即可更改渐变的方向和形状。
- 曲线网格渐变
使用曲线网格渐变填充矢量形状。它包含下列选项:
- 色标
先在矢量图形的网格中选中一个网格点,然后在此更改它的颜色。光标移到一个网格点上时将显示“抓手”图标,点击即可选中它。
- 行数
更改曲线网格的网格行数。
- 列数
更改曲线网格的网格列数。
- 平滑方式
你可以使用两种模式来对色标之间的颜色过渡进行平滑处理,它们分别是:双线性(默认值) 和双立方。双线性算法速度较快,但可能造成色带现象。双立方算法的渐变效果更加平滑。
备注
曲线网格渐变遵循 SVG 第 2 版草案的规范绘制渐变。
创建曲线网格渐变¶
当你将一个矢量形状的渐变色设为曲线网格渐变时,Krita 会用默认曲线网格渐变进行填充 (在前景色和白色之间交替过渡)。你可以在工具选项面板中增减网格的行数和列数,这样可以增减网格数量,每一个单元格的四角均可单独设置颜色,单元格之间的颜色过渡不会相互干扰。
编辑曲线网格渐变¶
构成网格的每一条线都是贝塞尔曲线。要改变网格的形状,你可以拖动网格的交点 (光标变成抓手时可拖动),也可以拖动曲线的控制点 (圆点)。
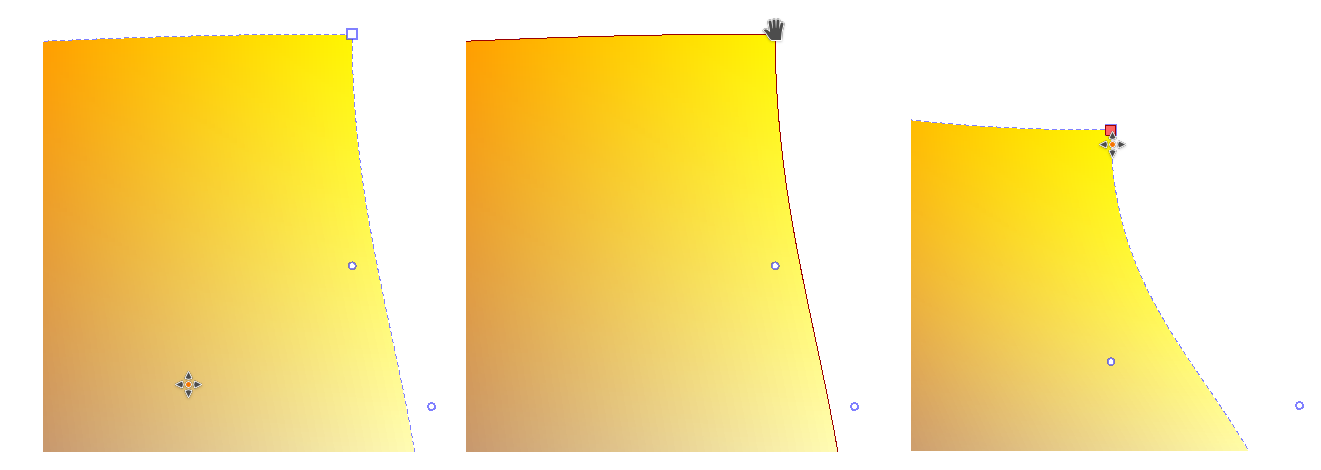
左:正常状态。中:光标悬停在可拖动的网格角点。右:拖动该角点。¶
要更改网格交点的颜色,首先选中一个交点,然后到工具选项面板中更改它的色标颜色。
备注
如果矢量形状是从 Inkscape 导入的,那么它的形状可能处于编组状态,Krita 将无法编辑它的曲线网格渐变。要解决此问题,右键点击  该编组,选择:取消编组。
该编组,选择:取消编组。