笔刷的制作、加载和保存¶
在现实绘画中,你不仅会运用一种工具作画,你会用到铅笔、橡皮擦、笔刷、蜡笔、不同类型的颜料或者墨水等,每种工具和画材都有它独特的笔迹。
我们在 Krita 这样的数字绘画程序中也会用到不同的画材,我们开发了不同的笔刷引擎来表现不同的画材。铅笔和圆珠笔的工作原理和使用效果完全不同,所以它们使用的笔刷引擎也是不同的。这就好像不同的汽车要有不同的引擎一样。
每个笔刷引擎可以有许多不同的选项,你可以把不同的选项组合保存成预设。
和 Photoshop 不同,Krita 的笔尖和笔刷预设并不是一回事。笔尖就像是一个扁平的图章,而笔刷预设则使用笔尖配合其他选项构建出一个完整的笔刷。
笔刷选项面板¶
要调出笔刷选项编辑面板,你可以在工具栏的 混合模式 和 图案 菜单之间找到它的按钮。你也可以直接按 F5 来打开它。
打开笔刷选项编辑器面板后你会看到如下界面:
笔刷选项面板功能分区介绍¶
笔刷选项下拉面板被分为 6 个区域。
A 区 – 常规信息¶
本区显示了预设图标、笔刷效果预览、预设名称、引擎类型,还有保存、重命名和重新加载预设的按钮。
Krita 的笔刷图标是一张 200×200 的 PNG 图像,它被保存在 KPP 文件的元数据里。Krita 会在界面各处显示笔刷图标,比起笔刷效果预览图,笔刷图标更为简练且易于识别。
笔刷预览图会显示当前笔刷画出的一条略具 S 形的曲线。它从左到右压力逐渐增大,能够显示压力、笔画角度、距离、渐弱渐强和随机度 (笔尖印迹) 等传感器的效果,但无法显示其他效果。有些笔刷引擎无法正常显示预览。颜色涂抹、滤镜还有克隆引擎的笔刷会显示交替色块的背景图案,因为它们依赖画布上的已有颜色来营造效果。
预设名称的右边有一个按钮,用于重命名当前笔刷。重命名操作会把当前选项保存为一个新笔刷,然后禁用旧笔刷。
引擎¶
笔刷引擎是笔刷用来产生笔迹的程序。不同的笔刷引擎具有不同的选项和使用效果,你可以把它们看作是使用不同画材的区别,如蜡笔、铅笔和钢笔等。但从原理上说,笔刷引擎之间的差异更多是在数学上的,因为这毕竟是计算机程序。
对绝大多数画手而言,笔刷引擎的原理并不重要,只需知道每个引擎可以产生独特的使用效果就够了。笔刷引擎还可以通过配套的选项进行更加深入的调整。
重新加载预设¶
如果你更改了某个预设的选项,笔刷引擎名称后面会显示一个图标。这便是 重新加载 按钮,你可以用它恢复笔刷的原有选项。
保存预设¶
在 A 区的右边,你可以找到 保存为新笔刷 和 覆盖原有笔刷 按钮。
- 保存为新笔刷…
此按钮将把当前预设更改后的选项保存为一个新的预设。如果并未更改选项,则保存为当前预设的副本。
- 覆盖原有笔刷
此按钮只有在笔刷原有选项发生更改之后才会启用。它会用更改过的选项覆盖当前预设的默认值,保留名称和图标不变。此操作还会在资源文件夹中备份旧预设,并为它的文件名附加时间后缀。
点击“保存为新笔刷”按钮后会弹出下面的对话框,它带有一个迷你绘图区和一些更改预设图标的选项。
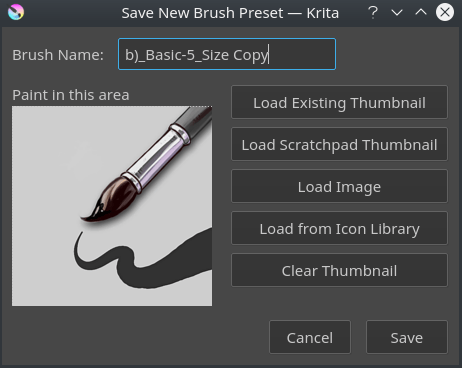
位于该对话框左侧的图像是一个迷你绘图区,你可以用当前笔刷在里面描绘,对已加载的图标进行一些小幅调整。
- 笔刷名称:
笔刷名称的输入框。也用于
KPP文件。如果已存在同名笔刷,保存时将覆盖它。- 加载已有缩略图
加载预设原有的缩略图。
- 加载绘图区缩略图
把笔刷选项面板右侧绘图区 (C 区) 的虚线方框区域加载到缩略图区域。
- 加载图像
从硬盘选取图像加载为缩略图。
- 从图标库加载
此按钮将打开预设图标库
- 清除缩略图
此按钮将把迷你绘图区重置为白色。
图标库¶
为了让预设图标制作起来更方便,Krita 准备了一个图标库。
你可以在图标库中选择一个工具图标和一个可选的附加图标。点击 确定 将把组合后的图标加载到迷你绘图区,你还可以在结果上面使用笔刷进行进一步加工。
在 Krita 的资源文件夹里面,你可以找到 preset\_icons 文件夹,而它又包含了 tool\_icons 和 emblem\_icons 两个子文件夹。把带有透明背景的 PNG 图像添加到这两个子文件夹,Krita 就会把它们加载到预设图标库,方便日后选用。
在预设图标库对话框的右上角有三个滑动条,你可以用它们调整图标的颜色。色相、饱和度滑动条的作用和 HSL 颜色调整滤镜相同,而亮度滑动条是一个简单的亮度滤镜。此亮度滤镜会保持图标原图中最暗的阴影和最亮的高光,让快速调整更加方便。
完成命名和绘制图标之后,在 保存为新笔刷预设 对话框点击 保存,Krita 就会把这个新笔刷保存到硬盘。
B 区 – 预设选单¶
此预设选单和笔刷预设面板还有按 F6 弹出的预设下拉面板类似,但在这里你可以按照笔刷引擎对预设进行过滤。你可以在此选择一个笔刷引擎,然后开始制作笔刷。
此选单默认是折叠状态,你可以在笔刷选项面板的左上方点击左箭头按钮展开它。
笔刷引擎下拉菜单默认为“全部”,意味着显示全部笔刷引擎。在它下面依次显示了标签管理、预设列表和搜索框。
再往下可以看到一个 “+” 按钮,点击后会弹出 Krita 的全部笔刷引擎列表。从列表中选取一个引擎,面板中间的 E 区就会加载该引擎的笔刷选项。
垃圾桶按钮的作用跟笔刷预设面板里面的一样:删除选中的预设。这里的删除操作实际上不会彻底删除预设,而是将它禁用,使它不再被显示在列表中。
C 区 – 绘图区¶
在调整笔刷选项时,你应该需要随时检查它的效果,所以我们特地在笔刷选项下拉面板的右边准备了一个绘图区。
绘图区默认为折叠状态,你可以在笔刷选项面板的右上方点击右箭头按钮展开它。
绘图区有一个被虚线圈起的正方形区域,它也叫“缩略图区”。在保存新笔刷预设时可以把缩略图区里面的图像用作预设图标。在“保存为新笔刷”对话框里面,有一个按钮可以把缩略图区的图像加载到它的迷你绘图区。
绘图区下面有 5 个按钮,它们依次是:
填充笔刷预设图标到上面方框
填充当前图像到上面方框
填充渐变到上面方框 (适合颜色涂抹笔刷)
填充背景色到上面方框
清除此框内容
D 区 – 选项列表¶
Krita 的笔刷引擎各具特色,每种引擎的参数、开关、滑动条等选项不尽相同。常见的选项形式为滑动条和复选框,但也有不少选项是通过响应曲线控制的。
带有复选框的选项可以被打开或者关闭。但流量、不透明度等最基本的笔刷选项不能关闭。
列表右侧的锁形图标可以锁定对应的笔刷选项。详情在手册的对应页面介绍。
E 区 - 选项调整区¶
前面介绍的 D 区是选项的列表,而 E 区则是选项的具体内容,你可以在这里对它们进行修改。
使用传感器曲线¶
每个画手的作品都有自己的风格,这在很大程度上是通过笔画的风格体现的。压感笔的速度、旋转、笔画方向和压力都会影响笔画的效果。这些传感器数据对绘画工作至关重要,为了能够精确地控制软件如何解读它们,最好的办法就是使用响应曲线。
以笔刷大小选项为例,对于一个勾线笔刷,我们需要把笔刷的大小与压力数据关联起来。要做到这一点,可在选项列表中勾选“大小”选项。
每个人的用笔习惯各不相同,所以施加的压力也会存在差异。有些人习惯使用轻柔的笔触,他们画起细线来很拿手,可是要画粗线时就很吃力。而有些人的手劲大的很,他们画细线时难以控制,可画起粗线来却毫不费劲。
为了解决这个问题,我们可以指定一条弯曲的压力响应曲线,使得在同等压力下画出的线条更粗或者更细。
在笔刷选项的曲线图顶部有一系列常用的曲线按钮,只需点击一下即可切换。画细线有困难的人可以使用倒数第二个按钮,它是一条下凹的斜线;而画粗线有困难的可以使用第三个按钮,它是一条 S 形线。
在曲线图下方还有两个选项:
- 所有传感器统一曲线
此选项影响列表中的各个传感器。勾选此选项,则所有传感器将使用相同的曲线。取消勾选,则每个传感器会使用各自独立的曲线。
- 曲线计算方式:
此选项控制不同传感器曲线的协同效果。曲线的输出数值在 0 到 1.0 的区间上,如果一条曲线的输出是 0.5,另外一条曲线的输出是 0.7,那么……
- 相乘
把两者数值相乘,0.5 x 0.7 = 0.35。
- 相加
把两者数值相加,最大值 1.0。因为 0.5 + 0.7 = 1.2,所以截为 1.0。
- 最大值
比较两者数值,取其中最大值。此例子中数值为 0.5 和 0.7,因此结果为 0.7。
- 最小值
比较两者数值,取其中最小值。此例子中数值为 0.5 和 0.7,因此结果为 0.5。
- 差值
用两者数值的最大值减去最小值,因此 0.7 - 0.5 = 0.2。
下面我们用更直观的方式进行说明:
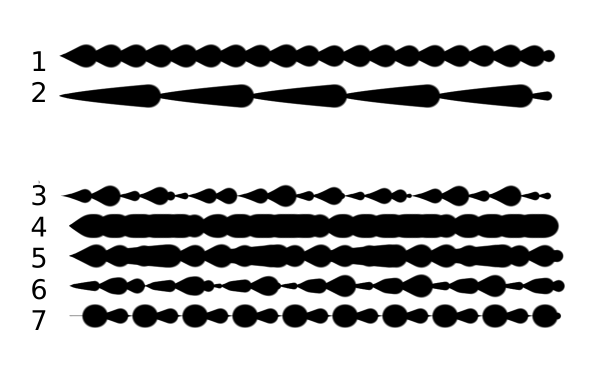
第 1、2 组是常规曲线,其余的则应用了不同的计算模式。
笔刷大小与距离传感器关联。
笔刷大小与渐弱渐强传感器相关联。
笔刷大小与渐弱渐强、距离传感器数值的相乘结果相关联。
笔刷大小与渐弱渐强、距离传感器数值的相加结果相关联。线条明显更粗。
笔刷大小与渐弱渐强、距离传感器数值里面的最大值相关联。
笔刷大小与渐弱渐强、距离传感器数值里面的最小值相关联。
笔刷大小与淡入、距离传感器数值两者的差值相关联。
F 区 – 其他选项¶
- 橡皮擦模式:独立大小
勾选此选项后,按 E 切换的擦除模式将独立保存笔刷大小。
- 橡皮擦模式:独立不透明度
和上面一样,但控制的是擦除模式的不透明度。
- 暂存预设修改
勾选此选项后,Krita 会暂时保留对预设选项的修改,直至当前会话结束。重新启动 Krita 之后,所有选项将被恢复为预设的默认值。如果某个预设选项已被改动,它在笔刷预设面板中的图标左上会显示一个角标。
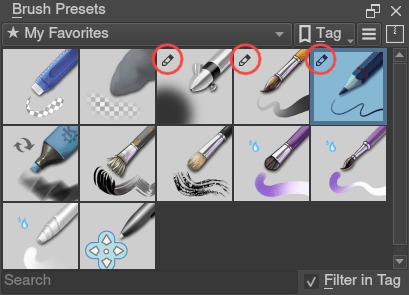
上图第一行第 3、4、5 个预设红圈中的图标表示它们已被用户修改。¶
- 笔画快速预渲染
勾选此选项将启用笔刷的即时预览功能。在“即时预览”文字上右键单击可以调出该功能的阈值滑动条,它控制即时预览功能生效的最小笔刷大小。这是因为即时预览模式会造成延迟,所以我们要确保此功能只在需要时被触发。
在画布上修改笔刷选项¶
你可以通过弹出菜单使用画布上的笔刷编辑器。在画布上右键单击打开弹出面板,点开它右下角的右箭头按钮,它会显示一些主要选项的滑动条。它们可以让你随手在画布上修改笔刷选项。
该面板的顶部显示了当前笔刷预设的名称。单击右上角的按钮将显示能够添加到此面板的滑动条列表。你可以用该对话框的上下左右按钮移动项目,也可以直接拖放它们。
制作笔刷预设¶
现在是时候制作一个简单的笔刷以检验我们的学习成果了:
获取笔刷引擎默认选项¶
首先,按 F5 打开笔刷选项面板。
点击面板左上的左箭头按钮,展开笔刷预设选单。在选择器的左下角单击 “+” 按钮,打开可用引擎列表。在这个例子里我们将制作一个像素引擎的笔刷。
勾线笔刷制作范例¶
在笔刷选项面板右侧的绘图区感受一下当前笔刷的效果。如果一切正常,笔刷的直径应该为 5px,压感笔的压力控制笔刷的不透明度。
让我们先把不透明度选项关闭。在笔刷预设选择器右边的列表选中 不透明度 选项,你会发现面板中间的选项变成了曲线图,这是压感笔传感器的响应曲线。
取消勾选 启用压感笔传感器选项。
在绘图区试用一下,你会发现还是有一些东西在影响不透明度,这是 流量 选项在作怪。
从刚才的列表中选中流量选项。流量的作用和不透明度相似,但也有本质的不同。流量控制一条笔画中每次笔尖印迹的透明度,而不透明度控制一条完整笔画的透明度。
取消勾选流量选项中的 启用压感笔传感器选项。现在再到绘图区试试效果。
现在这个笔刷开始有点勾线笔的样子了。不过它还是太细,而且边缘也显得太硬。要改善这些不足,单击笔刷引擎选项列表中的 笔尖 选项。
在这个选项页面里,直径选项控制笔尖大小。你可以拖动滑动条调整笔刷大小,也可以右键单击滑动条后输入一个数值。把直径设为 25,然后再到绘图区试试看。现在效果应该大为改观。
现在我们要把笔刷边缘变得柔和一些。把“硬度”参数设为 0.9 左右。这样会让 笔刷蒙版 生成一个更加柔和的边缘。
然而这次修改后效果却不太明显。这是因为笔尖印迹的间距太近造成的:笔尖印迹间距越小,笔尖印迹就会相互重叠,造成硬边效果。笔尖间距默认为 0.1,这是比较小的。如果你把它设为 10,就会明白其中奥妙了。勾选间距参数的 自动 复选框,将间距设为 0.8,这就是勾线笔刷的最佳数值。记得右键单击可以直接输入数字。
现在线条的边缘看起来已经软硬适中了,只是笔刷尺寸被调小之后线条会有些锯齿/像素化。我们可以勾选“抗锯齿”复选框,这样就可以画出令人满意的线条了。
保存制作的笔刷¶
如果你对结果感到满意,可到笔刷选项面板右上角,单击 保存为新笔刷 按钮。
这将打开“保存新笔刷预设”对话框。将笔刷名称改为“你想要的笔刷名称”。然后单击 从图标库加载缩略图,打开预设图标库。选择一个好看的工具图标,然后单击 确定。
你刚才选取的图标将会被加载到左边的迷你绘图区。现在你可以直接在迷你绘图区作画,例如在工具图标的笔尖下面画出一个示意的笔画。如果不小心给画坏了,就重新打开图标库加载一个新图标,重新尝试。
最后,单击 保存 按钮,你的新笔刷预设就大功告成了!
你还可以进一步调整这个勾线笔刷:
- 调整画出最大直径所需压力
在笔刷引擎选项列表里选中 大小 ,确保已经在曲线图左边的传感器列表里勾选了“压力”选项。如果你想要施加很小的压力就可以画出全宽度的线条,请先在曲线上点击一下,这样可以创建一个节点,把这个节点拉到曲线图偏左上的位置。节点越靠近左上角,效果就越明显。如果你想要施加再大的压力也不会画得太粗,就反过来把节点向右下角拉。这样的笔刷适合勾画细节。调整结束之后,别忘了保存或者覆盖你的笔刷预设。
- 用流量选项让细线变得更为柔和
在笔刷引擎选项列表里选中 流量 ,把刚才取消的 启用压感笔选项 重新勾选。你会发现笔画现在又貌似变得太柔和了。在曲线上点击以创建一个节点,把这个节点拉到曲线图左上角网格的底边中间点附近。现在当你用轻柔的压力描绘时,线条会更加柔和,而当你加大压力时,线条边缘又会变得硬朗起来。
