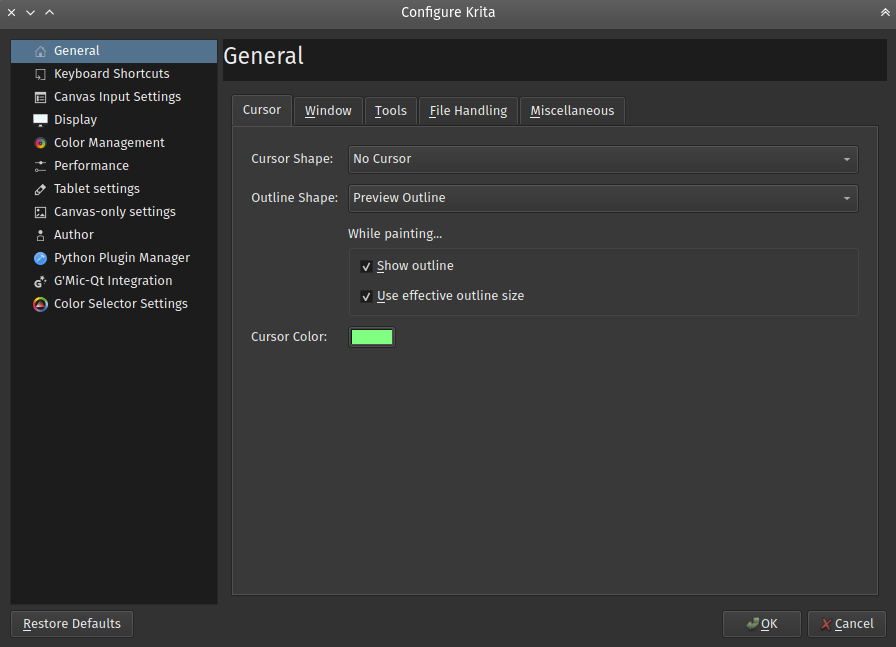Splošne nastavitve¶
Do splošne kategorije nastavotev lahko dostopate tako, da najprej v meniju izberete .
Nastavitve kazalca¶
Prilagodite kazalec risanja tukaj:
Oblika kazalca¶
Izberite obliko kazalca, ki jo želite uporabiti med uporabo orodij čopiča. Ta kazalec bo vedno viden na platnu. Običajno je nastavljen na vrsto natanko tam, kjer je vaša konica peresa. Razpoložljive vrste kazalcev so prikazane spodaj.
- Ikona orodja
Prikaže trenutno izbrano ikono orodja, tudi za prostoročni čopič.

- Puščica
Prikaže generični kazalec.

- Križec
Pokaže kazalko natančnosti.

- Majhen krog
Prikaže majhno belo piko s črnim orisom.

- Brez kazalca
Ne pokaže kazalca, uporabno za tablične zaslone.

- Desnoroki trikotnik.
Pokaže majhen beli trikotnik s črno obrobo.

- Levoroki trikotnik.
Enako kot zgoraj, vendar zrcalno.

- Črna slikovna točka
Pokaže eno samo črno slikovno točko.

- Bela slikovna točka
Pokaže eno samo belo slikovno točko.

Oblika orisa¶
Izberite obliko orisa, ki jo želite uporabiti med uporabo orodij čopiča. Ta oblika kazalca se bo po želji prikazala tudi sredi poteze slikanja. Spodaj so prikazane razpoložljive vrste oblik orisa (slike sledijo kmalu).
- Brez orisa
Izklopi oris.
- Krožni oris
Naredi krožni oris približno v približni velikosti čopiča.
- Predogled orisa
Naredi oris, ki temelji na dejanski obliki čopiča.
- Nagnjen oris
Naredi krožni oris z indikatorjem nagiba.
Med slikanjem …¶
- Pokaži oris
Ta možnost, ko je izbrana, bo prikazala oris čopiča med potezo. Če se med izdelavo poteze ne bo pojavil oris čopiča, se bo prikazal šele po končani potezi čopiča. Ta možnost deluje le, ko je Oris čopiča izbran kot Oblika kazalca.
Spremenjeno v verziji 4.1: Včasih se je imenovalo »Pokaži oris med slikanjem«.
- Uporabi dejansko velikost orisa
Added in version 4.1: To poskrbi, da bo velikost orisa vedno največji možni premer čopiča in ne sedanji, na kar vplivajo tipala, kot je pritisk. Zaradi tega je kazalec malo manj moteč za uporabo.
- Barva kazalca:
Privzeta barva kazalca. To je pomešano s sliko platna, tako da bo ponavadi kontrastne barve, včasih pa to mešanje ne deluje. To je običajno posledica težav z gonilnikom. Ko se to zgodi, lahko tukaj prilagodite prijetnejšo barvo.
Uporabi ločene nastavitve za radirko¶
This allows you to configure all of the above, but then when the blending mode is set to erase, which is the default on eraser presets as well when toggling erase with E. The settings are mostly identical except of the additional eraser tool icon.
Nastavitve okna¶
- Več dokumentni način
To je mogoče postaviti v zavihke, kot pri programih GIMP in Paint Tool SAI, ali v podokna, kot s programom Photoshop.
- Pokaži pojavna sporočila na platnu
Ali želite videti pojavna sporočila na platnu, ki vam povedo, ali ste v načinu zavihkov, vrtite platno ali ga zrcalite.
- Velikost povečanih robov
To določa, koliko roba v slikovnih točkah bo dodanih pri uporabi Umeri stran. To je še posebej uporabno za velike zaslone, kjer je lahko skupno območje platna večje od središča vidnega polja. S pomočjo roba lahko nato bolj udobno centrirate sliko znotraj območja platna.
Added in version 5.1.
- Subwindow mode
- Slika ozadja
Omogoča nastavitev ozadja slike za način podoken.
- Ozadje okna
Spremeni barvo površine platna v podoknu.
- Ne prikazuj vsebine pri premikanju podoken
Kaže oris pri premikanju oken v izogib grdih težav z določenimi grafičnimi karticami.
- Uporabi pisavo vmesnika po meri
Tako lahko prilagodite pisavo vmesnika in njeno velikost. Zahteva ponoven zagon.
- Omogoči podporo Hi-DPI
Poskus uporabe podpore Hi-DPI. To je le možnost, ker še vedno naletimo napake v operacijskem sistemu Windows.
- Enable fractional scale factor
Omogočite podporo Hi-DPI, da uporablja ulomljeno merilo zaslona (ne večkratnike 100 %). Če uporabljate ulomljeno merilo zaslona, lahko s to možnostjo Krita prilagodi velikost vmesnika z velikostjo vmesnika sistema, vendar lahko povzroči nekatere vizualne artefakte.
Added in version 5.0.
- Dovoli le en primerek Krite
An instance is a single entry in your system’s task manager. Turning this option makes sure that Krita will check if there’s an instance of Krita open already when you instruct it to open new documents, and then have your documents opened in that single instance. There’s some obscure uses to allowing multiple instances, but if you can’t think of any, just keep this option on.
Zastarelo od verzije 5.0: S Krito 5.0 je to opuščeno, saj zdaj za ravnanje z viri uporablja zbirko podatkov SQLite, z njo pa ne more upravljati več primerkov programa hkrati.
Nastavitve orodja¶
- Mesto Možnosti orodja
- In Docker (default)
Ponuja vam možnosti orodja v zloženem oknu.
- In Toolbar
Ponuja vam možnosti orodja v orodni vrstici, poleg nastavitev čopiča. Odprete ga lahko s tipko \.
- Način pretoka čopiča
V Kriti 4.2 se je spremenilo vedenje toka v kombinaciji s prekrivnostjo. To vam omogoča, da ga povrnete na vedenje v 4.1. Vendar bo to v prihodnjih različicah odstranjeno.
- CMYK Blending Mode
This allows you to control the way blending modes are handled for CMYK.
- Subtractive (Krita 5.2+)
Channels are inverted before the blending mode is applied. This will result in most blending modes having a similar effect to the same blending modes in RGB. This is useful when you are doing interchange using PSD files.
- Additive (Krita 5.1 and earlier)
Channels are not inverted before the blending mode is applied, which means that for example, the multiply mode, which decreases pixel values, will in RGB look like it makes things darker, while in this additive CMYK mode it will make things lighter.
Added in version 5.2.
- Preklopi spremenilnika izbiranja krmilko/izmenjalko
This switches the function of the Ctrl and Alt keys when modifying selections. Useful for those used to Gimp instead of Photoshop, or Lefties without a right Alt key on their keyboard.
- Touch Painting
Toggles whether to allow painting by touching on a capacitive screen. Enabled will let you draw via touch and Disabled will let you pan the canvas instead. Auto (the default) will automatically detect whether you have a stylus available and enable or disable touch painting accordingly.
Spremenjeno v verziji 5.2.13: The Auto option was added and became the default.
Spremenjeno v verziji 5.0: Ko je to onemogočeno, lahko pomikate platno tako, da povlečete en prst čez platno, ko je omogočeno, pa bo pomikanje opravljeno le s vlečenjem treh prstov.
- Po lepljenju aktiviraj orodje preoblikovanja
Added in version 4.2: Priročna funkcija. Ko to omogočite, se bo orodje za preoblikovanje aktiviralo po lepljenju za hitro premikanje ali sukanje.
- Omogoči vrtenje na dotik
Brez tega poteze na platnu omogočajo samo povečavo in zasuk, s to vklopljeno nastavitvijo pa poteza z dvema prstoma omogoča tudi vrtenje.
Zastarelo od verzije 5.1: Od Krite 5.1 naprej je to odstranjeno. Namesto tega je zdaj mogoče prilagoditi poteze krmarjenja znotraj Nastavitve vnosa na platno.
- Omogoči gladko povečevanje
When using
 , zooming switches between predefined zoom levels. Turning this on switches that to be a smooth increment.
, zooming switches between predefined zoom levels. Turning this on switches that to be a smooth increment.Zastarelo od verzije 5.1: This got replaced with the Zoom Steps between powers of Two option.
- Zoom Steps between powers of Two
How many zoom steps there are between values that are powers of 2 (For example, 2^-1 is 50%, 2^-2 is 25%, 2^2 is 400%). With this, you can decide how many steps steps go inbetween those. The higher the value, the smoother the zoom with a
 .
.- Kinetično drsenje (potrebuje ponoven zagon)
To omogoča kinetično drsenje v drsnih področjih.
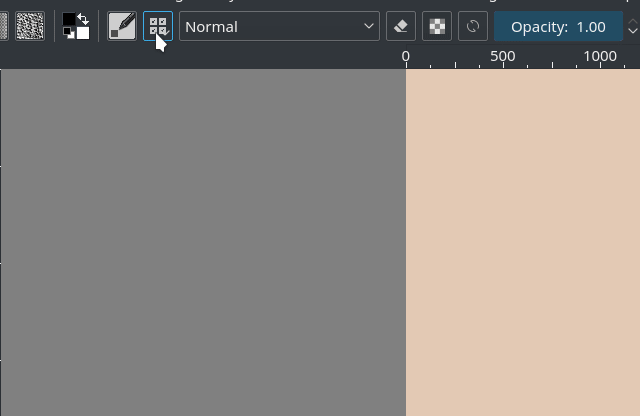
Kinetic scrolling on the brush chooser drop-down with activation mode set to On Click Drag, with this disabled all of these clicks would lead to a brush being selected regardless of drag motion.¶
- Aktiviranje
Kako se aktivira.
- ob srednjem kliku povleci
Aktivira se, ko pritisnete srednji gumb miške.
- ob dotiku povleci
Aktivira se, ko prepozna dogodek na dotik. Morda ne bo vedno delovalo.
- ob kliku povleci
Aktivira se, ko prepozna dogodek klika, vedno deluje.
- Občutljivost
Kako hitro se funkcija aktivira, to učinkovito določa dolžino povleka.
- Skrij drsnik
Ali naj pri tem pokaže drsne vrstice.
Ravnanje z datotekami¶
Added in version 4.2.
- Omogoči samodejno shranjevanje
Določa, ali naj Krita občasno samodejno shranjuje.
- Samodejno shrani vsakih
Tukaj lahko uporabnik določi, kako pogosto naj Krita samodejno shrani datoteko, lahko potrdite potrditveno polje, da jo izklopite. Za Windows so te datoteke shranjene v mapi »%TEMP%«. Če ste na sistemu Linux, je shranjeno v
/home/‘imeuporabnika’.- Neimenovane datoteke samodejnega shranjevanja so privzeto skrite
To določa, ali ima ime datoteke samodejnega shranjevanja predpono obdobja. Na sistemih Linux in macOS to je tehnika, ki zagotavlja, da je datoteka privzeto skrita.
- Ustvari varnostno kopijo
Če je potrjeno, Krita ob shranjevanju preimenuje izvirno datoteko kot varnostno kopijo datoteke in shrani trenutno sliko z izvirnim imenom. Rezultat tega je, da ste shranili sliko in da obstaja kopija slike, ki je shranjena ločeno kot varnostna kopija. To je uporabno v primeru sesutja med shranjevanjem.
- Mesto datotek varnostnih kopij
Privzeto mesto za shranjevanje teh varnostnih kopij.
- Mapa izvirne datoteke
Shrani datoteko v isto mapo, kjer je bila shranjena prvotna datoteka.
- Uporabniška mapa
To je glavna mapa računalnika. Na sistemih Linux in macOS je to mapa »Domov«/»Home«, na operacijskem sistemu Windows mapa
c:UsersVAŠE_UPORABNIŠKO_IME(kjer je »VAŠE_UPORABNIŠKO_IME« vaše uporabniško ime na sistemu Windows).- Mapa začasnih datotek
S tem je bila datoteka shranjena v mapi temp (začasni mapi). Začasne mape so posebne mape, katerih vsebina se izprazni, ko zaprete računalnik. Če vam ni posebej mar za varnostne kopije datotek in želite, da se samodejno »počistijo«, je to najboljše mesto. Če želite, da se varnostne kopije datotek hranijo za nedoločen čas, je to napačna izbira.
- Končnica datoteke varnostne kopije
Pripona, ki sledi polnemu ime datoteke.
imedatoteke.krabo nato shranjena kotimedatoteke.kra~, pri tem pa se datoteke ne bodo prikazale v pogovornem oknu za odpiranje datotek v Kriti.- Število ohranjenih varnostnih kopij
Število datotek varnostnih kopij, ki jih hrani Krita; privzeto je to samo ena, vendar jih je lahko največ 99. Krita posledično številči datoteke varnostnih kopij.
- Bolj stisni datoteke ».kra« (upočasni nalaganje/shranjevanje)
S tem se poveča stiskanje ZIP v shranjenih datotekah Krita, zaradi česar so manjše na disku, vendar nalaganja traja dlje.
- Uporabi Zip64
Datoteke KRA so datoteke ZIP. Zip64 vam omogoča, da naredite res velike slikovne datoteke (kar je uporabno za animacijo), vendar pa vsi datotečni programi ZIP ne morejo prebrati Zip64, vključno s starejšimi različicami Krite.
- Obreži datoteke pred shranjevanjem
Običajno bo Krita vedno obdržala slikovne točke zunaj vidnega platna in to shranila. Ker je ta možnost vklopljena, bo Krita najprej obrezala vse plasti na območje platna in ga nato shranila.
- Obreži sličice pri uvozu animacij
This will crop frames that where imported using any of the options Krita has available. This saves RAM, but may not always be what is required.
When Pasting Into Krita From Other Applications¶
Added in version 5.1.
Some applications, like Google Chrome, provide multiple formats when pasting or dropping an image. This toggle asks which of these you prefer.
- Raje prenesi izvirno kodo oz. vir (to zahteva dostop do interneta).
Če podatki na odložišču vsebujejo URL, bo Krita poskušala te vsebine prenesti in jih prilepiti znotraj Krite.
- Prednost imajo krajevne kopije (če je na voljo; metapodatki bodo morda izgubljeni)
If the file had been downloaded by your computer previously (for example, to show it inside the web browser), Krita will use that instead.
- Prilepi priloženo bitno sliko sRGB (dostop do datotečnega sistema ali interneta ni potreben, vendar bodo metapodatki izgubljeni).
Prilepite priloženo bitno sliko. To bo vedno delovalo in je lahko najboljša možnost, če je vse, zaradi česar kopirate sliko, da jo ob manjših posegih delite s prijatelji. Če pa nameravate kopirati in urejati slike HDR, bo ta možnost otežila vaše življenje, ker različica slike HDR privzeto ne bo izbrana.
- Vedno vprašaj
Krita will show a prompt whenever there are multiple options.
Razno¶
- Ob zagonu Krite
To je možnost za ravnanje s sejami uporabnika. Ima naslednje možnosti:
- Odpri privzeto okno
S tem odprete navadno prazno okno z zadnjim uporabljenim delovnim prostorom.
- Naloži prejšnjo sejo
Naloži zadnjo odprto sejo. Če imate vključeno možnost Shrani sejo ob zaprtju Krite, so to zadnje datoteke, ki ste jih odprli.
- Pokaži upravitelja sej
Neposredno prikaže upravitelja seje, tako da lahko izberete sejo.
Added in version 4.1.
- Shrani sejo ob zaprtju Krite
Shrani trenutno odprta okna, dokumente in podobno v trenutno sejo, ko zapirate Krito, tako da lahko nadaljujete tam, kjer ste prenehali.
Added in version 4.1.
- Pri uvozu slik kot plasti jih pretvori v barvni prostor slike.
To poskrbi, da so plasti v enakem barvnem prostoru kot slika, nujno za shranjevanje v zapisu PSD.
- Razveljavi velikost sklada
To je število ukazov za razveljavljanje, ki se jih Krita spominja. Vrednost lahko nastavite na 0 za neomejeno število ukazov za razveljavitev.
- Omogoči beleženje v dnevnik za poročila o napakah
To nadzira, ali Krita hrani zapisnik pomembnih dejanj, ki jih lahko nato priložite poročilu o hrošču. Sam zapisnik si lahko ogledate preko , sam zapisnik pa je shranjen v nastavitvah programa v skupni rabi.
Opomba
Krita podatkov ne prenaša samodejno nikamor. Zapisnik morajo uporabniki po potrebi naložiti sami.
- Ob zagonu skrije pozdravno okno.
To bo samodejno skrilo pojavni zaslon ob zagonu, ko se Krita v celoti naloži.
Zastarelo od verzije 4.1: Opuščeno, ker ima Krita zdaj gradnik dobrodošlice, ko ni odprto platno.
- Omogoči domorodna pogovorna okna datotek
S tem lahko uporabite sistemsko pogovorno okno za datoteke. Privzeto izklopljeno, ker ne moremo uporabljati domorodnih pogovornih oken za datoteke 100 % brez napak.
- Največja velikost čopiča
Tako lahko nastavite največjo velikost čopiča na velikost do 10.000 slikovnih točk. Bodite previdni pri uporabi tega, saj lahko velikost 10.000 slikovnih točk zelo hitro preseže gigabajt obravnavanih podatkov na pivnanje. Z drugimi besedami, to bi lahko bilo počasno.
- V ozadju ponovno izračuna predpomnilnik animacije.
Krita preračuna predpomnilnik, ko ne počnete ničesar.
Spremenjeno v verziji 4.1: To je zdaj v Nastavitve učinkovitosti delovanja pod Predpomnilnik animacije.
- Samodejno pripni nove plasti na časovnico.
Uporablja se z Zloženo okno Časovnica animacije, s tem samodejno pripne vse plasti animacije na časovnico. Glede na vaš potek dela je to lahko precej intenzivno, zato je na voljo možnost, da to izklopite.
Added in version 5.0.
- Prilagodi obseg predvajanja na ključne sličice.
Ta možnost določa, ali dodajanje ključnih sličic izven trenutnega obsega predvajanja samodejno razširi obseg predvajanja ali ne.
Added in version 5.0.
- Rešitev DPI za pisave
Imeli smo hrošča v Kriti 4.x, kjer je DPI zaslona vplival na DPI besedila.
Zdaj pri nalaganju datoteke ustvarjene v Krita 4.4 pretvorimo njene velikosti pisave z uporabo DPI zaslona in zapečemo to novo vrednost v datoteko. Uporabnik lahko to vedenje preglasi tako, da tukaj izbere drug DPI. Nastavitev te vrednosti na 72 DPI bo učinkovito onemogočilo vsako spremembo velikosti.
V programu Krita 4.x so na velikost besedila vplivale tudi nastavitve HiDPI, najboljši rezultati pretvorb so odvisni od tega, ali sta bila pri ustvarjanju besedila uporabljena »Uporabi HiDPI« in »Uporabi ulomljeni HiDPI«. Z drugimi besedami: če želite, da je besedilo videti popolnoma enako, poskusite ujemati nastavitve Krita 5 HiDPI z nastavitvami Krita 4 HiDPI. Teh nastavitev ni treba ohraniti enakih po izvedeni pretvorbi.
Added in version 5.0.
Automatic Layer Suffixes
By default, Krita will add extra info behind layers it generates. These toggles allow you to turn that off.
- Add „Merged“ to merged group layers.
When you flatten a group layer into a single paint layer, Krita will add „Merged“ after the layer name. If you make frequent use of merging, it can be useful to turn this off.
- Add „(Pasted)“ to pasted layers.
When you copy and paste a section of a layer, Krita will add „(Pasted)“ after the layer name so you can keep track of that.
Added in version 5.2.
Long-press to open context menus
Allows you to summon context menus by pressing and holding, useful when you don’t have an easy way to make a right-click. This is enabled by default on Android.
Added in version 5.2.14.
Viri¶
Za določitev mesta mape vira in predpomnilnika.
Added in version 5.0.
- Mesto predpomnilnika
Določa, kje se nahaja zbirka podatkov SQLite, ki upravlja vse vire.
- Mapa z viri
Določa, kje se nahaja mapa z viri.