颜色涂抹笔刷引擎¶
这个笔刷引擎通过涂抹和钝化来混合颜色,是一个能在上色流程中大展身手的强大引擎。
可用笔刷选项¶
颜色涂抹引擎的特有选项¶
前景色比例¶
控制前景色占涂抹混色结果的比率,与涂抹长度和涂抹半径配合使用。
上图显示了涂抹模式设为涂抹时,不同的不透明度、涂抹长度效果强度、间距组合的涂抹效果。数值表格:左栏为不透明度,中栏为涂抹长度的效果强度,右栏为间距。前景色比例的效果强度均为 50%,左图显示的是旧算法的效果,右图显示的是新算法的效果。最下面的两条笔画使用了颜色减淡混合模式。¶
Added in version 5.0: 使用新版涂抹算法 选项对前景色比例的工作方式会产生很大影响。在旧版算法中,前景色比例同时受涂抹长度和不透明度影响。在新版算法中,前景色比例只受不透明度影响。
新版算法乍看之下使得涂抹的颜色变化变得不明显了,但在实际运用中,新版算法大大简化了创建笔刷的难度,因为能够影响前景色比例的因素变得更加明确了。
上图显示了涂抹模式设为钝化时,不同的不透明度、涂抹长度效果强度、间距组合的涂抹效果。数值表格:左栏为不透明度,中栏为涂抹长度效果强度,右栏为间距。¶
如果你选择使用新算法,并且关闭涂抹长度选项,可以得到一款类似像素笔刷引擎的笔刷。你可以使用这个搭配制作只需少量涂抹特性的笔刷。
在使用渐变映射模式的笔尖图像时,前景色比例选项将控制具有颜色变化的笔尖图像,而不是纯色。
混合模式用于控制笔刷的颜料部分如何合成到涂抹部分。如果使用了正常模式之外的混合模式,涂抹笔刷的效果将受到前景色比例、间距、不透明度的明显影响。
涂抹长度¶
此选项控制涂抹的效果,它可以映射到各种传感器。涂抹的效果受到间距和不透明度的明显影响。间距控制的是笔尖印迹的数量,因此它将影响涂抹采样的次数。间距越小,涂抹模式的效果会更加平滑,而钝化模式的效果则会更加不透明。
涂抹长度有两种工作模式:
- 涂抹
复制笔刷在前一个笔尖印迹下方位置的颜色,将它绘制到当前笔尖印迹的位置,根据不透明度调整实际绘制的颜色。这将营造出一种涂抹的效果。
涂抹模式适合制作具有油画厚涂效果的笔刷。在使用此模式时建议使用较低的间距数值,这样不容易造成涂抹的颗粒感。
上图显示了涂抹模式设为涂抹时,不同的不透明度、涂抹长度效果强度、间距组合的涂抹效果。数值表格:左栏为不透明度,中栏为涂抹长度效果强度,右栏为间距。左图显示的是旧算法的效果,右图显示的是新算法的效果。最下面的两笔使用了颜色减淡混合模式,但因为前景色比例的效果强度被设为 0%,它们没有产生明显的效果。¶
- 钝化
此模式会拾取笔尖印迹下方的颜色 (如果启用了涂抹半径选项,它将使用涂抹半径),然后用拾取的颜色填充整个笔尖印迹,在这个基础上画出颜色和不透明度。此模式会钝化鲜明的颜色,这也是它名称的来源。
钝化模式在配合数学运算类混合模式时,可以绘制出平滑的效果。在使用此模式时建议尽量增大间距,这样既可以提高笔刷绘制速度,又不会牺牲涂抹品质。但也不要将间距调的太大,以至于笔画无法保持连贯。如需增强涂抹效果,可以增大涂抹半径的效果强度,也可以提高不透明度。
上图和前面涂抹模式的例图类似,但使用的是钝化模式。¶
- 效果强度
此选项控制前一个笔尖印迹被当前涂抹笔迹采样时的颜色衰减量。涂抹长度的效果强度为 100% 时,采样得到的颜色不会衰减。涂抹长度的效果强度低于 100% 时,采样得到的颜色将按照间距和不透明度的影响衰减。
- 涂抹透明度
此选项控制在涂抹时是否考虑被涂抹像素的透明度。它有助于营造更加不透明的涂抹效果,同时不至于损失涂抹效果。
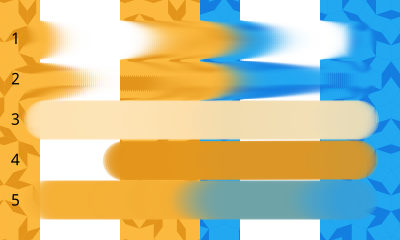
上图显示了涂抹透明度选项与两种涂抹模式的配合效果。¶
涂抹模式,启用涂抹透明度。
涂抹模式,禁用涂抹透明度。
钝化模式,启用涂抹透明度。
钝化模式,禁用涂抹透明度。
钝化模式,关闭涂抹透明度,涂抹半径效果强度设为 100%。
- 使用新版涂抹算法
Added in version 5.0.
新版涂抹算法最初是为了在颜色涂抹引擎中使用图像笔尖的亮度图和渐变映射模式而准备的。它还带来了稍快的处理速度,前景色比例和涂抹长度的分工也更加明确。
常见误区:¶
取消勾选”涂抹长度“选项后,涂抹长度的效果强度不是 0%,而是 100%。因为笔刷选项在不勾选时,意味着“不加控制”而不是“机能停止”。
不透明度在低于 50% 时将完全失去涂抹效果,不要把它调得太低。
各选项的效果对比:¶
涂抹模式下的间距效果:间距越小,效果越平滑。如果使用圆形笔尖进行涂抹,最好把间距设为 0.05 以下。间距对涂抹痕迹的长度只有轻微的影响。涂抹长度的效果强度才是涂抹痕迹长度的首要影响因素。
钝化模式下的间距效果:间距越小,效果越明显。过小的间距会导致钝化效果过猛 (因为它几乎一直在拾取相近的颜色)。间距也会影响钝化痕迹的长度。
涂抹和钝化模式都会在绘制时留下一条涂抹痕迹。涂抹模式的痕迹就像是原图像受到了推挤,而钝化模式的痕迹依然保留了笔尖形状。在钝化模式下,涂抹痕迹决定了涂抹颜色被笔刷拾取后多快被抛弃。
涂抹半径¶
此选项可以在使用涂抹长度的 钝化 模式时增加涂抹采样半径的大小。
此选项的 效果强度 滑动条控制的是涂抹半径为笔刷大小的百分之几。你可以将它映射到 传感器 。
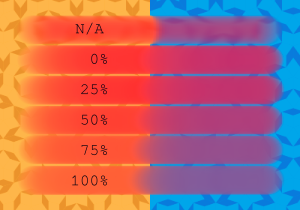
上图中的笔刷的前景色比例效果强度、涂抹长度效果强度、不透明度均为 50%,但涂抹半径不同。最上方一笔使用的是涂抹模式,因此涂抹半径对它没有效果。¶
在 5.0 版本发生变更: 在 5.0 版之前,涂抹半径的上限是 3,00,00%,而程序的内部数值实际上是显示数值的 1/100。从 5.0 版开始,涂抹半径的显示数值和内部数值已被统一,上限也改为 300%。
采样全部图层¶
勾选此项后,涂抹笔刷将对所有图层进行采样。不勾选此项时,涂抹笔刷将只对当前图层采样。
在默认状态下,颜色涂抹笔刷引擎只会拾取当前图层的颜色信息。如果你想要涂抹笔刷拾取所有图层的颜色信息,请启用此模式。
请注意:启用采样全部图层后,笔刷在涂抹时将从下面的图层中拾取一部分图像。如果在涂抹之后再对下面的图层进行修改,可能会造成两个图层之间的颜色不连贯。
颜料厚度¶
Added in version 5.0.
此选项影响图像笔尖的亮度图模式对当前颜色的影响效果强度。这是因为在颜色涂抹笔刷引擎的涂抹笔迹中,笔尖图像的亮度将被绘制到一个独立的高度图中。这可以防止当前笔尖图像亮度图的高光区和阴影区颜色被混合到涂抹中去,导致涂抹出来的颜色变成白色或者黑色。此高度图会在切换笔刷引擎、图层和工具时被丢弃。由于此高度图仅对当前编辑的图层有意义,笔尖图像的亮度图模式、颜料厚度选项不能勾选在采样全部图层选项时使用。
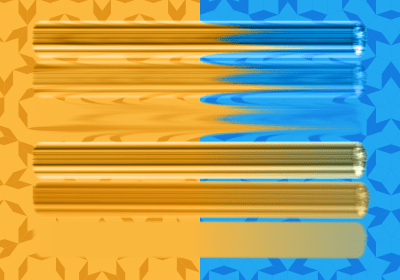
上图显示了不同的颜料厚度效果强度下的涂抹效果。前 3 笔使用了涂抹模式,后 3 笔使用了钝化模式。效果强度从上到下分别为 100%、50%、0%。¶
颜料厚度有两种模式,它们处理已有高度图的方式不同。
- 覆盖已有颜料厚度 (低厚度颜料将被直接抹平)
在此模式下,笔刷的亮度数值将覆盖图层的原有亮度数值。当图层原有颜料厚度数值较低时,笔刷将直接抹平原有厚度。你可以通过不透明度来控制笔刷颜料厚度和图层原有颜料厚度的混合比例,但这样会把颜色变脏。此模式适用于制作既能表现颜料厚度,又能按需抹平之前颜料的笔刷。
- 混合已有颜料厚度 (由涂抹长度选项控制)
在此模式下,笔刷的亮度数值将与图层的原有亮度数值进行混合。混合方式详见前文的涂抹长度一节。它类似于采样全部图层选项配合不透明度使用时的效果,可以在某种程度上混合颜料厚度,但不会对前景色比例数值造成影响。
上图展示了两种颜料厚度模式的效果差异。上面一笔使用了覆盖已有颜料厚度模式,下面两笔使用了混合已有颜料厚度模式。红色笔画使用 100% 颜料厚度绘制,蓝色笔画在红色笔画的上方绘制,颜料厚度从薄到厚递增。不同涂抹长度的效果差异:下面两笔蓝色笔画使用了混合已有颜料厚度模式,上面一笔的涂抹长度为 100%,下面一笔的涂抹长度为 0%。两个圈内的是前景色比例效果强度为 0%,涂抹长度的效果长度从左到右递增。¶
色相、饱和度、明度¶
这组选项的功能与像素笔刷引擎中的色相、饱和度、明度相同,用于调整按照前景色比例选项混合之前的当前活动前景色。这组选项存在的理由是:涂抹笔刷引擎曾经有一个数值舍入的程序缺陷,会造成涂抹时发生虹彩现象。这个缺陷被修复后,如果想要重新制作出虹彩涂抹效果,可以启用 色相 ,将它的 效果强度 设置为 40%,在传感器中映射到 随机度 (笔尖印迹) ,并禁用 压力 映射。
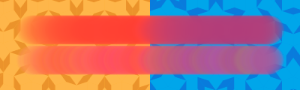
上面一笔:没有色相变化;下面一笔:有色相变化。¶
色相、饱和度、明度选项不会影响使用了渐变映射模式的笔尖图像。
笔尖图像¶
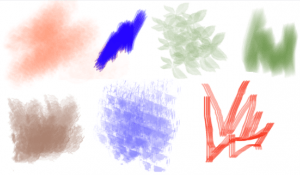
但正如前面介绍的那样,笔尖图像的不透明度太低时会导致涂抹效果不明显。如果笔尖本身的不透明度较低,可提高不透明度,或者提高涂抹长度、前景色比例等选项的效果强度。
分散以及其他动态选项¶
颜色涂抹笔刷引擎与像素笔刷引擎有一些共通选项。
不过由于涂抹效果的影响,两个引擎的同种选项会产生不同的效果。分散选项的效果差异尤其明显。下面的例子展示了分散选项在涂抹笔刷下的效果。上半部分为涂抹模式,下半部分为钝化模式。左边是分散效果强度为 50% 的效果,右边为配合了大小和旋转映射到随机度的效果。
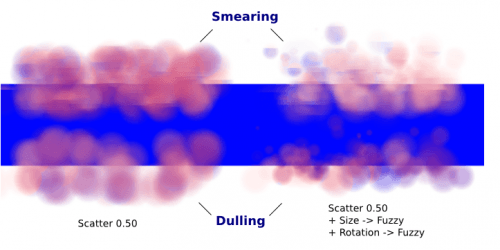
注意事项:
分散的程度与笔刷大小成正比。小型笔刷可以将分散选项设为 500%,但大型笔刷或许就要把它调到 50% 或者更低。
上图的 涂抹 模式区域带有一些横纹,这是因为笔刷拾取到了蓝色矩形的上边缘。
分散选项启用时,笔刷会拾取笔迹附近一定范围内的颜色,而不仅仅拾取笔刷下面的颜色。在下图中,尽管笔迹 (中间的红线) 只经过了白色区域,却拾取到了位于笔迹上下的红、蓝色带的颜色。
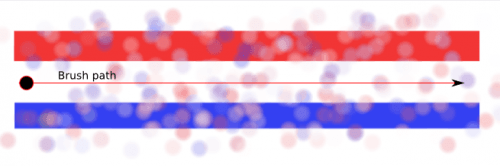
颜色涂抹笔刷引擎使用教程¶
本小节的部分内容比较繁复,但我们建议至少粗略阅读本教程的第一部分。它从另一个角度解释了颜色涂抹笔刷引擎的工作原理,可以帮助你更好地理解各个选项的作用。
涂抹和混合¶
本范例中的 前景色比例 选项均为关闭状态。
本文不展开说明笔尖的动态设置,相关详情请见像素笔刷引擎页面的可用选项介绍。
涂抹效果¶
制作简单涂抹操作:
选择颜色涂抹笔刷引擎,勾选涂抹长度选项,涂抹模式可按需选择涂抹或者钝化。
关闭前景色比例选项。
进行涂抹操作。在下面的例子中,上面两行是涂抹模式的效果,下面两行是钝化模式的效果。黑色的是笔尖形状。要加强涂抹效果,可以提高涂抹长度的效果强度,也可以提高笔刷的不透明度。
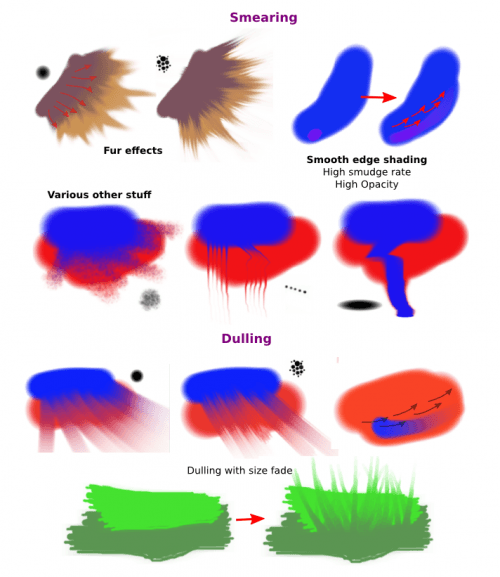
请注意:在不透明度较低时,涂抹的效果不明显。在使用不透明度较低的笔尖时,可以通过增大 涂抹长度 的效果强度或笔刷的 不透明度 来进行补偿。
涂抹模式的运用技巧¶
要想涂抹效果更加平滑,可以降低笔尖的间距。请记得间距与笔尖大小是成比例的。小型笔刷可以使用 0.10 的间距,但更大的笔刷则应使用 0.05 甚至更小的间距。
钝化模式的运用技巧¶
减小间距会使涂抹效果变得更加明显,但间距太小颜色就变得完全一样了,所以要多加试验找到所需的平衡点。中等大小的圆形笔刷可以使用 0.10 左右的间距。
和涂抹模式不同,钝化模式的涂抹痕迹会体现笔刷的形状,它也不会像涂抹模式的痕迹那样慢慢变小。你可以把笔刷大小映射到渐弱渐强传感器,使用下坡状曲线,减少长度滑动条数值,即可模拟这种渐渐变小的效果。
带有肌理的混色效果¶
你可以使用颜色涂抹引擎制作带有颜料肌理的混色效果,我们将使用旋转和分散选项做到这一点:
启用 旋转 选项,把它映射到 距离 或者 随机度 。
- 分散
启用分散选项。对于中等大小的笔刷,应该把分散的效果强度调到到 50% 以下。小型笔刷可以使用更高的效果强度。
请留意分散状态下笔刷将拾取绘画路径附近的一定范围内的颜色,而不是只在笔刷下方的颜色 (详情请见笔尖)。
要得到更复杂的肌理变化,可在前面选项的基础上叠加大小以及其他选项,也可以换用不同的笔尖图像。事实上,颜色涂抹笔刷引擎制作的不是模糊笔刷,它不擅长进行平滑的混色。要得到更平滑的渐变,请试试下面的技巧:
先在颜色过渡的区域用中间色调绘制,我们会在后面对此进一步介绍。
或者在羽化后的选区中使用模糊滤镜,此方法也会在页面的末尾进行介绍。
我们不建议通过颜色涂抹笔刷引擎配合旋转和分散选项来进行平滑的混色。从我们的使用经验来看,这样操作的效果很不理想。
不过颜色涂抹笔刷引擎却特别擅长制作带有肌理的混色效果。在下面的例子中,黑色的是笔尖形状。上排第一个是分散+图像笔尖,第二个是分散+大小映射到随机度+其他,第三个是旋转映射到随机度 (涂抹模式),第四个是旋转映射到随机度 (钝化模式)。下排第一个是旋转映射到随机度+分散 (涂抹模式),第二个是旋转映射到随机度+分散 (钝化模式),第三个是图像笔尖的涂抹模式,第四个是图像笔尖的钝化模式:
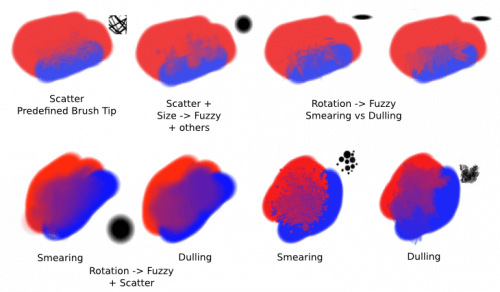
总而言之,你可以先画出要混合的颜色,然后在它们之间绘制带有肌理的颜色过渡。
上色¶
本范例中的 前景色比例 选项均为开启状态。
图层选项¶
在开始之前,我们先介绍一下几种不同的图层安排方式:
第一种:在同一图层绘制底色和光影,效果请见下图第一行的左一 (涂抹) 和左三 (钝化)。
第二种:在不同的图层上绘制底色和光影,可以通过继承不透明度功能把光影区域限制在底色区域内,效果请见下图第一行的左二 (涂抹) 和左四 (钝化)。涂抹笔刷将在混合颜色时将图层的透明部分也混合进去,这意味着:
如果下面图层的颜色比较均匀,那么混色的效果和在同一图层中绘制底色和光影相近。
如果下方图层的颜色不均匀,那么颜色会发生一些变化。
第三种:底色和光影色分开在不同的图层,在它们之上再新建一个图层,勾选笔刷选项中的采样全部图层选项,在最上面的这个图层中混合颜色。使用这种方式混色之前要确保下方的图层不会再发生更改,否则更改后可能会造成下层颜色对不上上层颜色。效果请见下图第二行,左一为涂抹模式,左二为钝化模式,左三和左四是在混色完毕后下层颜色发生更改时的效果示例。
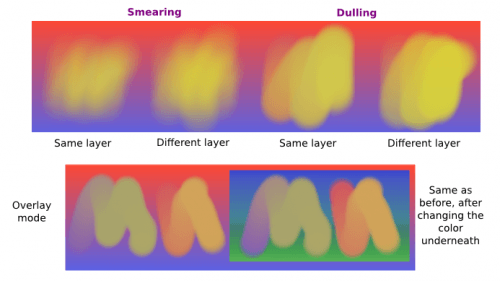
透明度问题¶
颜色涂抹引擎会对颜色的透明度进行混合,这意味着在一个新的透明图层上进行涂抹时,得到的颜色总会带有一定的透明度。
因此:
空白画布或者不含不透明像素的图层之上新建一个图层涂抹上色,涂抹效果会很正常。
但如果你在上面一层混完色后才在下面一层画了点颜色不同的东西,下面一层的新颜色将与上面一层的颜色形成冲突。
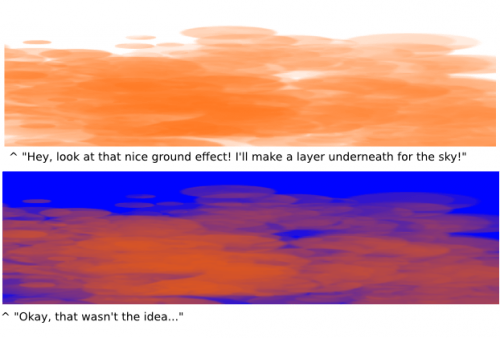
解决办法其实很简单:
- 先把下面一层的颜色画好,然后再画上面一层
如果你只是要铺底色,那就在下面一层把底色铺完
如果是要画光影,先在背景层画出粗略的色块和调子,防止串色。
也可以利用继承不透明度来限定上面图层的可见区域。
对于最后一种方法来说,混合前的底色之间的反差越大越好。例如,先在下面一层绘制最深的色调,然后在中间一层绘制最亮的颜色,最后在顶层用颜色涂抹笔刷绘制过渡色。
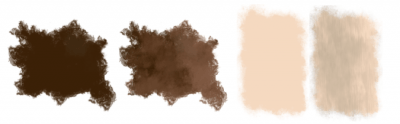
平滑混色¶
要画出比较柔和的颜色过渡,可以通过下列几种方式进行:
对于圆形笔刷,应把 前景色比例 的效果强度调到 10% 左右,如果笔尖带有透明度,可以适当调高效果强度。
也可以把 涂抹长度 的效果强度数值调低,但不要低于 10%。
也可以把前两种方式配合使用,多做几次试验以找到合适的数值。
可选:勾选 旋转 使颜色混合更平滑。
可选:勾选 分散 可以营造某些特定效果。
可选:启用 大小 和 不透明度 选项,看看它们能不能有所帮助。
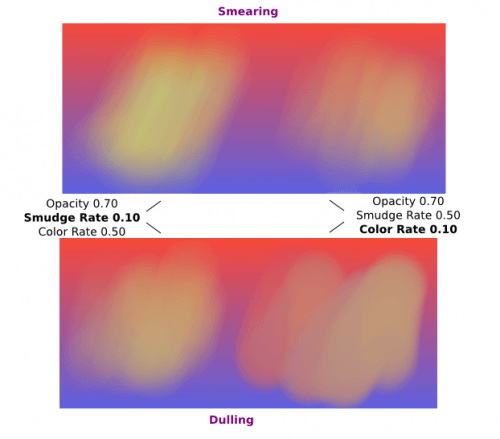
在上面的例子中,上半部分是涂抹模式,下半部分是钝化模式。左边为不透明度 70%、涂抹长度 10%、前景色比例 50% 的效果。右边为不透明度 70%、涂抹长度 50%、前景色比例 10% 的效果。不难发现,单凭这些办法还不足以得到令人满意的平滑效果。我们可以试着配合以下方法涂抹:
先把颜色的过渡色调分成几段画出来。下图的例子中过渡色分成三段绘制。如下图的上半部分所示。
在涂抹上色时使用 Ctrl + 左键单击
 可以快速拾取颜色,我们可以一边拾取颜色,一边绘制,这样过渡的层次就不会那么明显了。下图的下半部分为混合结果,左边的是涂抹模式,右边的是钝化模式。
可以快速拾取颜色,我们可以一边拾取颜色,一边绘制,这样过渡的层次就不会那么明显了。下图的下半部分为混合结果,左边的是涂抹模式,右边的是钝化模式。
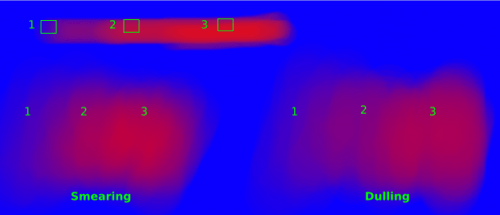
绘画风格:油画肌理¶
Krita 自带的许多颜色涂抹笔刷引擎的预设都可以画出厚重的油画肌理。这是使用涂抹长度选项中的涂抹模式实现的。大致的设置如下:
- 使用涂抹模式,涂抹长度和前景色比例选项均设为较高的效果强度
对于圆形的自动笔尖或者完全不透明的图像笔尖,涂抹长度和前景色比例的效果强度可设为 50% 左右。
对于图案密度较低,或者带有透明度的图像笔尖,涂抹长度和前景色比例的效果强度可设为 100% 。
可以按需添加大小、旋转、分散等效果。启用更多效果后,可适当加大涂抹长度和前景色比例的效果强度,这样可以补偿颜色混合程度提升后造成的颜色变脏。
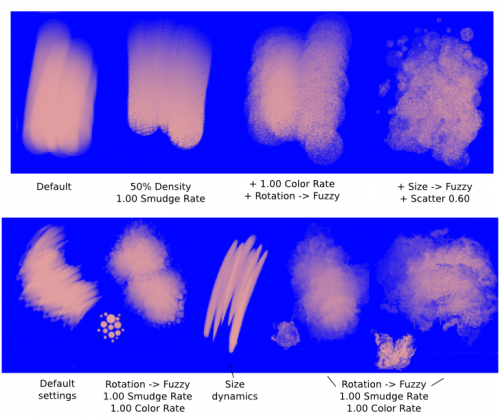
在上面的例图中,第一排:1) 默认效果;2) 密度 50%,涂抹长度 100%;3) 加上前景色比例 100%;4) 加上大小映射到随机度,分散 60%。第二排:1) 默认效果;2) 旋转映射到随机度,涂抹长度 100%,前景色比例 100%;3) 大小变化效果;4) 旋转映射到随机度,涂抹长度 100%,前景色比例 100%。另外一种值得推荐的技巧是:先把前景色和背景色设成不同的颜色,然后选中前景色到背景色渐变,在笔刷选项列表中启用渐变选项,并将它映射到随机度。还有一种技巧是直接使用两种不同颜色绘制 (下图右下角的例子)。
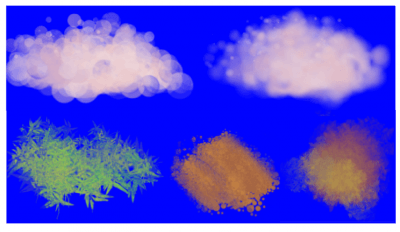
最后再介绍一些特别的技巧。下图左上:在使用像素笔刷引擎时,我们可以在扁状的笔尖上应用旋转效果来制作一些纹路;左下:而在使用颜色涂抹笔刷引擎时,这种用法会得到不同的效果,看起来就像是针织一样,也很有意思。在此例子中,颜色涂抹笔刷引擎的“旋转”选项被映射到了“距离”传感器。
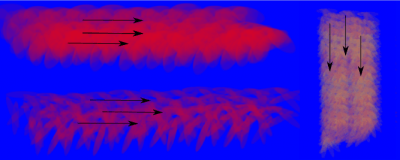
绘画风格:数字水彩¶
When I say “digital watercolor”, it refers to a style often seen online, i.e. a soft, smooth shading style rather than realistic watercolor. For this you mostly need the Dulling mode. A few things:
Contrary to the Smearing mode, you may want to lower opacity for normal round brushes to get a smoother effect, to 70% for example.
调整笔尖的硬度数值。
在使用 分散 或者其他效果时,可以把涂抹长度和前景色比例的效果强度按需调整,以得到不同的效果。下图第一排:1) 涂抹长度和前景色比例同为 50%,不透明度 70%,渐变映射到随机度;2) 加上旋转映射到随机度;3) 加上大小映射到随机度,分散 60%。第二排:不同的自定义笔尖图像笔刷,涂抹长度、前景色比例、不透明度全部为 100%,大小和旋转映射到随机度。第三排:椭圆形笔尖图像与旋转配合制作的笔刷效果。
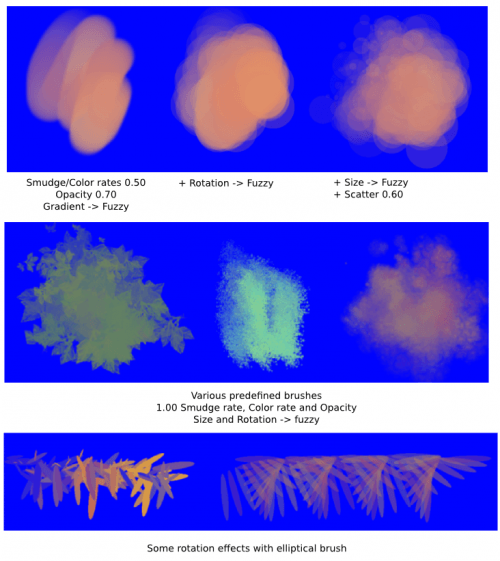
模糊混色技法¶
我们已经在前面提过,如果只靠颜色涂抹笔刷:
你可以先画底色再涂抹,得到肌理比较明显的过渡。
你也可以预先画出几段过渡色带,然后逐个混合。
但如果你想要更加平滑的效果,那么就直接通过高斯模糊滤镜来实现吧!在下面的例子中,左上:原图,右上:高斯模糊滤镜 (半径 20px) 的效果。左下:先选择笔画的下半部分建立选区,然后在选区工具的右键菜单中点击“变形”,选中“羽化选区”,半径 20px,右下:应用高斯模糊滤镜,半径 60px。
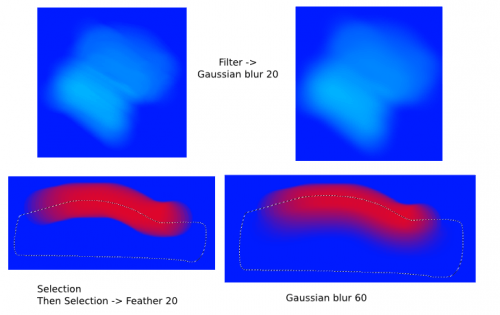
到这里,这篇教程也就结束了。颜色涂抹笔刷引擎是一个功能强大,用法多变的引擎。希望你可以大胆地进行探索,用它画出效果丰富的作品!
