Основні поняття¶
Якщо це ваша перша спроба навчитися цифрового малювання, у цьому розділі ви знайдете короткий вступ до базових, але важливих понять, які потрібно знати, щоб ефективно малювати у Krita.
Хоча цей розділ і є доволі об’ємним, у ньому наведено лише короткий опис деяких із найважливіших функціональних можливостей Krita. У ньому ми намагаємося допомогти вам зрозуміти призначення різноманітних меню та кнопок у Krita, не вдаючись до надмірних подробиць.
Растрові і векторні зображення¶
Хоча основним призначенням Krita є створення растрових зображень, у програмі передбачено і деякі можливості з редагування векторних зображень. Якщо ви не є досвідченим цифровим художником, важливо зрозуміти відмінності між растровими і векторними зображеннями.
У цифровому малюванні основною і елементарною часткою зображення є піксель (елементарна крапка). Зображення, по суті, є таблицею із крапок, кожна з яких має власний колір. Редагування растру полягає у виконанні дій із пікселями і редагуванні властивостей окремих пікселів. Наприклад, якщо ви скористаєтеся 1-піксельним пензлем чорного кольору і малюватимете ним на білому полотні у Krita, ви, насправді, змінюватимете колір пікселів під пензлем із білого на чорний. Якщо ви збільшите масштаб для перегляду мазка пензлем, ви побачите багато малих зафарбованих квадратиків. Це пікселі.
На відміну від растрової графіки, векторну графіку засновано на математичних формулах. Формули не залежать від пікселів. Наприклад, якщо ви намалюєте прямокутник у векторному шарі Krita, ви, насправді, визначите контури, які проходитимуть через точки, які називаються вузлами і визначаються координатами «x» та «y» у координатній системі полотна. Якщо ви зміните розмір прямокутника або пересунете ці точки, комп’ютер переобчислить і перемалює контур, показавши вам нову його форму. Отже, ви можете будь-яким чином змінювати розмір векторної форми без будь-якої втрати якості. У Krita усі шари, які не є векторними, є растровими.
Зображення, панелі і вікна¶
У програмах для малювання ваш робочий простір складається із наборів контейнерів трьох основних типів.
Зображення¶
Найважливішим контейнером є Зображення.
Це окрема копія відкритого або створеного за допомогою початкового діалогового вікна зображення. Krita надає вам змогу відкрити файл як нову копію за допомогою меню Файл або зберегти зображення до нового файла чи створити послідовність нарощувального копіювання даних.
Зображення містить дані щодо шарів, простору кольорів зображення та шарів, розміру полотна та метаданих, зокрема метаданих щодо автора зображення, дати створення та роздільності зображення. Krita може одночасно відкривати декілька зображень. Перемикатися між відкритими зображеннями можна за допомогою меню Вікно.
Оскільки зображення є робочою копією зображення на диску комп’ютера, передбачено багато можливостей для роботи з ним:
- Створити
Створити нове зображення. Після натискання кнопки програма створити новий файл на диску.
- Відкрити…
Створити внутрішню копію наявного зображення. Коли ви натиснете кнопку , програма перезапише початкове наявне зображення даними з вашої робочої копії.
- Відкрити наявний документ як документ без назви…
Подібне до , але під час виконання дії програма попросить вас вказати місце для зберігання даних: ви створюватимете копію. Цей пункт подібний до пункту у інших програмах.
- Створити копію з поточного зображення
Подібне до , але із поточним вибраним зображенням.
- Зберегти нарощувальну версію
Надає вам змогу швидко створити зліпок поточного зображення, сворюючи файл із номером версії у назві.
Такі можливості дуже знадобляться тим, хто професійно працює із зображеннями і має потребу у швидкому перемиканні між файлами та резервному копіюванні при виконанні великих робіт. У Krita також передбачено звичайну систему резервного копіювання у формі автоматичного збереження резервних копій та відновлення даних після аварійного завершення роботи. Налаштувати відповідні можливості можна за допомогою загальних параметрів програми.
Переглядати зображення можна за допомогою Панелі перегляду.
Панель перегляду¶
Панель перегляду — вікно для перегляду зображення. У Krita передбачено можливість створення декількох панелей перегляду. Ви можете керувати переглядом, змінюючи масштаб, обертаючи, віддзеркалюючи зображення і вносячи зміни до його кольорів без редагування самого зображення. Такі панелі перегляду є дуже корисними для художника, оскільки зміна способу перегляду є типовим методом виявлення деяких помилок, зокрема перекошування зображення. За допомогою віддзеркалення зображення натисканням клавіші M можна дуже просто виявити таке перекошування.
Якщо виникають якісь проблеми із малюванням певних кривих, ви можете скористатися обертанням для малювання, і, звичайно ж, передбачено можливості збільшення і зменшення масштабу для точної і грубої роботи.
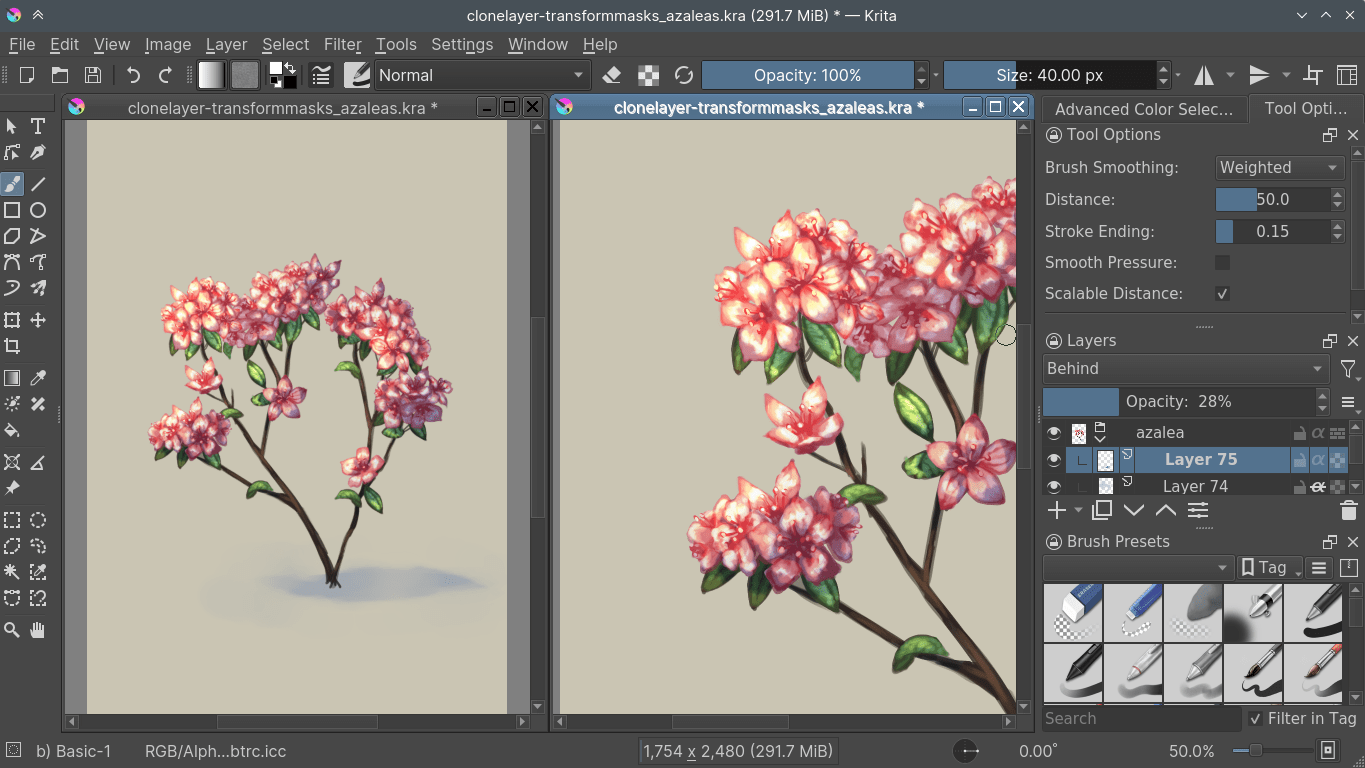
Декілька панелей перегляду того самого зображення у Krita¶
У Krita створити декілька панелей перегляду можна за допомогою пункту меню . Перемикатися між панелями перегляду можна за допомогою меню Вікно, комбінації клавіш Ctrl + Tab або підтримуючи у них синхронізацію, коли увімкнено режим підвікон у загальних параметрах програми, за допомогою пунктів меню .
Бічні панелі¶
Бічні панелі — це маленькі віконця у інтерфейсі Krita. На них містяться кнопки корисних інструментів, зокрема кнопки вибору кольору, стос шарів, параметри інструментів тощо.
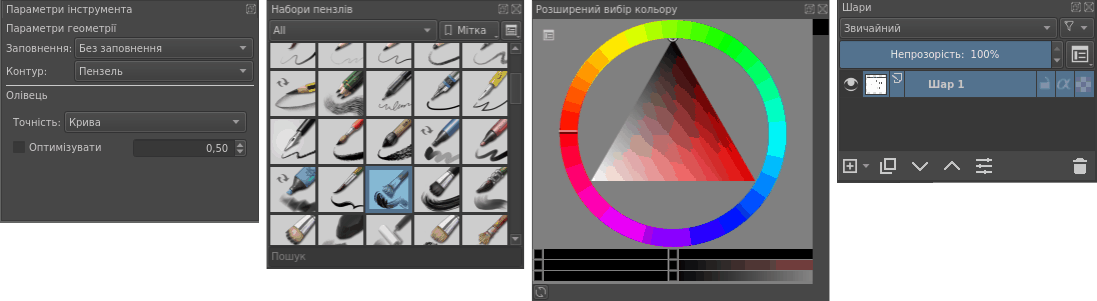
На наведеному вище зображенні можна бачити декілька бічних панелей у вікні Krita.
Усі панелі перегляду та бічні панелі є частинами Вікон.
Вікно¶
Якщо ви вже користувалися графічними середовищами, ви знаєте, що таке «вікно»: це великий контейнер вашої комп’ютерної програми.
У Krita передбачено можливість користування декількома вікнами програми. Створити вікно можна за допомогою пункту меню . Новостворене вікно можна перетягнути на інший монітор, якщо ви користуєтеся декількома моніторами.
На наведеному нижче зображенні показано приклад використання декількох вікон у Krita.

Полотно у Krita¶
Після створення документа у Krita вам буде показано прямокутну білу область. Ця область називається полотном. Її показано на наведеному нижче знімку. Область, яку обведено червоною рамкою є і полотном.
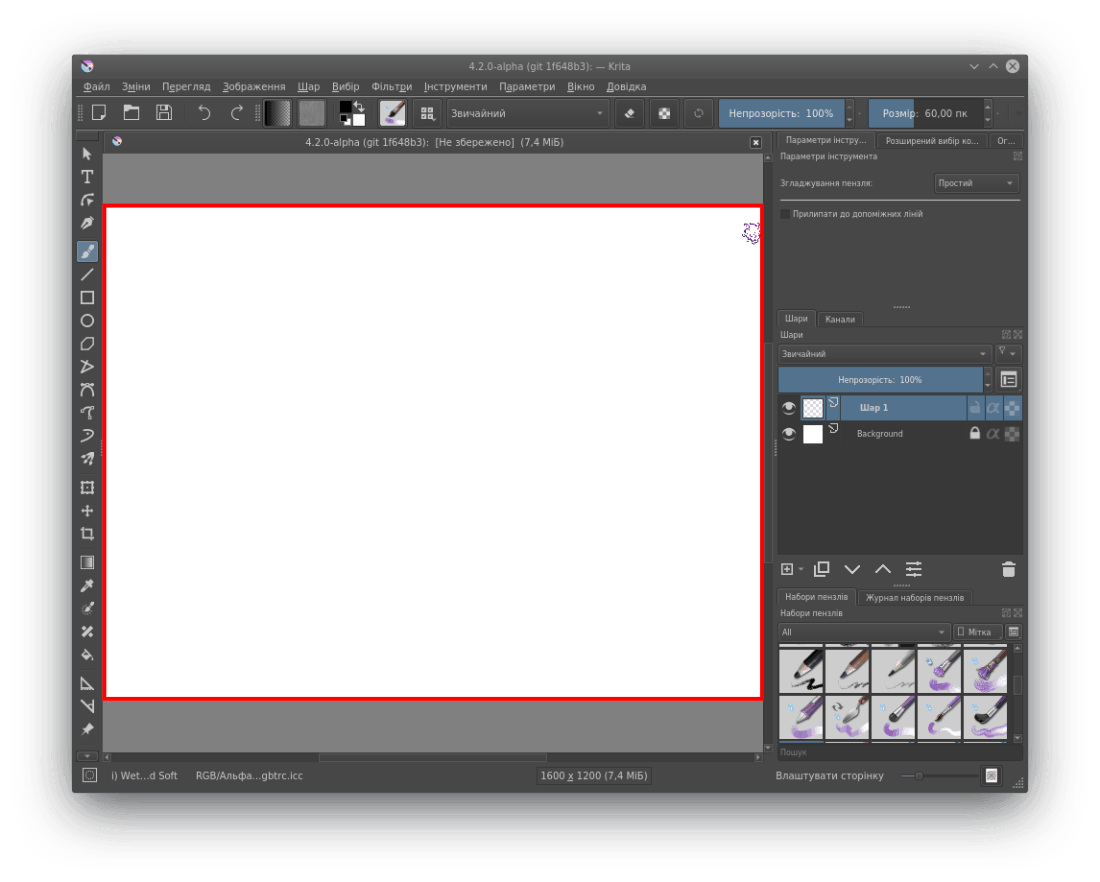
Коли ви зберігатимете малюнок у форматі JPG, PNG тощо або створюватимете друковану копію малюнка, братимуться до уваги лише дані з цієї області. Усе інше буде проігноровано. Krita зберігатиме дані, які не потрапили до цієї області, ви просто не побачите їх. Ці дані зберігаються у шарах.
Шари і композиція¶
Подібно до того, як художник-пейзажист спочатку малює небо і найвіддаленіші елементи, повільно переходячи до роботи над елементами переднього плану, комп’ютери виконують обробку усіх елементів зображення, які ви малюватимете. Отже, коли ви наказуєте комп’ютеру намалювати коло після квадрата на тому самому місці, коло буде завжди намальовано пізніше. Це називається порядок малювання.
Стос шарів — це спосіб відокремити елементи малюнка і працювати із порядком малювання. Він показує вам, які шари і коли було намальовано, та уможливлює зміну порядку малювання, а також порядку застосування усіх типів інших ефектів. Це називається композиція.
Композиція надає вам змогу розташовувати графіку над кольоровими областями або дерева перед горами, а також редагувати кожен з елементів малюнка окремо.
У Krita передбачено багато типів шарів, кожен з яких є унікальним і має власне призначення:
- Шари малювання
Це растрові шари. Найпоширеніший і стандартний у Krita тип шарів. На таких шарах, власне, ви і будете малювати.
- Векторні шари
Це тип шару, на якому ви малюєте векторну графіку. Векторна графіка, зазвичай, є простішою за растрову графіку, а також має перевагу у тому, що ви можете деформувати її без внесення додаткової розмитості.
- Групування шарів
Групування шарів надає вам змогу групувати декілька шарів перетягуванням зі скиданням. Групу шарів можна упорядковувати, пересувати, застосовувати маски та виконувати дії над усіма шарами у групі одночасно.
- Шари клонування
Шари клонування є копіями шару, на основі яких їх було створено. Їх вміст автоматично оновлюватиметься, коли ви вноситимете зміни до оригіналу.
- Файлові шари
Такі шари посилаються на зовнішнє наявне зображення, їхній вміст оновлюватиметься синхронно із зовнішніми зображеннями. Такі шари корисні для логотипів та емблем, які значно змінюються.
- Шари заповнення
Ці шари заповнюються чимось, що Krita може створювати на льоту, зокрема кольорами або візерунками.
- Шар фільтрування
Такі шари зручні для застосування фільтрів, які стосуватимуться композитного зображення, яке буде створено з усіх шарів, під цими шарами.
Працювати із вмістом шарів можна за допомогою меню Інструменти.
Інструменти¶
Інструменти допомагають вам працювати із даними зображення. Найтиповішим із них, звичайно ж, є пензель для довільного малювання, який є типовим інструментом одразу після відкриття вікна Krita. Інструменти у Krita можна грубо поділити на п’ять типів:
- Засоби малювання
Це інструменти для малювання на шарах для малювання. Вони надаю змогу малювати форми, зокрема прямокутники, кола та прямі, але уможливлюють і малювання довільних контурів. Далі форми використовуються рушіями пензлів для створення елементів зображення із застосуванням ефектів малювання.
- Векторні інструменти
Це верхній рядок інструментів. Вони використовуються для редагування векторних частин зображення. Втім, що цікаво, усі інструменти малювання, окрім пензля для довільного малювання, надають змогу малювати форми на векторних шарах. Об’єкт-результат не використовуватиме набір пензлів для контуру, на відміну від об’єктів, які створено інструментами малювання на звичайному шарі.
- Засоби позначення
За допомогою позначених областей ви можете здійснювати редагування певної частини шару, з яким ви працюєте, не вносячи змін до інших його частин. За допомогою інструментів позначення можна визначати і змінювати поточну область позначення. Усе це нагадує використання маскувальних розчинів під час звичайного малювання, але використання маскувальних розчинів і плівок часто пов’язане проблемами із малюванням і потребує певної майстерності, а областями позначення користуватися набагато простіше.
- Напрямні інструменти
Це інструменти, які допомагають у точному виборі напрямку, зокрема ґратки та допоміжні лінії.
- Інструменти перетворення
За допомогою цих інструментів ви зможете перетворювати шар або об’єкт на полотні.
Усі кнопки інструментів розташовано на панелях інструментів. Дані щодо окремих інструментів можна знайти у розділі щодо інструментів цього підручника.
Рушії пензлів¶
Рушії пензлів, як ми вже згадували вище, на основі даних щодо контуру, даних, які надаються планшетом, та доданих ефектів створюють штрихи або мазки на зображенні.
Термін «рушій» походить із середовища програмістів і використовується для описання складного комплексу програмного коду, який взаємодіє між собою і є ядром реалізації певних функціональних можливостей, а також має широкі можливості із налаштовування. Якщо коротко, подібно до того, як двигун автомобіля, який надає йому можливість пересуватися, тип двигуна та його налаштування визначають спосіб використання автомобіля, рушій пензлів визначає вигляд і поведінку пензля. Різні рушії пензлів дають різні результати при малюванні.
У Krita передбачено дуже багато різних рушіїв пензлів, кожен з яких має свою особливість.

Ліворуч: піксельний пензель, посередині: пензель для розмазування, праворуч: ескізний пензель.¶
Наприклад, рушій піксельного пензля є простим і надає змогу виконувати більшість основної роботи з малювання, але якщо об’єм малювання великий, зручніше користуватися пензлем для розмазування. Хоча він і працює повільніше за пензель піксельного рушія, його можливості зі змішування кольорів пришвидшують виконання вашого завдання, якщо вам потрібно змішати кольори.
Якщо вам хочеться чогось зовсім іншого, рушій ескізного пензля допоможе створити складні лінії, а рушій пензля форми надасть змогу швидко малювати великі заповнені кольором області. У рушіях пензлів Krita передбачено багато чудових ефектів. Спробуйте усі рушії і прочитайте усі присвячені рушіями розділи цього підручника.
Налаштувати ефекти можна за допомогою спадної панелі параметрів пензля, доступ до якої можна швидко отримати натисканням клавіші F5. Визначені налаштування можна зберегти до набору пензлів, а потім отримувати доступ до набору за допомогою натискання клавіші F6 або бічної панелі наборів пензлів.
Пензлі малюють кольорами, але як комп’ютери розуміють кольори?
Кольори¶
Люди розрізняють декілька мільйонів кольорів, які комбінаціями електромагнітних хвиль (світла), які відбиваються від поверхні, яка поглинає частину цих хвиль.
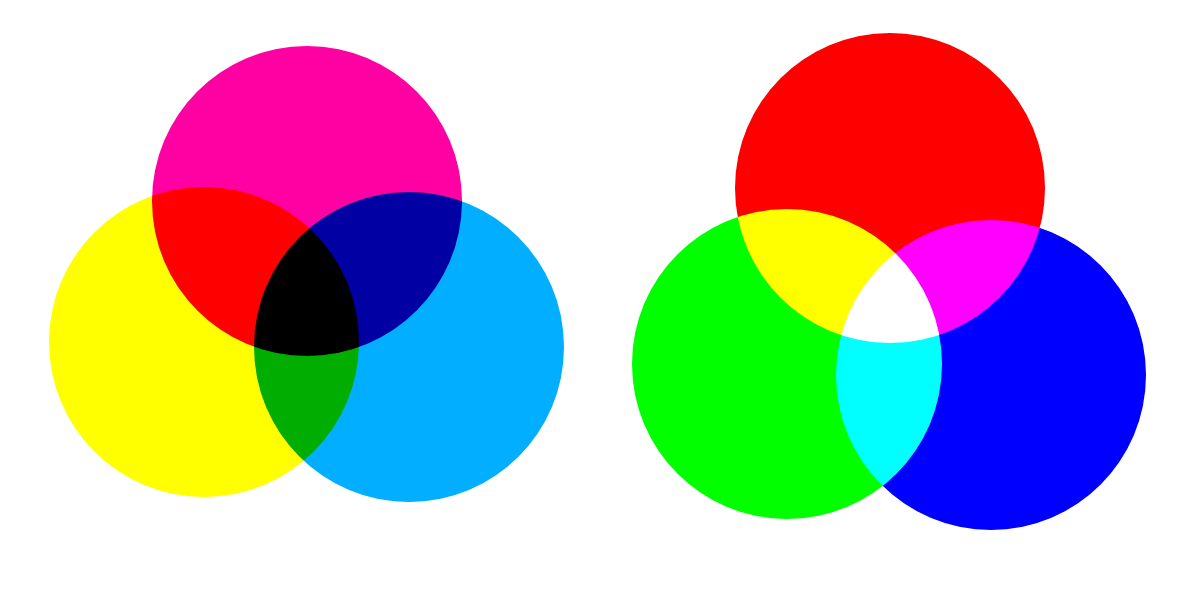
Різницеві кольори CMY ліворуч і адитивні кольори RGB праворуч. Ця відмінність вказує на тек, що кращі результати друку можна отримати шляхом попереднього перетворення кольорів.¶
При малюванні у традиційний спосіб ми використовуємо фарбники, які поглинають хвилі світла із відповідною довжиною, для створення потрібного нам кольору, але чим більше фарбників поєднується, тим більше поглинається світла, тому результат змішування при збільшенні кількості фарбників наближається до похмуро чорного. Ось чому ми називаємо змішування фарб різницевим, — чим більше фарбників змішується, тим менше лишається відбитого світла. Через це у традиційній системі змішування фарбників нашими найефективнішими основними кольорами є три доволі світлих кольори: блакитний (Cyan), малиновий (Magenta) та жовтий (Yellow). Таке поєднання кольорів називають — CMY.
У комп’ютерних програмах для зберігання даних щодо кольору також використовують три основні кольори та рівень внеску кожного з основних кольорів у результат. Втім, у комп’ютерах використовують екран, який випромінює світло. Отже, екран збільшує освітленість, тобто потребує адитивного змішування, за якого збільшення частки усіх компонентів до максимальної дає білий колір. Ось чому трьома найефективнішими основними кольорами, які використовують у комп’ютерній техніці є червоний (Red), зелений (Green) та синій (Blue) — RGB.
Для кожного пікселя комп’ютер зберігає значення величин його основних кольорів. Максимальне значення величини залежить від бітової глибини кольору. Величини для основних кольорів називають компонентами або каналами, залежно від аудиторії.

Це канал червоного кольору зображення червоної троянди. Як ви можете бачити, тут пелюстки є білими. Це означає, що ці частини зображення будуть повністю червоними. Листочки набагато темніші, і це означає, що у них менше червоного, чого і можна було очікувати, оскільки вони мають бути зеленими.¶
Хоча типово у комп’ютерах використовують RGB, можливим є перетворення кольорів до CMYK (різницевої моделі) або моделі, заснованої на сприйнятті, наприклад LAB. Яким би не був простір кольорів, це лише кількісний спосіб представлення співвідношення кольорів, і майже в усіх просторах кольорів воно будується на основі трьох компонентів. Виключенням є відтінки сірого кольору, оскільки для них комп’ютеру достатньо запам’ятати, наскільки білим є колір. Ось чому на запам’ятовування зображень у відтінках сірого витрачається менше пам’яті.
Фактично, якщо розглядати зображення для кожного каналу кольору окремо, ми отримаємо зображення у відтінках сірого, але замість даних щодо білизни кожне таке зображення міститиме дані щодо того, наскільки близьким є колір до червоного, зеленого чи синього.
У Krita передбачено дуже складну систему керування кольорами, ознайомитися із якою можна за допомогою розділу here.
Прозорість¶
Подібно до даних щодо червоного, зеленого чи синього кольору, комп’ютери можуть зберігати дані щодо того, наскільки прозорим є той чи інший піксель. Ці дані важливі для композиції, як ми вже про це згадували. Якщо немає прозорості, не працюватимуть шари зображення.
Дані щодо прозорості зберігаються у той самий спосіб, що і дані щодо кольорів, тобто зберігаються у власному каналі. Зазвичай, цей канал називають альфа-каналом або, скорочено, альфою. Причиною для такої назви є те, що для позначення цього каналу у формулах використовується літера α.
У деяких старих програмах не завжди типово використовується прозорість. У Krita все навпаки: програма просто не працюватиме для зображень, у яких немає прозорості, і завжди додає канал прозорості до зображень. Якщо певний піксель є повністю прозорим в усіх шарах, Krita показуватиме його тло картатим візерунком, подібним до шахової дошки. Саме такий візерунок можна бачити на зображенні троянди вище.
Режими змішування¶
Оскільки кольори зберігаються як числа, з ними можна виконувати математичні дії. Ми називаємо такі дії режимами змішування або режимами композиції.
Режими змішування можна застосовувати для окремих шарів та мазків пензлем, тому вони теж є частиною композиції шарів.
- Множення
Поширеним режимом змішування є, наприклад, . У цьому режимі компоненти кольорів множаться між собою, даючи темніший результат. Це надає вам змогу імітувати різницеве змішування, а отже, значно спрощує малювання тіней.
- Додавання
Ще одним поширеним варіантом змішування є , за якого компоненти одного шару додаються до іншого. Це режим є ідеальним для створення ефектів сяйва.
- Витирання
у Krita є також режимом змішування. У програмі немає особливого інструмента гумки, але ви можете швидко перемкнути пензель на гумку натисканням клавіші E. Витиранням також можна користуватися для окремих шарів. На відміну від інших режимів змішування, він працює лише із альфа-каналом, роблячи елементи зображення прозорішими.
- Звичайний
У режимі змішування програма просто усереднює кольори, залежно від того, наскільки прозорим є верхній колір.
У Krita передбачено 76 режимів змішування, кожен з яких має свої особливості. Зверніться до розділу Режими змішування, щоб дізнатися більше.
Оскільки ми можемо переглянути канали як зображення у відтінках сірого, зображення у відтінках сірого теж можна перетворити на канали. Так, наприклад, ми можемо скористатися зображення у відтінках сірого для каналу прозорості. Такі зображення ми називатимемо масками.
Маски¶
Маски — тип допоміжних ефектів, які можна застосовувати до шару. Зазвичай, маски працюють із зображеннями у тонах сірого кольору.
Основним типом масок є Маски прозорості, за допомогою яких ви можете визначити зображення у відтінках сірого як канал прозорості, де чорний колір означатиме повністю прозорі пікселі, а білий — повністю непрозорі.
Ви можете малювати на масках будь-яким пензлем або перетворити звичайний шар малювання на маску. Великою перевагою масок є те, що ви можете зробити елементи зображення прозорими без вилучення пікселів. Більше того, ви можете скористатися масками для показу або приховування усієї групи шарів одночасно!
Наприклад, тут ми маємо білу примарну леді:
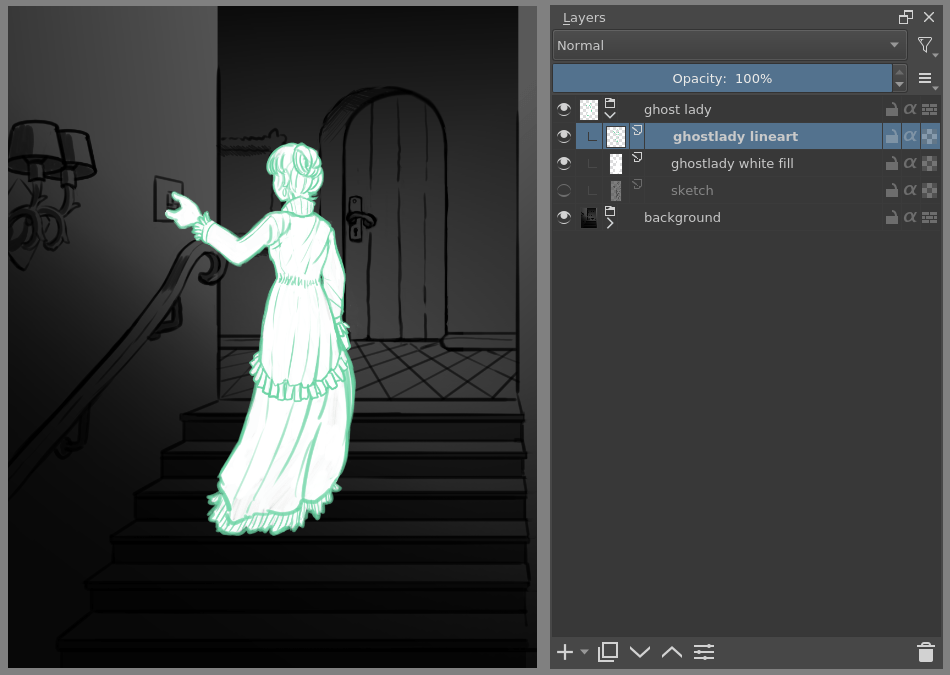
Але тут ми не можемо за зображенням одразу збагнути — це привид чи просто зображення леді білим кольором. Аби можна було якось передати на малюнку те, що вона просто плаває у повітрі… Гаразд, клацаємо правою кнопкою миші на шарі і додаємо маску прозорості. Далі, вибираємо цю маску прозорості і малюємо на ній лінійний градієнт від чорного до білого так, щоб чорний був знизу.
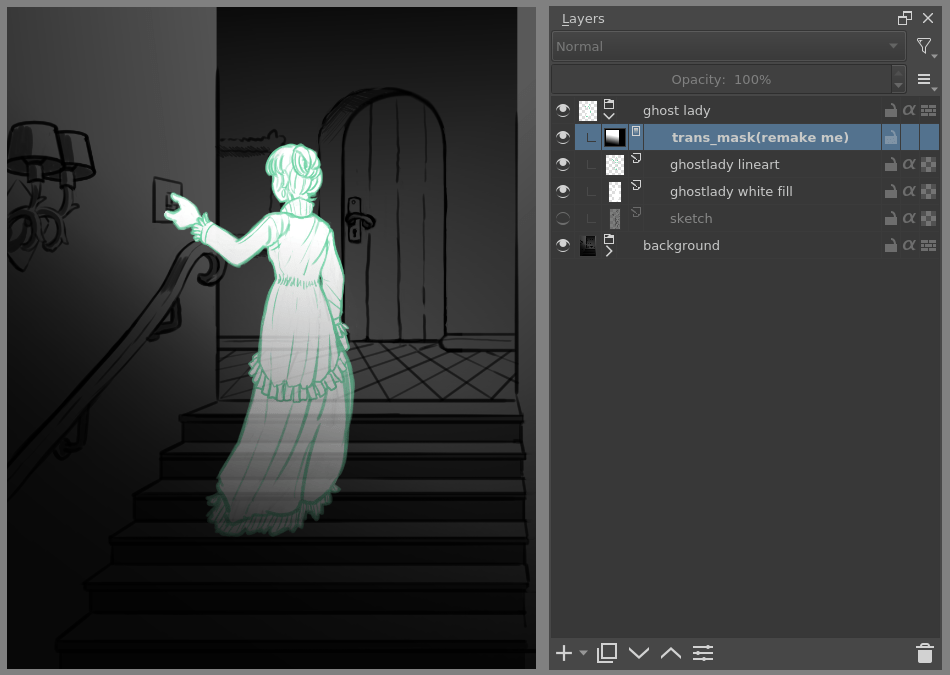
Там, де було більше чорного, наша леді стане прозорою, що перетворить її на справжній привид!
Назва «маска» походить від традиційного маскування розчином або плівкою. Раніше ми вже порівнювали позначення із традиційним маскуванням розчином. Позначення також зберігаються на внутрішньому рівні як зображення у відтінках сірого, і ви можете зберегти їх як локальне позначення, яке є типом маски, або перетворити на маски прозорості.
Фільтри¶
Раніше ми вже згадували, що із кольорами можна виконувати арифметичні операції. Але це також можна робити і з пікселями, групами пікселів або цілими шарами. Фактично, за допомогою Krita ви можете виконувати усі типи математичних дій із шарами. Виконання таких дій над шарами ми називаємо фільтрами.
Прикладами таких дій є:
- Прибрати насичення
Ця дія перетворює усі кольори пікселів на відтінки сірого кольору.
- Розмивання
Ця дія призводить до усереднення кольорів пікселів із сусідніми пікселями, що призводить до вилучення різких контрастів і робить вигляд зображення дещо розмитим.
- Збільшити різкість
Ця дія збільшує контрастність між пікселями, контрастність між якими вже була значною.
- Колір до альфи
Популярний фільтр, який робить усі області, зафарбовані вказаним кольором, прозорими.
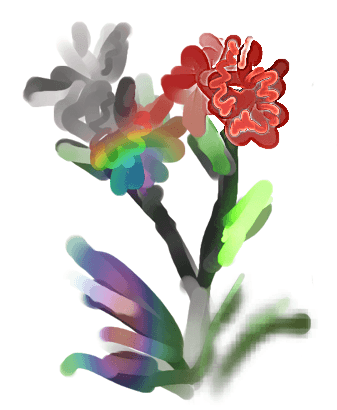
Різні пензлі фільтрування використовуються для різних частин зображення.¶
У Krita є ще багато фільтрів. Ознайомитися із деякими з них можна тут.
Рушій пензлів фільтрування¶
Оскільки багато з цих дій виконуються над окремими пікселями, Krita надає вам змогу використовувати фільтр як частину рушія пензлів.
У більшості програм для роботи із зображеннями це окремі інструменти, але у Krita їх об’єднано до рушія пензлів, який надає ширші за звичайні можливості налаштовування.
Це означає, що ви можете створити пензель, який зменшуватиме насиченість пікселів, або пензель, який змінюватиме відтінок пікселів під ним.
Шари фільтрування, маски фільтрування та стилі шарів¶
У Krita фільтри можуть бути частиною стосу шарів, якщо скористатися типом Шар фільтрування або Маски фільтрування. Шари фільтрування застосовуються до усіх шарів, які розташовано у ієрархії шарів під ними. Прозорість та маски прозорості на шарах фільтрування стосуються елементів малюнка, яких стосується шар.
З іншого боку, маски можуть працювати із окремим шаром і визначаються одним зображенням у відтінках сірого. Вони також застосовуються до усіх шарів у групі, подібно до маски прозорості.
Ми можемо скористатися цими фільтрами для створення для нашої примарної леді ще більш неземного вигляду. Позначимо шар леді-примари, а потім створимо його клон. Далі, клацнемо правою кнопкою миші і додамо маску фільтрування, скориставшись гаусовим розмиттям зі значенням у приблизно 10 пікселів. Далі, опустимо шар-клон під початковий шар і встановимо режим змішування «Висвітлювання кольорів», надавши привиду видимого таємничого сяйва. Далі, можна продовжувати малювати на початковому шарі, а усі інші елементи зображення оновлюватимуться автоматично!
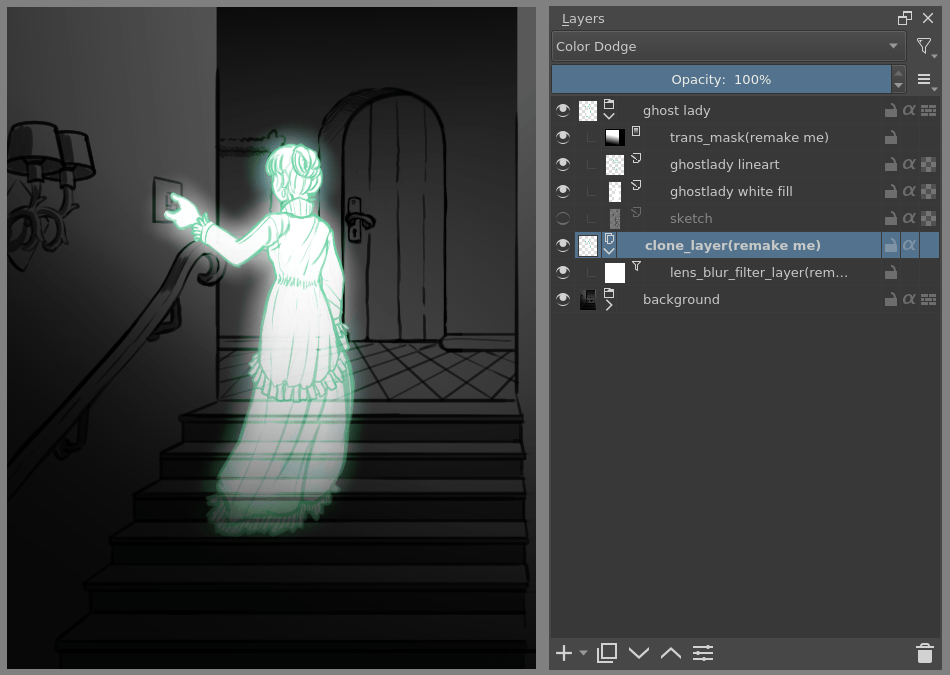
Ефекти шарів та стилі шарів є масками фільтрування, які набули популярності завдяки програмі Photoshop. Вони працюють трошки швидше за звичайні маски, але не є такими самими гнучкими. Доступ до них можна отримати клацнувши правою кнопкою на шарі і вибравши «Стиль шару».
Перетворення¶
Перетворення подібні до фільтрів тим, що це дії, які виконуються над пікселями зображення. У нашій програмі передбачено перетворення зображення або шару у основних меню зображення та шару. Отже, ви можете змінювати розміри, віддзеркалювати та обертати усе зображення або його шар.
Також передбачено Інструмент «Обрізання», який працює лише із розміром полотна, та Інструмент «Пересування», який пересуває лише вказаний шар. Втім, якщо вам потрібні ширші можливості, у Krita передбачено Інструмент перетворення.
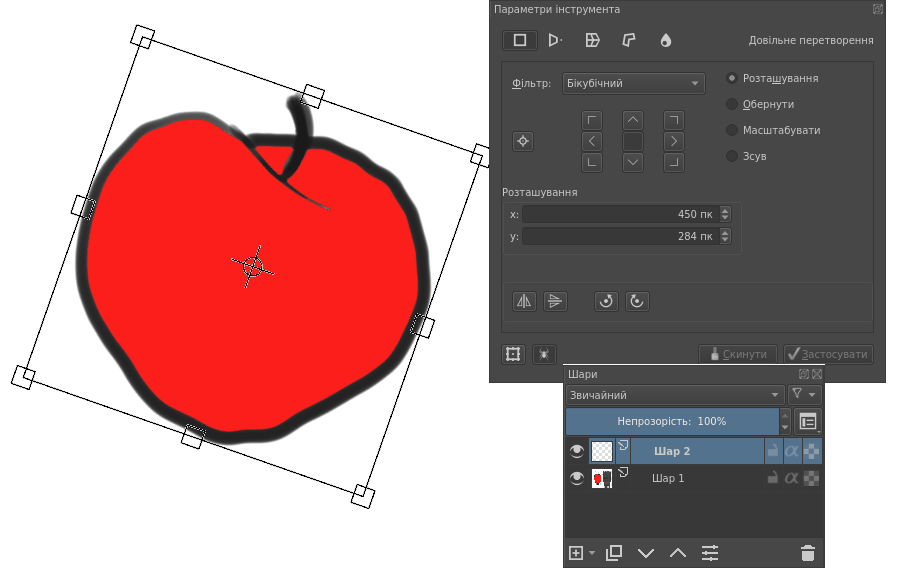
За допомогою цього інструмента ви можете обертати і змінювати розміри полотна або створити ефект перспективи. Ви також можете скористатися розширеними засобами перетворення, зокрема викривленням, перетворенням за сіткою та розплавленням. Ці засоби надають змогу перетворювати зображення за вказаними вами точками або навіть за допомогою пензля перетворення.
Рушій пензлів викривлення¶
Подібно до рушія пензлів фільтрування, у Krita є також рушій пензля викривлення, за допомогою якого ви можете перетворювати зображення пензлем. Викривлення є набагато швидшою версією режиму інструмента перетворення розплавленням, але за швидкість доведеться заплатити значним зниженням якості.
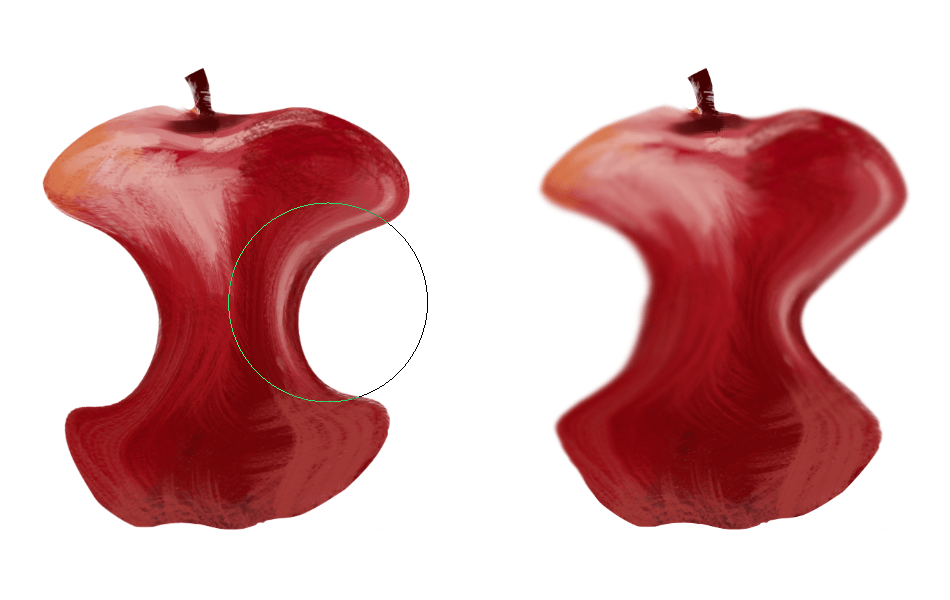
Яблуко, яке перетворено на грушу розплавленням ліворуч і пензлем викривлення праворуч.¶
Крім того, ви не можете застосовувати пензель викривлення як неруйнівну маску.
Маски перетворення¶
Подібно до фільтрів, перетворення можна застосовувати як неруйнівні дії, які є частиною стосу шарів. Втім, на відміну від фільтрів та масок прозорості, маски перетворення не засновано на зображеннях у відтінках сірого з технічних причин. Крім того, ви можете скористатися масками перетворення для деформування клонованих та файлових шарів.
Анімація¶
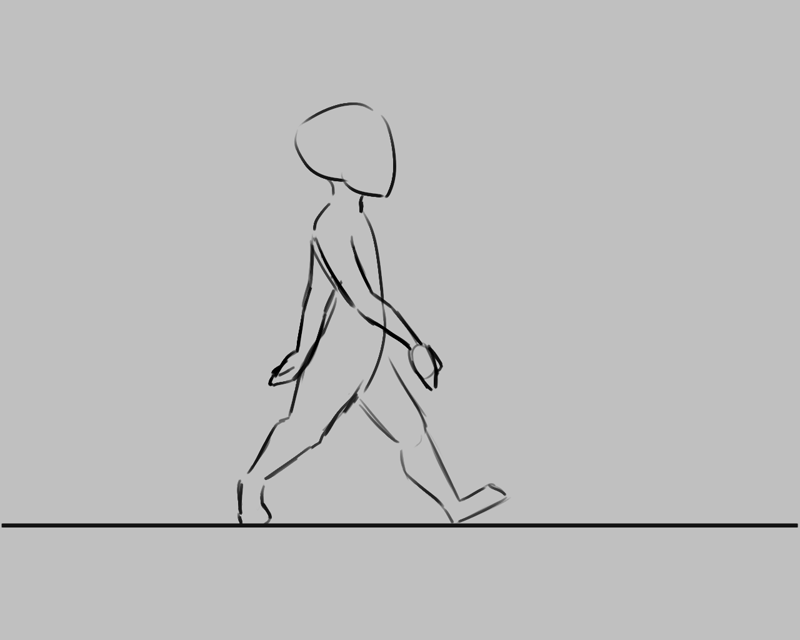
Починаючи з версії 3.0, у Krita реалізовано підтримку растрової анімації. Ви можете скористатися бічними панелями монтажного столу, анімації та кальки. Крім того, у Krita є чудовий вибір пензлів для заснованої на растрі анімації, можливості експортування даних та перетворення анімацій на відео або зображення GIF.
Допоміжні засоби, ґратки та напрямні¶
За усіма цими технічними подробицями ви могли призабути, що Krita — програма для малювання. Подібно до звичайного ілюстратора, який працює із традиційними полотнами і який має усі інструменти для спрощення малювання, у Krita також передбачено цілий спектр інструментів:
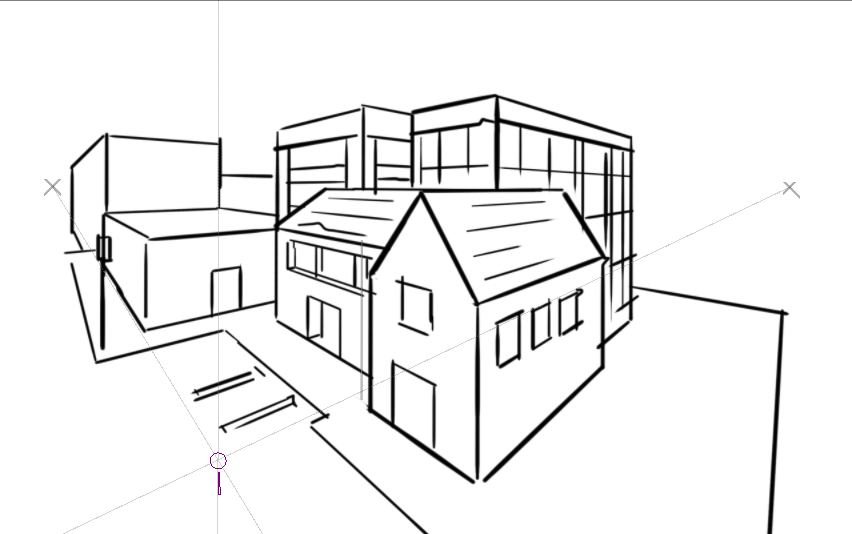
Робота допоміжного інструмента нескінченно віддаленої точки у Krita.¶
- Бічна панель ґраток і напрямних
Дуже простий допоміжний інструмент визначення напрямку, який показує ґратки або напрямні лінії, параметри яких можна налаштовувати.
- Прилипання
Прилипання можливе майже до будь-чого. До ґратки, до напрямних, до продовжень ліній, до перетинів, до центрів зображень та до обмежувальних рамок.
- Малювання із допоміжними засобами
Оскільки навряд чи ви притулятимете лінійку до вашого планшета з метою перевірки прямоти лінії, передбачено допоміжні інструменти, які допоможуть вам малювати концентричні кола, перспективи, паралельні ліній та інші складні для малювання деталі. У Krita можливе прилипання до таких допоміжних інструментів. Налаштувати прилипання можна за допомогою параметрів інструмента.
Ці напрямні зберігаються у власному форматі Krita, що означає, що ви зможете без проблем скористатися вашою роботою згодом.
Налаштування¶
Так ми переходимо до останнього поняття: налаштовування.
Окрім переупорядковування бічних панелей відповідно до ваших налаштувань, у Krita передбачено налаштовування і можливість зберігання ваших налаштувань у форматі робочих просторів. Доступ до цих налаштувань можна отримати за допомогою кнопки, розташованої у верхній частині вікна програми праворуч.
Крім того, ви можете налаштувати панель інструментів за допомогою вікна, яке відкривається пунктом меню . Також можна налаштувати клавіатурні скорочення за допомогою пункту меню і налаштувати параметри введення на полотні за допомогою пункту меню .
