Планшети для малювання¶
Цей розділ присвячено планшетам для малювання, їхньому опису, принципам роботи із ними та можливим проблемам, пов’язаним із ними.
Що таке планшет?¶
Малювання за допомогою миші може бути інтуїтивно малозрозумілим та складним, порівняно із малюванням за допомогою олівця і паперу. Навіть гірше, тривале користування мишею може призвести до розвитку симптомів тунельного синдрому зап’ястка. Ось чому більшість цифрових художників використовують спеціальне обладнання, яке називається планшетом для малювання.

Планшет для малювання — обладнання, яке ви можете з’єднати з вашим комп’ютером подібно до клавіатури або миші. Зазвичай, вона виглядає як пластмасова платівка зі стилом. Іншим популярним форматом є комп’ютерний монітор зі стилом, яке використовується для безпосереднього малювання на екрані. Такі монітори зручніші у користуванні за мишу, оскільки на них природніше малювати за допомогою стила, а ваші зап’ястки під час малювання менше стомлюються.
Якщо роботу зі стилом на планшеті налаштовано належним чином, Krita може використовувати дані щодо тиску для створення мазків, які розширюватимуться або звужуватимуться залежно від тиcку стилом. Це розширить ваші можливості з малювання та надасть змогу використовувати різні техніки малювання.
Примітка
Дехто плутає планшети із стилами, кінчики яких виглядають як кінчики пальців, із справжніми планшетами. Справжні планшети для малювання відрізняються тим, що кінчик стила для них є гострим, а стило у формі пальця має товстий гумовий заокруглений кінчик, схожий на палець. Не можна очікувати добрих результатів у малюванні за допомогою заокруглених стил. Рекомендуємо вам користуватися належним планшетом із датчиками тиску на поверхню.
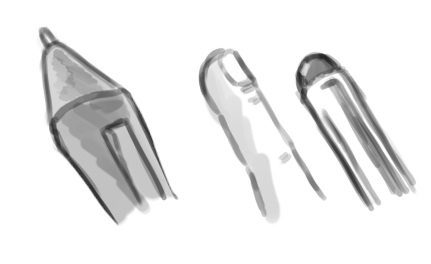
Підтримувані планшети¶
Підтримка планшетів, загалом, є завданням операційної системи. Якщо драйвери планшета реалізовано належним чином, і у Windows використано належний протокол (WinTab/Windows 8 Pointer API), планшет працюватиме.
Якщо вам потрібні відомості щодо планшетів iPad або Android, пошукайте тут.
Драйвери і чутливість до тиску¶
Отже, ви придбали планшет. Справжній планшет для малювання. І ви хочете працювати із ним у Krita! Ви з’єднуєте його USB кабелем із комп’ютером, запускаєте Krita і… Не працює! Або ви можете робити мазки, але чутливість до тиску, про яку ви так багато чули, здається, не працює.
Причина полягає у тому, що вам слід встановити додаткову програму, яка називається «драйвер». Зазвичай, знайти драйвер можна на компакт-диску, який вкладено до пакунка із планшетом, або на сайті виробника планшета. Встановіть драйвер і, доки чекаєте на завершення встановлення, давайте обговоримо подробиці, які стосуються драйверів!
На вашому комп’ютері працює базова система, яка виконує для вас базові завдання з керування комп’ютером. Це операційна система або ОС. Більшість користувачів працюють із операційною системою, яка називається Windows; але користувачі пристроїв Apple мають справу із операційною системою, яка називається macOS; а дехто, зокрема багато розробників, користується операційною системою, яка називається Linux.
Втім, базовий принцип для усіх цих систем є одним. Вам би хотілося, щоб можна було запускати програми, подібні до Krita, які називають програмним забезпеченням, і щоб Krita могла обмінюватися даними із обладнанням, зокрема вашим планшетом для малювання. Але здійснювати такий обмін даними може бути доволі складно, отже операційна система працює як клей між програмою та обладнанням.
Кожного разу, коли ви запускаєте Krita, Krita спочатку встановлює з’єднання із операційною системою, отже може просити операційну систему про багато речей: програмі потрібно показувати щось на екрані, користуватися пам’яттю тощо. І що найважливіше, програмі потрібні дані з планшета!

Але вона не може їх отримати! Ваша операційна система не дуже-то й знає, як працювати із планшетами. Тут у пригоді стають драйвери. Встановлення драйвера надає операційній системі достатньо інформації, щоб вона змогла надати Krita потрібні дані щодо планшета. Завданням виробника обладнання є написати належний драйвер для кожної з операційних систем.
Попередження
Оскільки драйвери дещо змінюють саму операційну систему, вам завжди варто перезавантажити ваш комп’ютер після встановлення або вилучення драйвера. Не забувайте про це! І навпаки, оскільки Krita не є драйвером, вам не потрібно вилучати програму навіть для відновлення початкових параметрів її роботи — достатньо просто перейменувати файл налаштувань.
Опис можливих проблем та вирішень: Windows¶
Якщо драйвери встановлено належним чином, Krita автоматично встановить з’єднання із вашим планшетом. Якщо щось не працює, ймовірно, проблему пов’язано не з Krita.
Для планшетів Surface Pro потрібно два драйвери¶
Для деяких планшетів, зокрема Surface Pro, де використовуються активні пера (n-trig), потрібні два типи драйверів. Один з них, власний, — n-trig, а іншим є драйвер, який називається WinTab. Починаючи з версії 3.3, Krita може використовувати драйвери у стилі Ink для Windows. Достатньо перейти на сторінку і перемкнути там пункт Введення з вказівника Windows 8+ (Windows Ink). Вам не потрібно більше встановлювати драйвери WinTab для заснованих на n-trig пер.
Оновлення Windows 10¶
Іноді оновлення Windows 10 можуть зашкодити працездатності драйверів до планшета. У цьому випадку має допомогти перевстановлення драйверів.
Планшети Wacom¶
Існує три відомих проблеми із планшетами Wacom та Windows.
Першу пов’язано із тим, що якщо у вас нетипові налаштування драйвера, іноді, часто після оновлення драйвера, але не обов’язково після нього, драйвер припиняє працювати як слід. Відновлення типових налаштувань драйвера, а потім завантаження ваших параметрів з резервної копії має усунути цю проблему.
Другу проблему пов’язано із тим, що з якоїсь причини може виникнути потреба у зміні порядку пріоритетності дисплеїв. Можливо, вам потрібно буде зробити ваш екран Cintiq вашим основним екраном або, навпаки, зробити його вторинним екраном. Для усування проблеми вам слід переконатися у тому, що у допоміжній програмі керування параметрами Wacom планшет Cintiq пов’язано саме з екраном Cintiq.
Третьою проблемою є те, що якщо ви користуєтеся планшетом із дисплеєм, зокрема Cintiq, і віддаленим керуванням експрес-клавішами Wacom, а також вимкнули Windows Ink на сторінці калібрування вікна параметрів стила, отже маєте повний набір можливостей WinTab, Cintiq має бути першим пунктом у списку стільничних програм Wacom. Якщо цю умову не буде виконано, виникне зміщення між вказівниками стила і миші, який збільшуватиметься зі збільшенням кількості дисплеїв ліворуч від дисплея Cintiq.
Непрацездатні драйвери¶
Драйвери до планшетів має бути створено виробником. Іноді, якщо планшет є дуже дешевим, апаратна частина може бути працездатною, але драйвер може бути написано неякісно, він може працювати із помилками. На жаль, тут ми нічого не зможемо зробити. Вам слід поскаржитися виробнику або придбати планшет із якіснішими драйверами.
Конфліктні драйвери¶
У Windows ви можете одночасно встановлювати у системі лише один драйвер типу WinTab. Отже, переконайтеся, що попередній драйвер вилучено, перш ніж встановлювати новий драйвер, який постачається із планшетом, яким ви хочете скористатися. У інших операційних системах справи щодо цього є дещо ліпшими, але навіть у Linux, де драйвери, зазвичай, встановлюються разом із системою, не можна одночасно користуватися двома планшетами із різними драйверами.
Несумісність із програмним забезпеченням¶
Іноді, програмне забезпечення намагається додати шар захисту між Krita та операційною системою. Прикладом такого програмного забезпечення є Sandboxie. Втім, Krita не завжди може встановити з’єднання із певними частинами операційної системи, працюючи у «пісочниці», тому її працездатність часто порушується програмами, подібними до sandboxie. Так само, деяке програмне забезпечення для забезпечення роботи комп’ютерних мишей, зокрема допоміжні програми Razer, також можуть заважати Krita обмінюватися даними з операційною системою, перетворюючи дані, що стосуються планшета, на дані, які пов’язано із мишею. Програмне забезпечення цього типу має бути налаштовано так, щоб воно не заважало працездатності Krita, або вам слід вилучити відповідне програмне забезпечення.
До нас надходили повідомлення щодо конфліктів вказаного нижче програмного забезпечення із механізмами обробки повідомлень про події на планшеті, які реалізовано у Krita:
Sandboxie
Допоміжні програми для мишей Razer
«Ігровий режим» AMD Catalyst TM (іноді створює проблеми із клацанням правою кнопкою миші)
Жести (програма показує коло очікування, а потім відкриває контекстну палітру)¶
Якщо спроба малювання призводить до появи панелі контекстної палітри у Windows, ймовірно, проблемою є жести. Жести — тип функціональних можливостей Windows, які надають змогу використовувати рух вказівником як своєрідне клавіатурне скорочення. Windows автоматично вмикає жести, коли ви встановлюєте драйвери до планшета, оскільки ті, хто реалізовував цю можливість у Windows, забули про те, що люди можуть використовувати комп’ютери для малювання. Отже, вам слід вимкнути жести у налаштуваннях Windows.
Чутливість до подвійного клацання у Wacom (прямий початок під час малювання ліній)¶
Якщо у вас виникають проблеми із малюванням ліній, перший сегмент яких є прямим, і ви працюєте із планшетом Wacom, причиною може бути механізм виявлення подвійного клацання у драйвері Wacom.
Для виправлення запустіть програму для налаштовування Wacom і знизьте чутливість до подвійного клацання.
