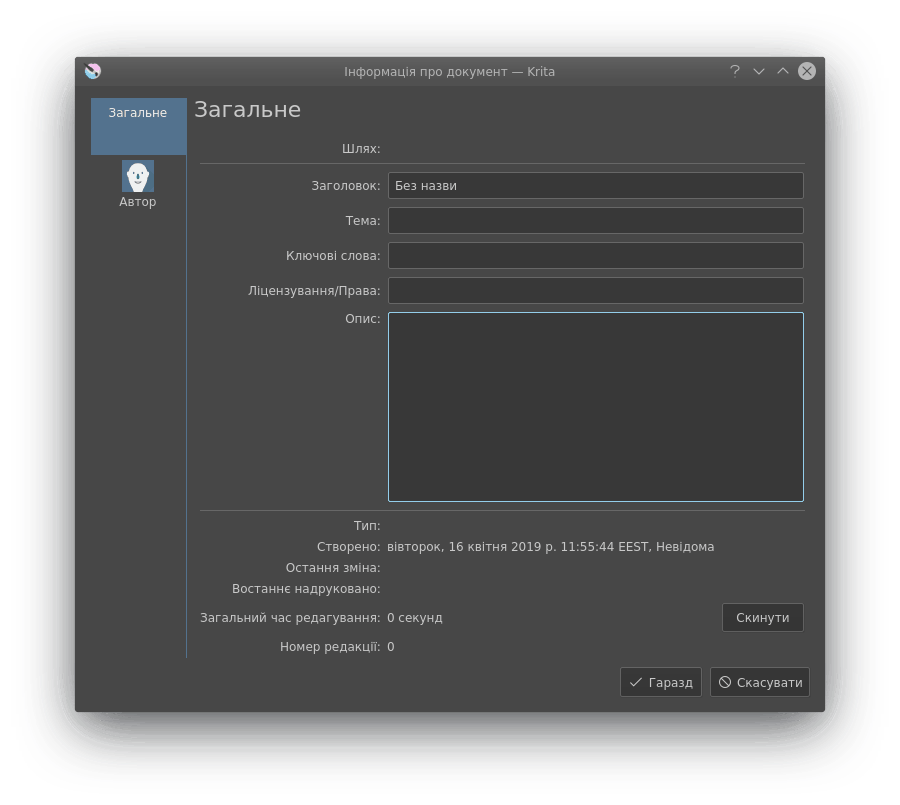Робота із зображеннями¶
Комп’ютери працюють із файлами, а програми для малювання, зокрема Krita, працюють із зображеннями, створюють і обробляють файли відповідних типів.
Що міститься у файлах зображень?¶
Якщо ви маєте справу із текстовим документом, у ньому, звичайно ж, містяться літери, які певним чином упорядковано так, що комп’ютер завантажує їх як придатні до читання речення.
Растрові дані¶
Це основні дані на створених вами шарах малювання. Це мазки пензлем для малювання. Якщо роздивлятися їх у великому масштабі, можна побачити окремі квадратні пікселі. У багатошаровому файлів декілька таких шарів, які можуть накладатися один на оден для створення остаточного зображення.
Файл із одним шаром, зазвичай, міститиме лише растрові дані.
Векторні дані¶
Векторні дані визначають математичні дії, які вказують комп’ютеру, як малювати пікселі на екрані. Це робить векторні дані набагато більш масштабованими, оскільки, наприклад, для того, щоб змінити масштаб у чотири рази, достатньо збільшити координати у чотири рази. Через це векторні дані зручніше редагувати, вони компактніші, але, у той самий час, робота із ними більше навантажує процесор комп’ютера.
Дані, над якими виконуються дії¶
Дані, подібні до шарів фільтрування, які інструктують Krita щодо зміни кольорів шару, а також маски прозорості, дані щодо групування шарів та маски перетворення, зберігаються у багатошарових файлах. Можливість завантаження таких файлів залежить від програмного забезпечення, за допомогою якого було створено файл. Отже, Krita може завантажувати і зберігати групи, маски прозорості та ефекти шарів з PSD, але не може завантажувати або зберігати маски перетворення.
Метадані¶
Метадані — відомості щодо документа, зокрема дата створення, автор, опис, а також дані щодо роздільної здатності зображення.
Розмір зображення¶
Розмір зображення складається із параметрів розмірності та роздільної здатності зображення. Розмір зображення безпосередньо впливає на розмір файла документа Krita. Чим більше даних пікселів потрібно запам’ятати і чим більшою є глибина кольорів, тим більшим буде файл-результат.
Точки на дюйм і пікселі на дюйм¶
DPI означає Dots per Inch (точок на дюйм), PPI означає Pixels per Inch (пікселів на дюйм). У друкарській справі те, що ваш принтер може друкувати зі щільністю 300 DPI означає, що він може вивести на носій 300 кольорових точок уздовж відрізка довжиною у 1 дюйм. Це число визначає кількість пікселів вашої художньої роботи, які буде враховано під час друку фрагмента довжиною в один дюйм.
DPI стосується принтера, а художник під час роботи над полотном має зважати на PPI. За встановленим вами значенням у PPI принтер має визначити, наскільки великим буде зображення на аркуші паперу.
Деякі зі стандартів:
- 72 точок на дюйм
Це типове значення PPI для моніторів, яке використовується усіма програмами. Воно є не зовсім правильним, оскільки у більшості сучасних моніторів передбачено роздільність у 125 PPI або навіть 300 PPI для пристроїв retina. Як би там не було, при створенні зображення для перегляду на комп’ютері це значення є типовим.
- 120 точок на дюйм
Цю роздільність часто використовують як стандарт для низькоякісних друкованих відбитків.
- 300 точок на дюйм
Це мінімальна роздільність для якісних друкованих відбитків.
- 600 точок на дюйм
Якість для графіки у коміксах.
Глибина кольорів¶
Ми вже розглянули поняття глибини кольорів на сторінці, яку було присвячено керуванню кольорами. Важливо розуміти, що у Krita передбачено простори кольорів зображень і простори кольорів шарів. Використання окремих просторів кольорів шарів, якщо це робити правильно, надає змогу заощадити пам’ять. Наприклад, шар графіки можна зберігати у відтінках сірого кольору, і це може зменшити споживання пам’яті для цього шару удвічі.
Простір кольорів зображення — простір кольорів шару — перетворення¶
Оскільки існує відмінність між простором кольорів зображення і простором кольорів шару, ви можете змінити лише простір кольорів зображення. Зробити це можна за допомогою пункту меню . Вибір простору кольорів за допомогою цього пункту не стосуватиметься шарів. Але якщо ви захочете змінити простір кольорів файла разом із усіма шарами, зробити це можна за допомогою пункту меню . Результатом буде перетворення для усіх шарів зображення.
Обрізання та зміна розмірів полотна¶
Обрізати зображення можна за допомогою інструмента Інструмент «Обрізання». При цьому програма відрізає зайві поля та поліпшує композицію зображення.
Обрізання¶
За допомогою пункту меню у Krita можна змінити розміри зображення за розмірами позначеного шару. Цей пункт буде корисним, якщо ви вставили до шару дуже велике зображення і хочете обмежити полотно лише розмірами цього шару.
Пункт є швидшим відповідником інструмента обрізання. За його допомогою нам простіше змінити розміри полотна до розмірів активної позначеної ділянки. Це особливо зручно, якщо ви клацнете правою кнопкою миші на пункті шару у стосі шарів і виберете у контекстному меню пункт Вибрати непрозоре. Наступний вибір пункту меню обріже полотно до обмежувальної рамки позначеного у шарі.
Пункт меню призначено для шарів. За його допомогою можна обрізати усі шари до розміру зображення, що зробить ваші файли проєктів меншими за розмірами, усунувши з них невидимі фрагменти.
Зміна розмірів полотна¶
Також можна змінити розмір полотна за допомогою пункту меню (або клавіатурного скорочення Ctrl + Alt + C). Відповідне діалогове вікно показано на наведеному нижче знімку.
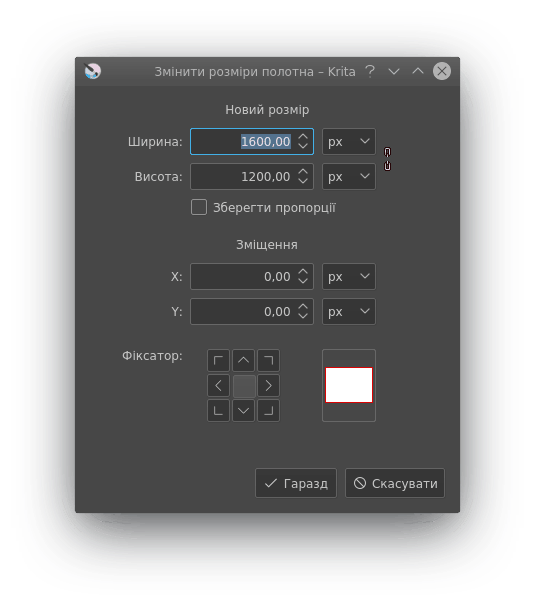
Тут визначення пропорції розмірів забезпечує пропорційну зміну висоти та ширини зображення. Відступ визначає місце, у якому додаватиметься новий простір на полотні навколо поточного зображення. Загалом, ви просто визначаєте місце поточного зображення на полотні (якщо ви натиснете ліву кнопку, його буде пересунуто у центр ліворуч, а додаткове місце на полотні буде додано праворуч від зображення).
Ще одним способом зміни розмірів полотна під час малювання є гортання за поточну межу полотна. У відповідь на таке гортання програма покаже вам стрілочку. Натискання стрілочки призведе до розширення полотна у відповідному напрямку. На наведеному нижче знімку вікна стрілочку позначено червоним кольором.
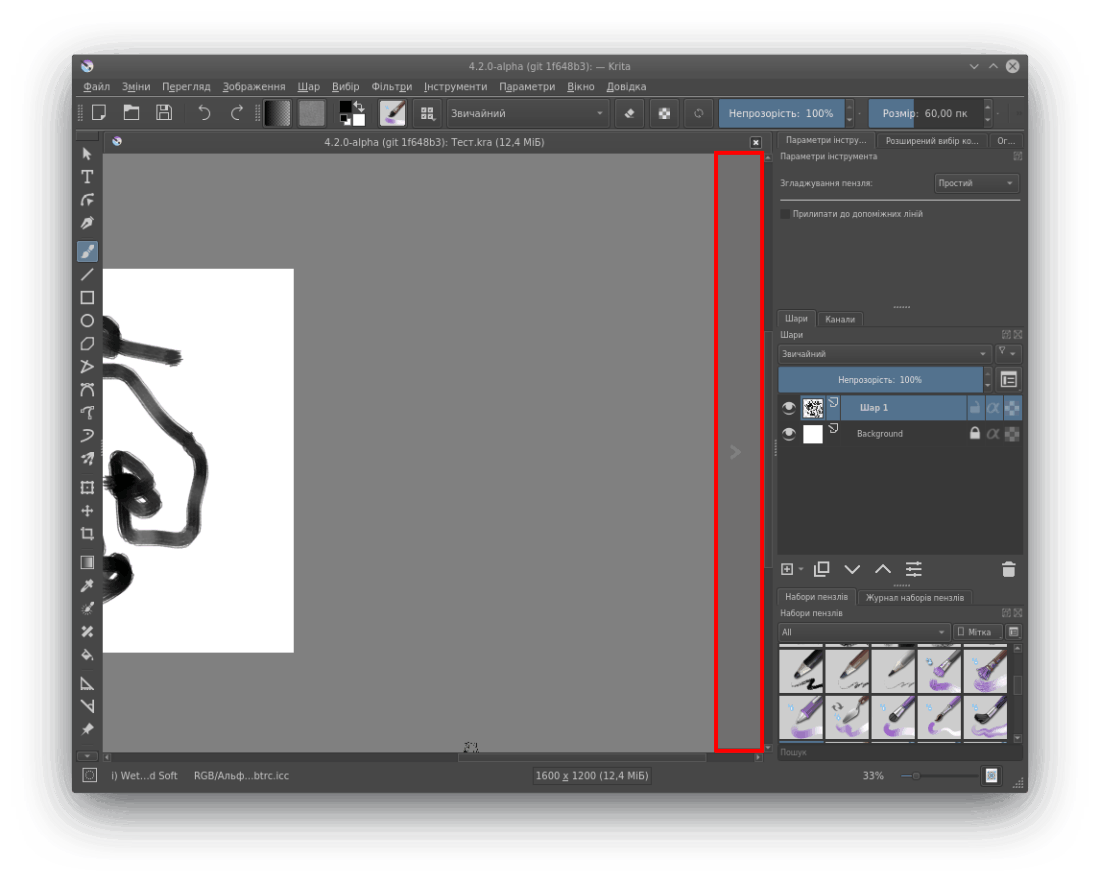
Зміна розмірів зображення¶
За допомогою пункту Масштабувати зображення до нового розміру… ви можете змінити розміри усього зображення. Крім того, і це важливо, ви можете змінити роздільну здатність вашого зображення. Отже, наприклад, якщо ви спочатку працювали із 72 пікселями на дюйм для полегшення обробки великих форм і кольорів, зображень тощо, а потім хочете попрацювати над деталями з 300 або 400 пікселями на дюйм, це саме те місце, де ви можете змінити параметри зображення.
Подібно до усіх інших вікон, у яких з’являється кнопка із ланцюгом, з’єднані ланки ланцюга означають, що пропорції зберігатимуться. Щоб роз’єднати ланки, просто натисніть кнопку.
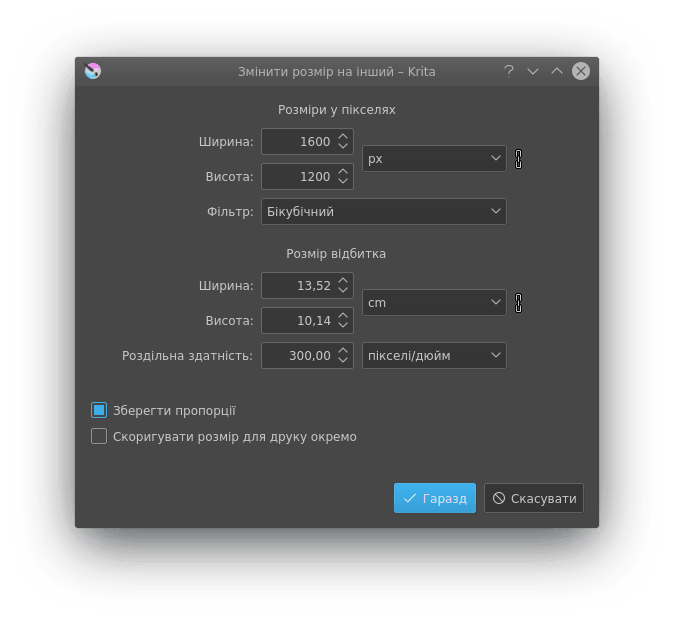
Розділення зображень¶
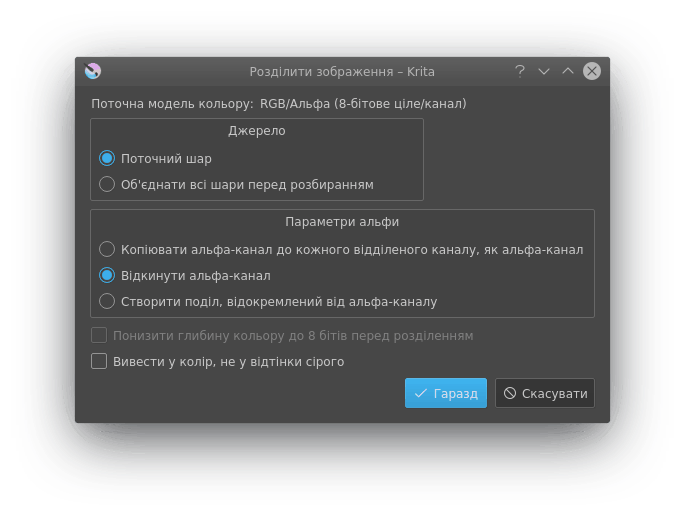
За допомогою цієї потужної функціональної можливості для роботи із зображеннями ви можете розділити зображення на його компоненти або канали.
Цей пункт корисних для тих, хто бажає надрукувати результат малювання, або тих, хто працює над текстурами для ігор. Якоїсь окремої кнопки чи пункту меню не передбачено, але, якщо ви використовуєте виведення даних за каналами кольорів, ви можете встановити для двох каналів додавання у режимах Режими змішування.
Для зображень у відтінках сірого у просторі RGB ви можете скористатися режимами змішування із копіюванням червоного, зеленого та синього кольору і використати режим червоного кольору для отримання червоного каналу зображення тощо.
Збереження, експортування та відкриття файлів¶
Коли Krita створює чи відкриває файл, вона тримає копію файла, який редагує, у пам’яті комп’ютера. Так працюють усі комп’ютери: вони створюють копію файла у оперативній пам’яті. Отже, під час зберігання даних Krita бере цю копію і записує її до наявного файла. При зберіганні даних можна скористатися декількома трюками.
- Зберегти
Krita зберігає поточне зображення у своїй пам’яті до визначеного місця на диску. Якщо зображення раніше не зберігалося на диску, Krita попросить вас вказати місце для його зберігання.
- Зберегти як…
Зробити копію поточного файла, зберігши його до файла із іншою назвою. При цьому Krita перемкне активний документ на новостворений файл.
- Відкрити…
Відкрити збережений файл. Доволі очевидно.
- Експортувати…
Зберегти файл до нового місця без активного його відкриття. Корисно, якщо ви працюєте з файлом із шарами, але хочете зберегти лише версію із об’єднаними шарами до певного каталогу.
- Відкрити вже створений документ як документ без назви…
Цей пункт, як може здатися, поводиться доволі дивно: програма відкриває файл і наче забуває про те, де він зберігався. Коли ви натискаєте кнопку «Зберегти», програма просить вас вказати, куди слід зберегти нову версію файла. У інших програмах подібна можливість називається «Імпортувати».
- Створити копію з поточного зображення
Створити копію поточного зображення. Дія подібна до , але виконується для вже відкритих файлів.
- Зберегти нарощувальну версію
Зберігає поточне зображення до файла
назва_файла_XXX.kraі перемикає поточний документ на збережений файл.- Зберегти нарощувальну резервну копію
Копіює і перейменовує останню збережену версію вашого файла до файла резервної копії і зберігає ваш документ під початковою назвою.
Примітка
Оскільки формат файлів Krita є форматом стиснених даних, якщо дані або файл буде пошкоджено, ви можете відкрити файл у програмі для керування архівами і видобути вміст шарів. Це допоможе вам відновити максимальну кількість даних з файла. У Windows, щоб мати змогу відкрити файл, вам слід перейменувати його так, щоб суфіксом назви була комбінація літер «.zip».