Позначення¶
За допомогою позначення ви можете вбирати певну область на малюнку для внесення змін. Це корисно, якщо ви хочете пересунути частину, перетворити її або намалювати щось на ній, не змінюючи інших частин. Передбачено багато інструментів позначення для позначення у різний спосіб. Коли область позначено, застосування більшості інструментів стосуватиметься лише пікселів всередині області. У цій області ви можете малювати або використовувати градієнти для швидкого отримання кольорових і/або затінених форм із різкими краями. Позначення у Krita не обмежено полотном, отже, ви можете позначати частини малюнка поза межами полотна.
Створення позначень¶
Кнопки найпопулярніших інструментів позначення розташовано у нижній частині панелі інструментів. Кожен з інструментів позначає області у власний спосіб. Посилання на пункті кожного з інструментів ведуть на сторінки із докладнішим описом використання кожного з інструментів.
Вибір у формі квадрата. |
||
Вибір у формі кола. |
||
Клацайте у точках вершин багатокутника. Двічі клацніть у останній вершині, щоб завершити створення області позначення. Для скасування створення останньої вершини скористайтеся натисканням комбінації клавіш Shift + Z. |
||
Інструмент довільного вибору або ласо використовується для грубого позначення шляхом довільного малювання контуру на полотні. |
||
Інструмент «Вибір подібного кольору». |
||
Неперервна позначення або позначення «Чарівною паличкою» призначено для позначення однаково зафарбованих ділянок. Зміна параметра Нечіткість надає змогу змінювати поле кольору. Типово, позначення обмежено поточним шаром. |
||
Позначення контуром призначено для позначення області на основі векторного контуру. Клацніть, щоб отримати гострий кут контуру, перетягуйте, щоб отримати плавні лінії. Замкніть контур натисканням клавіші Enter або повторним клацанням на початковій точці. |
||
Магнетичне позначення є позначенням довільним контуром, де контур позначення прилипає до різких контрастів на зображенні. |
Примітка
Крім того, ви можете скористатися для зміни позначеної області інструментами перетворення. Це чудовий спосіб поекспериментувати зі пропорціями частин вашого малюнка.
Редагування позначень¶
За допомогою параметрів інструмента для кожного із інструментів позначення ви можете змінити параметри вашого позначення.
Дія |
Модифікатор |
Опис |
Замінити |
Ctrl |
Замінити поточну виділену область. |
Перетнути |
Shift + Alt |
Отримати позначення, яке складається із ділянок, де перетинаються обидва позначення. |
Додати |
Shift |
Додати нову позначену ділянку до поточної позначеної ділянки. |
Відняти |
Alt |
Відняти позначене від поточної позначеної ділянки. |
Симетрична різниця |
– |
Створити позначену ділянку, яка складатиметься з ділянок, де не перетинаються нова і поточна позначена ділянки. |
Змінити це можна за допомогою сторінки Параметри інструмента.
Якщо ви наведете вказівник на область зображення, коли буде активовано інструмент позначення, а жодну із областей позначення не буде активовано, ви зможете пересунути область позначення. Щоб швидко перейти до режиму перетворення, клацніть  і виберіть у контекстному меню пункт Змінити позначене.
і виберіть у контекстному меню пункт Змінити позначене.
Вилучення позначень¶
Якщо ви хочете скасувати усі позначення, найпростішим буде скористатися пунктом скасовування позначень — . Клавіатурне скорочення — Ctrl + Shift + A. Якщо задіяно один із інструментів позначення і режимом позначення є «перетин», «заміна» або «симетрична різниця», ви зможете скасовувати позначення простим клацанням  будь-де на полотні.
будь-де на полотні.
Режими показу¶
У нижньому лівому куті смужки стану вікна програми є кнопка для перемикання способу показу позначеної області. Передбачено два режими показу: (рухливі) мурахи і маска. Червоний колір для режиму маски можна змінити у налаштуваннях програми. Для цього слід скористатися сторінкою . Якщо на полотні нічого не позначено, перемикання кнопки нічого не змінюватиме.
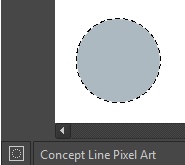
Режим показу «Мурахи» (типовий) є найкращим варіантом, якщо ви хочете бачити області, які не позначено.
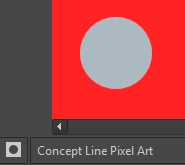
Режим показу маски може бути використано, якщо ви хочете бачити різноманітні рівні прозорості для позначеної вами області. Наприклад, на вашому малюнку може бути позначений фрагмент із дуже м’якими краями через використання розмазування.
Змінено в версії 4.2: Якщо активним шаром є маска позначення, буде активовано режим маскування, отже ви зможете бачити різні рівні позначення.
Маска загального вибору (малювання позначеної області)¶
Загальна маска позначення — позначена вами область, яку показано на бічній панелі шарів. Типово, її пункт приховано, тому вам слід зробити його видимим за допомогою пункту меню .
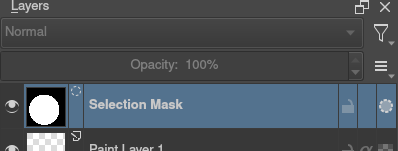
Щойно буде увімкнено показ загальної маски позначення, вам варто буде створити позначення. Перевагою використання цього режиму є те, що ви зможете малювати вашу позначену область за допомогою будь-яких звичайних інструментів малювання, зокрема і перетворення та пересування. Дані зберігатимуться у відтінках сірого кольору.
Ви можете швидко увімкнути режим маски загального позначення за допомогою панелі інструментів позначення: клацніть  і виберіть Змінити позначене.
і виберіть Змінити позначене.
Позначення з прозорості шару¶
Ви можете створити позначену область на основі даних щодо прозорості шару. Клацніть правою кнопкою на пункті шару на бічній панелі списку шарів і виберіть у контекстному меню пункт Вибрати непрозорість.
Added in version 4.2: Крім того, можна створити позначену область додаванням, відніманням або перетинанням областей за допомогою пункту меню . У відповідному підменю ви знайдете усі дії щодо логічних операцій із позначеними областями.
Якщо вам потрібно швидко позначити частини шарів, ви можете натиснути і утримувати комбінацію Ctrl +  на мініатюрі шару. Щоб додати позначене скористайтеся комбінацією Ctrl + Shift +
на мініатюрі шару. Щоб додати позначене скористайтеся комбінацією Ctrl + Shift +  ; щоб вилучити — Ctrl + Alt +
; щоб вилучити — Ctrl + Alt +  ; а щоб перетнути — Ctrl + Shift + Alt
; а щоб перетнути — Ctrl + Shift + Alt  . Ці комбінації працюють із будь-якою маскою, яка містить піксельні або векторні дані (отже, з усім, окрім масок перетворення).
. Ці комбінації працюють із будь-якою маскою, яка містить піксельні або векторні дані (отже, з усім, окрім масок перетворення).
Типи піксельного і векторного позначення¶
Використання векторних областей позначення надає вам змогу змінювати контури позначеної області за допомогою точок прив’язки векторних дуг. Використання піксельних позначень уможливлює внесення змін до контуру позначеної області на основі даних пікселів малюнка. У кожного з варіантів є власні переваги і недоліки. Передбачено можливість перетворення позначеної області одного типу на позначену область іншого типу.
При створенні позначення ви можете вибрати потрібний вам тип позначення у полі Режим параметрів інструмента позначення: «Піксельний» або «Векторний». Типовим буде векторний режим.
Змінювати векторні позначення можна, які і будь-яку векторну форму, за допомогою інструмента позначення форм. Якщо ви спробуєте щось намалювати на позначеній векторній області, її буде перетворено на піксельну. Передбачено можливість перетворення векторних форм та області позначення. І навпаки, векторні області позначення можна створювати на основі векторних форм. Векторні форми можна перетворити на векторні позначення за допомогою відповідних пунктів меню. Krita автоматично додасть новий векторний шар для перетвореної форми.
Однією зі типових причин використання векторних позначень є те, що за їхньою допомогою можна отримувати позначені області, які можна пересувати і перетворювати без втрати якості, яка спостерігається при перетворенні або пересуванні піксельних позначених областей. Крім того, ви можете скористатися інструментом редагування контурів для зміни точок прив’язки (керівних точок) позначеної області. Цей інструмент надає змогу точно скоригувати криві Безьє та додати кути до прямокутних областей позначення.
Якщо ви спочатку створити піксельне позначення, ви можете перетворити його на векторне, щоб скористатися усіма описаними вище перевагами. Для цього скористайтеся пунктом меню .
Примітка
Якщо ви визначили декілька рівнів прозорості, під час перетворення позначеного у векторний шар ви втратите усі значення напівпрозорості для перетворених даних.
Типові клавіатурні скорочення при роботі з позначеними областями¶
Копіювати — Ctrl + C або Ctrl + Ins
Вставити — Ctrl + V або Shift + Ins
Вирізати — Ctrl + X, Shift + Del
Копіювати з усіх шарів — Ctrl + Shift + C
Копіювати позначене до нового шару — Ctrl + Alt + J
Вирізати позначене до нового шару — Ctrl + Shift + J
Показати або приховати позначене за допомогою Ctrl + H
Вибрати непрозорість — Ctrl +
 на мініатюрі шару.
на мініатюрі шару.Вибрати непрозорість (Додати) — Ctrl + Shift +
 на мініатюрі шару.
на мініатюрі шару.Вибрати непрозорість (Відняти) — Ctrl + Alt +
 на мініатюрі шару.
на мініатюрі шару.Вибрати непрозорість (Перетнути) — Ctrl + Shift + Alt +
 на мініатюрі шару.
на мініатюрі шару.
