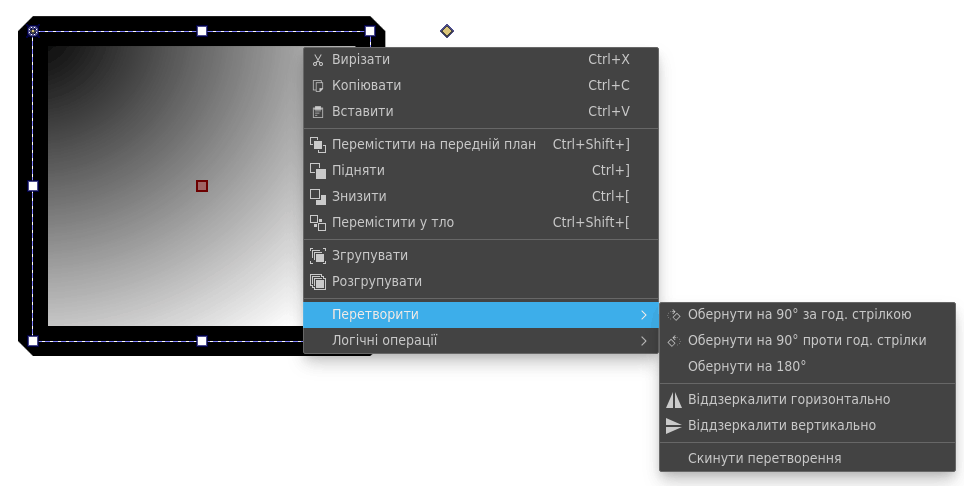Інструмент «Позначення форм軶
Інструмент позначення форм раніше називався «типовим» інструментом. Причина полягала у тому, що колись Krita була частиною великого офісного комплекту програм. Ті часи давно минули, отже ми перейменували його відповідно до призначення у Krita: позначення форм! Цей інструмент працює лише з векторними шарами. Якщо ви спробуєте скористатися ним для шару малювання, програма попередить вас про це.
Після створення векторних форм, ви можете скористатися цим інструментом для позначення, перетворення та доступу до параметрів форм за допомогою бічної панелі параметрів інструмента. У програмі передбачено багато різних властивостей та перетворень, які ви можете виконати над будь-якою векторною формою.
Вибрані¶
Позначити форми можна за допомогою дій двох типів:
Клацнути
 на окремій формі для її позначення.
на окремій формі для її позначення.- Натиснути
 і перетягнути вказівник, щоб позначити декілька форм.
і перетягнути вказівник, щоб позначити декілька форм. Синє позначення (перетягування зліва праворуч): позначає лише форми, які повністю потраплять до області позначення.
Зелене позначення (перетягування справа ліворуч): позначає усі форми, хоч одна точка яких потрапляє до позначеної області.
- Натиснути
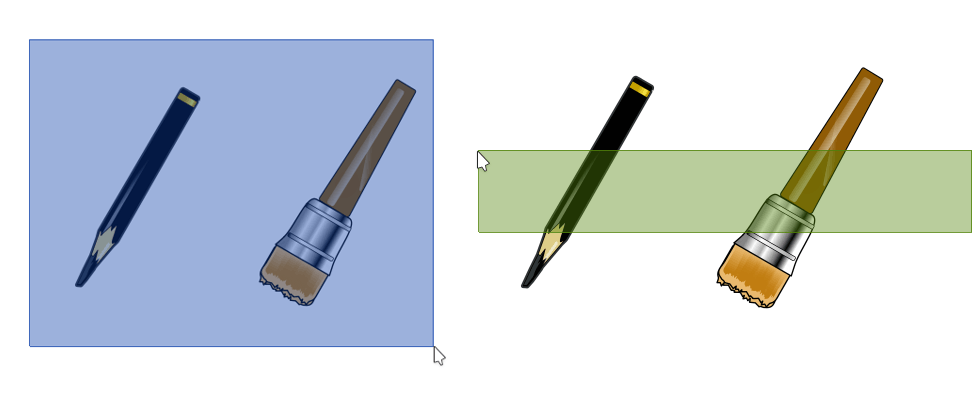
Синє позначення: зліва праворуч, позначає форми, які повністю потрапляють до намальованої зони. — Зелене позначення: справа ліворуч, позначає форми, хоч одна точка яких потрапляє до намальованої зони.¶
Розташування, масштаб, кут та викривлення¶
Після позначення, навколо об’єкта буде намальовано пунктирну обмежувальну рамку. На рамці буде показано квадратні елементи керування. Ви можете скористатися обмежувальною рамкою для таких коригувань: зміни розташування, масштабування, зміни кута повороту та викривлення позначеного об’єкта.
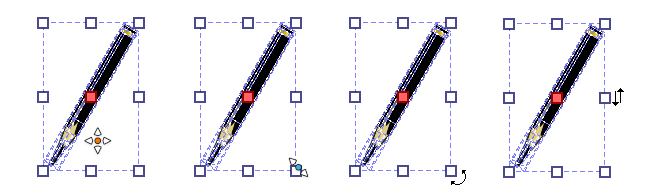
Зліва праворуч: розташування, масштаб, кут та викривлення.¶
- Розташування
Натискання
 всередині обмежувальної рамки із утриманням кнопки під час пересування вказівника призводить до пересування форми.
всередині обмежувальної рамки із утриманням кнопки під час пересування вказівника призводить до пересування форми.- Масштабувати
Натискання
 із утриманням натиснутої кнопки всередині квадратних елементів керування надає змогу скоригувати розміри об’єкта.
із утриманням натиснутої кнопки всередині квадратних елементів керування надає змогу скоригувати розміри об’єкта.- Кут
Якщо розташувати вказівник трохи зовні від кутових елементів керування, натиснути
 і перетягнути вказівник, можна скоригувати кут повороту форми.
і перетягнути вказівник, можна скоригувати кут повороту форми.- Викривлення
Якщо розташувати вказівник трохи зовні від будь-якого із середніх елементів керування, натиснути
 і перетягнути вказівник, можна перекосити форму.
і перетягнути вказівник, можна перекосити форму.
Параметри інструмента¶
Параметри інструмента з цього меню є доволі очевидними, їх поділено між 3 вкладками.
Геометрія¶
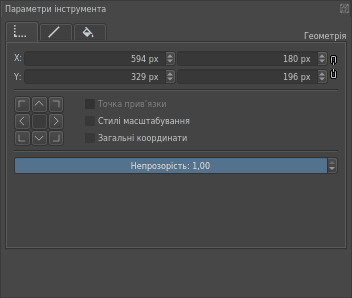
«Геометрія» є першим розділом параметрів інструмента. За допомогою цього розділу ви можете встановити точні значення координат X та Y форми, а також вказати ширину і висоту форми.
- Масштабувати стилі
Увімкнено: при масштабуванні, товщина штрихів форми масштабується разом із формою.
Не позначено: при масштабуванні ширина мазка лишатиметься незмінною.
- Загальні координати
Визначає, чи використовуватиметься для ширини і висоти ширина і висота об’єкта із врахуванням перетворень.
- Непрозорість
Загальна непрозорість або прозорість об’єкта. Пояснення щодо непрозорості мазка та заповнення наведено у наступних двох розділах.
Попередження
Фіксування прив’язкою у поточній версії не реалізовано.
Штрих¶
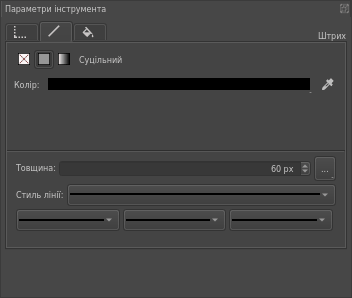
Вкладка «Штрих» визначає, як має виглядати штриховий контур навколо об’єкта.
За допомогою першого набору кнопок можна встановити заповнення штриха: Немає, Колір або Градієнт. Ті самі варіанти передбачено для заповнення форми. Будь ласка, зверніться до наступного розділу Заповнення, щоб дізнатися більше про використання цих варіантів.
Далі, передбачено параметри для стилю штриха.
- Товщина
За допомогою цього пункту визначається товщина штриха. При створенні форми Krita використовуватиме розмір поточного пензля для визначення товщини штриха.
- Стиль кінчику та кутів
Встановлює кінчик штриха та стиль кутів. Доступ до списку можна отримати натисканням кнопки з трьома крапками, розташованої поряд із пунктом товщини.
- Стиль ліній
Встановлює стиль лінії штриха: суцільний, риски, крапки або суміш рисок і крапок.
- Позначки
Додати позначки до штриха. Позначки — маленькі фігурки, які буде показано на початку, у кінці або в усіх проміжних вузлах штриха, залежно від налаштувань.
Заповнення¶
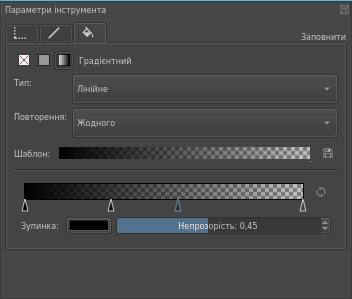
Цей розділ визначає як буде заповнено кольором форму. Як ми вже згадували у розділі Штрих, ці параметри є тотожними для заповнення штриха і заповнення форми. Тут наведено пояснення щодо обох цих заповнень:
Заповнювати можна суцільним кольором, градієнтом або нічим (лишити прозорим).
- Жодного
Без заповнення. Форма є прозорою.
- Колір
Суцільний колір. Вибрати колір можна за допомогою натискання кнопки вибору кольору.
- Градієнт
Якщо можна зрозуміти з назви, це тип заповнення форми градієнтом. Передбачено такі параметри:
- Тип
Лінійний або радіальний градієнт.
- Повторення
Спосіб повторення градієнта.
- Шаблон
Меню для вибору базового градієнта із набору попередньо визначених варіантів, яке можна редагувати, якщо потрібно.
- Збереження градієнта
Швидкий спосіб зберегти поточний градієнт як шаблон.
- Лінія параметрів контрольних точок (зупинок)
Представлення того, як мають виглядати кольори градієнта. Контрольні точки буде позначено трикутниками. Дві точки є стандартними: одна вказує на початок, інша — на кінець. Ви можете створити додаткові точки клацанням у будь-якій точці лінії. Щоб вибрати контрольну точку, наведіть вказівник на середню частину трикутника і клацніть
 . Щоб вилучити контрольну точку, наведіть на неї вказівник миші, натисніть
. Щоб вилучити контрольну точку, наведіть на неї вказівник миші, натисніть  і перетягніть її за межі лінії.
і перетягніть її за межі лінії.- Віддзеркалити градієнт
Швидкий спосіб обернути порядок градієнта.
- Зупинка
Вибір кольору для поточної позначеної контрольної позиції.
- Непрозорість
Виберіть непрозорість для поточної позначеної контрольної точки (зупинки).
Підказка
Позначений трикутник контрольної точки буде виокремлено світло-синім контуром. Трикутник позначеної точки змінює колір і непрозорість відповідно до зміни параметрів.
Підказка
Ви можете редагувати градієнт у два способи. Перший полягає у зміні параметрів самого градієнта за допомогою бічної панелі. Для векторних форм завжди використовують градієнт із контрольними точками. Іншим способом редагування градієнтів є редагування їхнього розташування на полотні.
- Сітковий градієнт
Заповнює форму сітковим градієнтом. Передбачено такі параметри:
- Зупинка
Змінити колір поточної позиції. Змінити можна лише колір кута (прямокутник). Можливості зміни кольору елемента керування кривою Безьє (кола) не передбачено.
- Рядки
Змінити кількість рядків у сітковому градієнті.
- Стовпчики
Змінити кількість стовпчиків у сітковому градієнті.
- Згладжування
Передбачено два можливих значення: Білінійний (типовий) і Бікубічний. Білінійний відповідає лінійній інтерполяції кольорів контрольних точок, втім може призвести до ефекту смуг Маха. Бікубічний відповідає бікубічній інтерполяції кольорів контрольних точок, має створити плавніший перехід у градієнті.
Примітка
Обробка параметрів сіткових градієнтів виконується відповідно до Чернетки стандарту SVG 2.
Створення сіткових градієнтів¶
Якщо для форми вибрано варіант сіткового градієнта, Krita заповнить її типовим сітковим градієнтом, тобто смугастим візерунком (зміна відбуватиметься між кольором тла і білим кольором). Зміна кількості рядків і стовпчиків у параметрах інструменту може збільшити кількість елементів градієнта, також можна окремо змінювати параметри кутів.
Редагування сіткових градієнтів¶
Спосіб редагування сіткових градієнтів є доволі очевидним. Кожна крива є окремою кривою Безьє. Існує два способи змінити структуру: один з них полягає у перетягуванні кута (прямокутника), а інший полягає у перетягуванні елемента керування (кола).
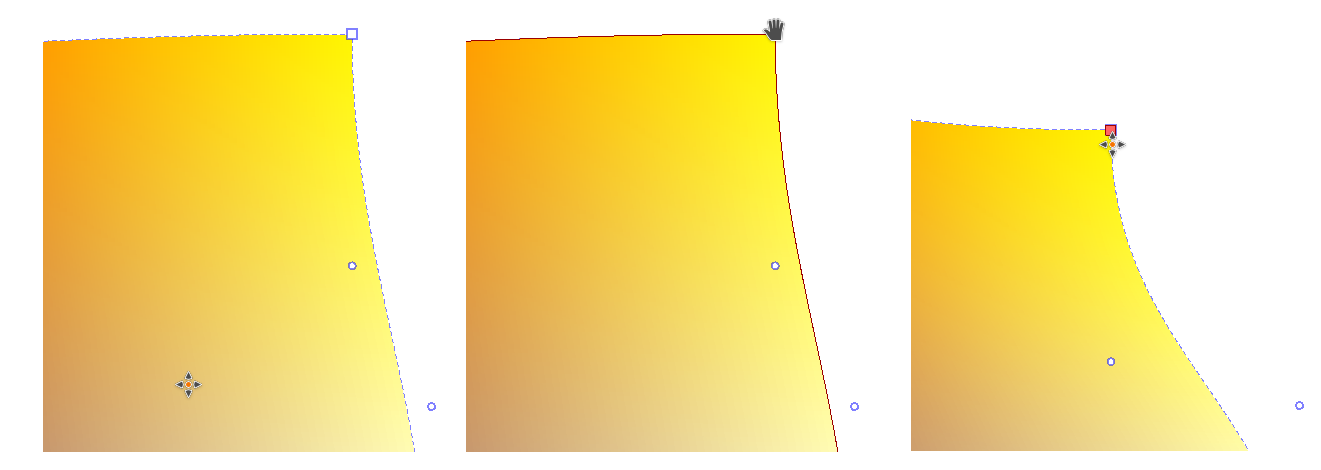
Зліва праворуч: звичайний, з наведенням на кут, пересування кута та позначений.¶
Щоб змінити колір, слід позначити кут, а потім скористатися панеллю параметрів інструменту для зміни кольору позначеного кута.
Примітка
При імпортуванні даних з Inkscape форми може бути згруповано, що може призвести до неможливості редагування сіткових градієнтів у Krita. Щоб виправити це, спочатку розгрупуйте форми (за допомогою  ).
).