Інструмент перетворення¶
За допомогою інструмента перетворення ви можете швидко перетворити поточну позначену ділянку або шар. Серед базових варіантів перетворення — зміна розмірів, обертання і перекошування. Крім того, ви можете застосувати складні перетворення, зокрема перетворення перспективи, викривлення, перетворення за ґраткою та розплавлення. Це дуже потужний інструмент, який надає вам повний контроль при роботі над позначеними фрагментами зображення та шарами.
Після першого використання цього інструмента у кутах та на сторонах буде показано елементи керування, якими ви можете скористатися для зміни розмірів позначеного фрагмента або шару. Ви можете виконувати обертання підведенням вказівника миші до елемента керування або розташуванням його ліворуч від елемента керування з наступним перетягуванням. Ви також можете натиснути ліву кнопку миші будь-де всередині позначеного фрагмента або шару і перетягнути його за допомогою вказівника миші.
Ви можете скоригувати параметри інструмента перетворення за допомогою бічної панелі параметрів інструмента. Параметри поділено між п’ятьма вкладками: довільне перетворення, викривлення, перспектива, клітка і розплавлення.
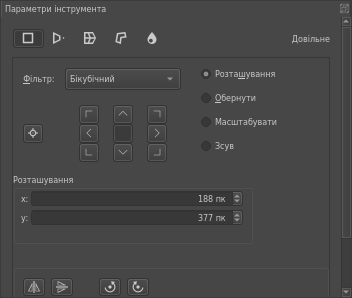
Бічна панель «Довільне перетворення».¶
Довільне перетворення¶
За допомогою цього перетворення ви можете виконувати базове обертання, зміну розмірів, віддзеркалення і навіть перекошування перспективи, якщо утримуватимете натиснутою клавішу Ctrl. Утримування натиснутою клавіші Shift надає змогу фіксувати співвідношення розмірів під час перетворення. Утримання натиснутою клавіші Alt при пересуванні центральної точки обертання надає змогу обмежити пересування точки межами перетворення.
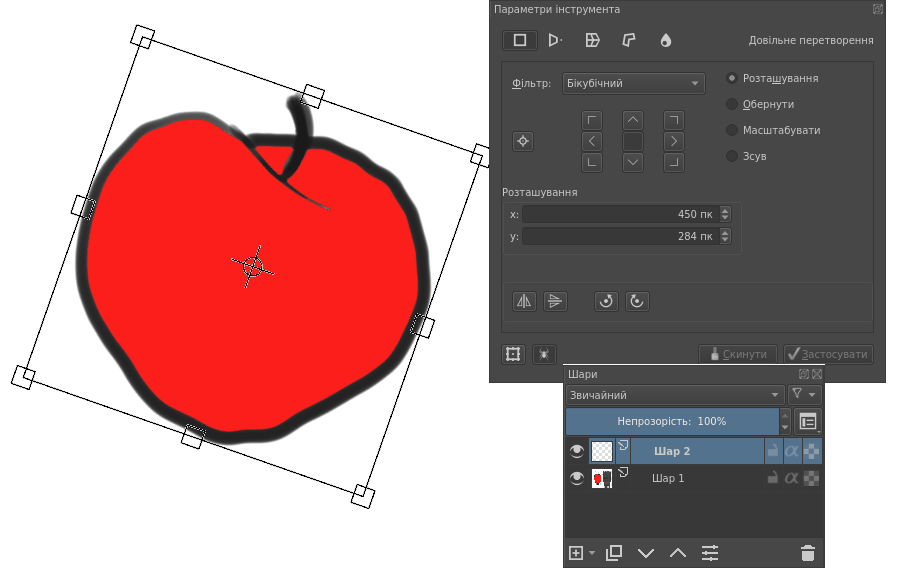
Виконання довільного перетворення.¶
Якщо ви поглянете на нижню частину панелі, ви побачите кнопки для швидкого виконання віддзеркалення горизонтально, вертикально та обертання на 90 ліворуч і праворуч. Крім того, за допомогою кнопки, яку розташовано ліворуч від віджета точки прив’язки, ви можете визначити, чи завжди використовуватиме програма перетворення із точкою прив’язки.
Перспектива¶
Хоча і у довільному перетворенні є можливості виконати перетворення перспективи. За допомогою інструмента перетворення перспективи ви отримуєте максимальний контроль над перетворенням. Ви можете перетягувати кутові точки або навіть призначати нескінченно віддалену точку.
Не полишаючи параметрів інструмента перетворення перспективи, ви можете змінити розмір, перекошування та позицію перетворення.
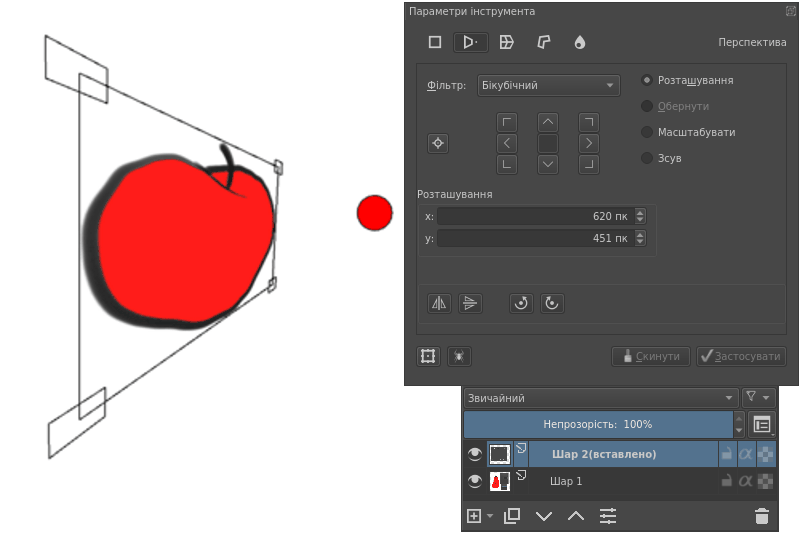
Перетворення перспективи.¶
Викривлення¶
Викривлення надає вам змогу деформувати зображення перетягуванням точок ґратки або вибором власних контрольних точок.
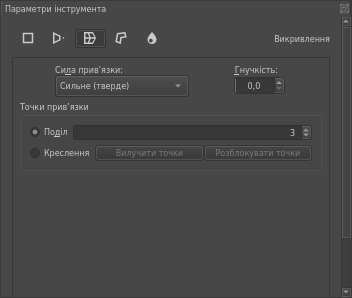
Параметр викривлення.¶
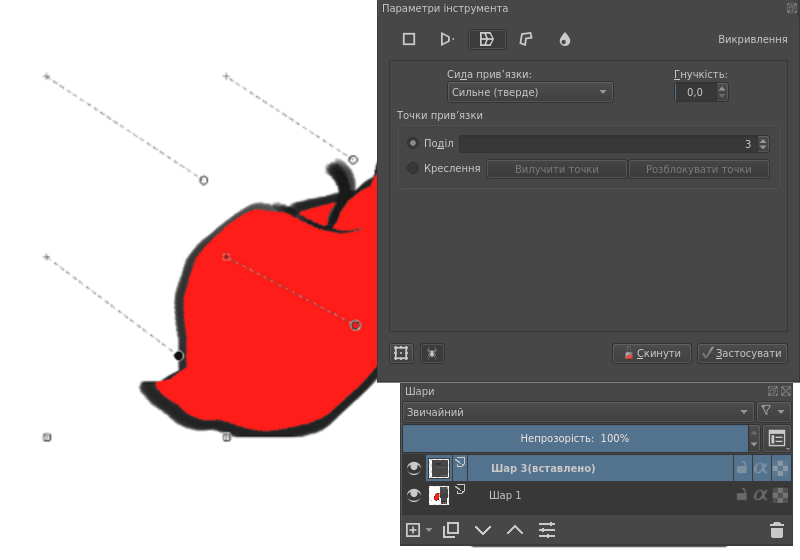
Виконання довільного перетворення.¶
Варіанти викривлення: тверде, афінне та подібність. Вибір варіанта змінює алгоритм, який використовується для визначення потужності деформації. Гнучкість визначає наскільки потужними будуть наслідки пересування цих точок.
Точки прив’язки¶
Ви можете поділити відрізки між цими точками або намалювати власні нетипові точки.
- Підпроміжки
За допомогою цього пункту ви можете поділити позначену область ґраткою.
- Креслення
Намалювати точки прив’язки вручну. Блокування точок переведе програму у режим перетворення. Розблокування точок поверне її до режиму редагування.
Клітка¶
Створіть клітку навколо зображення, а потім, коли її буде замкнено, ви можете скористатися нею для деформування зображення. Якщо у вас є принаймні 3 точки на полотні, ви зможете перемикатися між режимами деформування та редагування наявних точок.
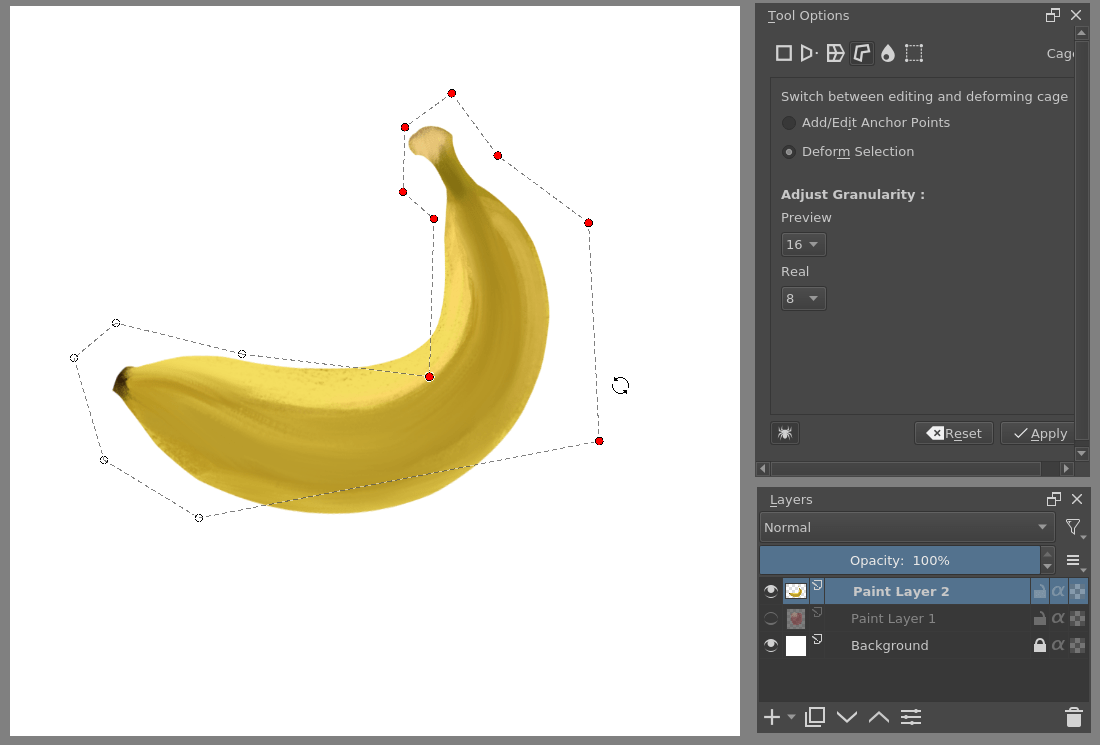
Перетворення прямого банана на кривий за допомогою інструмента «Клітка».¶
Скоригувати подільність¶
Added in version 4.2.
Коригує точність перетворення за ґраткою. Чим меншим є значення, тим вищою є якість перетворення (і, як наслідок, меншою є його швидкість). Якщо подільність є надто високою, результат виглядатиму поділеним на блоки.
- Перегляд
Змінює подільність (зернистість) зображення попереднього перегляду. Рекомендуємо використовувати значення, які є більшими за значення Дійсна, оскільки це пришвидшує коригування.
- Дійсна
Коригує подільність остаточного результату.
Клавіатурні скорочення¶
У обох варіантах, клітки і викривлення, використовуються маленькі вузли. Ці вузли можна позначати або знімати з них позначення, натиснувши клавішу Ctrl перед клацанням на вузлах.
Далі, ви можете пересувати вузли натисканням курсором всередині обмежувальної рамки. Обертання можна виконувати натисканням і перетягуванням курсором поза обмежувальною рамкою. Масштабування виконується так само, лише з натисканням клавіші Ctrl перед пересуванням вказівника.
Розплавити¶
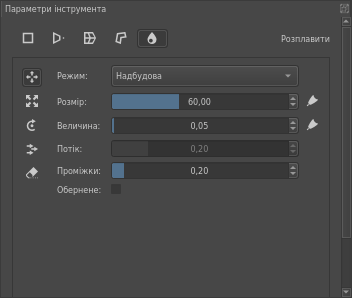
Подібно до пензля деформування, пензель розплавлення надає вам змогу малювати деформації безпосередньо на полотні.
- Пересунути
Перетягнути зображення уздовж мазка пензлем.
- Масштабувати
Розтягнути або стиснути зображення під вказівником.
- Обернути
Обернути зображення під вказівником.
- Зміщення
Зсунути зображення під вказівником.
- Вернути
Скасувати результат дії інших інструментів.
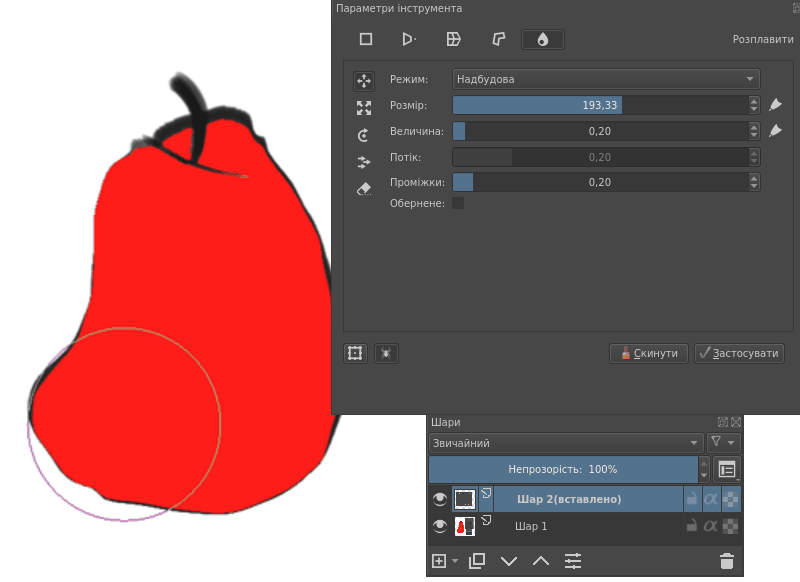
Використання розплавлення для перетворення яблука на грушу.¶
У параметрах для кожного пензля є такі:
- Режим
Цей параметр може мати значення Змивання або Надбудова. у режимі Змивання програма нормалізує ефект до середнього значення між нічим і максимальним параметром потужності. У режимі Надбудова програма просто додаватиме, аж доки це не стане неможливим.
- Розмір
Розмір пензля. За допомогою кнопки, яку розташовано праворуч, можна масштабувати пензель за тиском стила.
- Величина
Потужність пензля. За допомогою кнопки праворуч можна масштабувати потужність за тиском стила на планшет.
- Потік
Можна застосовувати лише у режимі надбудови.
- Інтервал
Інтервал між мазками розплавлення.
- Зворотній
Обертає дію: розтягування стає стисканням, обертання з обертання за годинниковою стрілкою перетворюється на обертання проти годинникової стрілки.
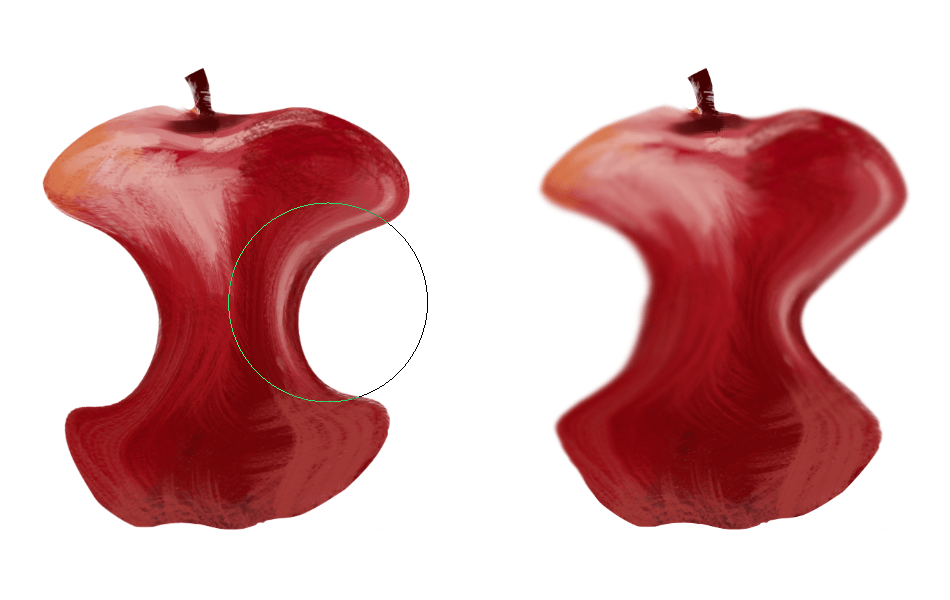
Розплавлення ліворуч і пензель викривлення праворуч.¶
Крім того, у Krita передбачено Рушій пензлів викривлення, який працює набагато швидше за розплавлення, але дає менш якісні результати. Якщо ви хочете зробити розплавлення трохи швидшим, зауважте, що пришвидшення можна досягти зменшенням обсягу даних для обробки. Тому використання розплавлення для позначеного фрагмента або окремого шару, де майже нічого немає, може значно пришвидшити роботу перетворення.
Сітка¶
Added in version 4.4.2.
Сіткове перетворення є подібним до перетворення викривлення або клітки, але його інтерфейс використовує фрагменти, складені з сегментів кривих Безьє. Цей режим перетворення, зокрема, корисний для розташування зображень і текстур на криволінійних поверхнях:
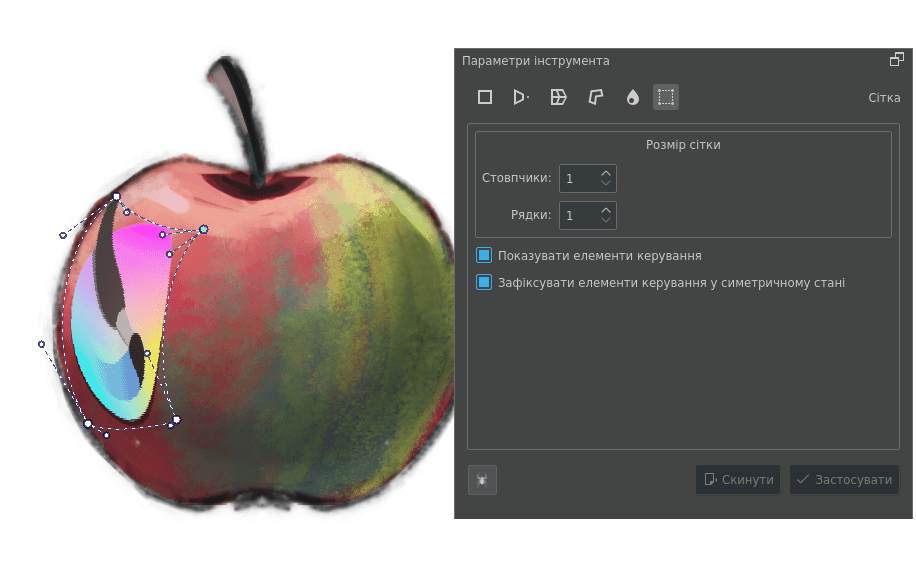
Накладання логотипа на яблуко за допомогою сіткового перетворення із показаними контрольними точками.¶
Це режим перетворення, у якому майже усе керується за допомогою клавіатурних скорочень. На початку перетворення програма покаже вам накладку, яка складатиметься із декількох вузлів, які можна довільним чином пересувати полотном. Ви можете перетягувати сегменти між вузлами для точного відтворення кривих або перетягувати самі латки для створення потрібного ефекту. За допомогою комбінації Ctrl + Alt +  + перетягування на вузлах і сегментах ви можете ділити сітку. Щоб підвищити точність, увімкніть контрольні точки у параметрах інструмента, щоб коригувати кожен сегмент кривої Безьє за вашими потребами.
+ перетягування на вузлах і сегментах ви можете ділити сітку. Щоб підвищити точність, увімкніть контрольні точки у параметрах інструмента, щоб коригувати кожен сегмент кривої Безьє за вашими потребами.
Щоб спростити підтримання кривини сітки, у цьому інструменті передбачено можливість «заблокованого» перетворення. Про увімкнення цього режиму сигналізує піктограма замка на вказівнику. Типово, цей режим увімкнено. З увімкненим блокуванням коригування сегмента призводить до коригування сусідніх сегментів в сусідніх латках. Ви можете натиснути і утримувати клавішу Shift при перетягуванні сегмента бо контрольної точки, щоб вимкнути режим блокування і створити гострі кути у сітці. Після створення гострого кута використання режиму з блокуванням зберігатиме його гостроту.
Клавіатурні скорочення¶
- Пересунути вузол або контрольну точку
 + перетягування будь-якої з круглих крапок. Великі крапки — «вузли», які визначають кути латки, а малі — «контрольні точки», які визначають кривину пов’язаного із ними сегмента.
+ перетягування будь-якої з круглих крапок. Великі крапки — «вузли», які визначають кути латки, а малі — «контрольні точки», які визначають кривину пов’язаного із ними сегмента.- Пересування розблокованого вузла або контрольної точки
Shift +
 + перетягування вузла або контрольної точки.
+ перетягування вузла або контрольної точки.- Пересування заблокованого сегмента:
 + перетягування сегмента. Як пояснено вище, це коригує також параметри сусідніх сегментів для збереження кривини у вузлі.
+ перетягування сегмента. Як пояснено вище, це коригує також параметри сусідніх сегментів для збереження кривини у вузлі.- Пересування сегмента
Shift +
 + перетягування сегмента сітки.
+ перетягування сегмента сітки.- Довільне деформування латки:
 + перетягування на порожнє місце всередині сітки. Це надає змогу інтуїтивно зрозуміло скоригувати сегмент простим клацанням у довільному місці із перетягуванням. Увесь сегмент далі коригує усі свої контрольні точки навколо точки вказівника.
+ перетягування на порожнє місце всередині сітки. Це надає змогу інтуїтивно зрозуміло скоригувати сегмент простим клацанням у довільному місці із перетягуванням. Увесь сегмент далі коригує усі свої контрольні точки навколо точки вказівника.- Поділ сітки або пересування чи вилучення поділу:
Ctrl + Alt +`
 + перетягування на межі сегмента для поділу сітки
+ перетягування на межі сегмента для поділу сіткиCtrl + Alt +
 + перетягування вузла для зміни поділу
+ перетягування вузла для зміни поділуCtrl + Alt +
 + перетягування вузла за межі сітки для вилучення поділу
+ перетягування вузла за межі сітки для вилучення поділу
- Позначення декількох вузлів
Ctrl +
 на вузлі, контрольній точці або сегменті — пересування відповідних елементів
на вузлі, контрольній точці або сегменті — пересування відповідних елементів- Пересування позначеного або сітки
Shift + +
 + перетягування на порожнє місце поза сіткою.
+ перетягування на порожнє місце поза сіткою.- Обертання позначеного або сітки
 + перетягування на порожнє місце поза сіткою; якщо позначено вузли, буде виконано їхнє обертання; якщо позначених вузлів немає, буде виконано обертання усієї сітки.
+ перетягування на порожнє місце поза сіткою; якщо позначено вузли, буде виконано їхнє обертання; якщо позначених вузлів немає, буде виконано обертання усієї сітки.- Масштабування позначеного або сітки
Ctrl +
 + перетягування на порожнє місце поза сіткою; якщо позначено вузли, буде виконано їхнє масштабування; якщо позначених вузлів немає, буде виконано масштабування усієї сітки.
+ перетягування на порожнє місце поза сіткою; якщо позначено вузли, буде виконано їхнє масштабування; якщо позначених вузлів немає, буде виконано масштабування усієї сітки.
Параметри інструмента¶
- Розмір сітки
Точні засоби керування зміною кількості латок у вертикальному та горизонтальному напрямках. При збільшенні або зменшенні кількості латок, Krita намагається не змінювати кривини, і цим можна скористатися.
- Показати контрольні точки
Увімкнути або вимкнути показ контрольних точок.
Перетворення декількох шарів¶
У Krita передбачено одночасне перетворення декількох шарів.
У версіях Krita, які є старішими за 5.0, це потребувало під час перетворення групового шару використання пункту Рекурсивне перетворення, піктограмою якого є маленький павучок. Починаючи з версії 5.0, цей параметр типово увімкнено для групових шарів (щоб отримати нерекурсивне перетворення, ви можете скористатися можливістю блокування шарів).
Змінено в версії 5.2: У нових версіях одночасне перетворення декількох шарів більше не потребує групування. Тепер усі шари, які позначено на бічній панелі шарів буде перетворено одночасно.
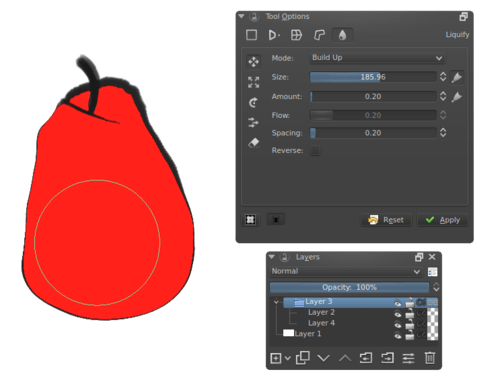
У Krita можливе одночасне перетворення усіх шарів у групі, тому у нашому прикладі з яблуком, буде перетворено графіку і заповнення.¶
Неперервне перетворення¶
Якщо ви застосуєте перетворення, а потім одразу започаткуєте нове, Krita спробує згадати попереднє перетворення, тобто ви зможете його продовжити. Ця можливість називається неперервне перетворення. Ви можете натиснути клавішу Esc, щоб скасувати цей режим і розпочати нове перетворення, або натиснути кнопку Скинути на панелі параметрів інструмента, доки не вибрано перетворення.
Маски перетворення¶
За допомогою масок можна виконувати неруйнівне перетворення. Ознайомтеся із вмістом розділу Маски перетворення, щоб дізнатися більше.
