Інструмент «Магнетичне позначення»¶
Цей інструмент, на піктограмі якого зображено магніт над краєм області позначення, надає вам змогу створити довільний контур Позначення, але на відміну від інструментів Інструмент «Багатокутне позначення» і Інструмент «Довільне позначення», інструмент намагатиметься приліпити контур до різких контрастів на зображенні, значно спрощуючи позначення ділянок зображення.
Існує два способи магнетичного позначення:
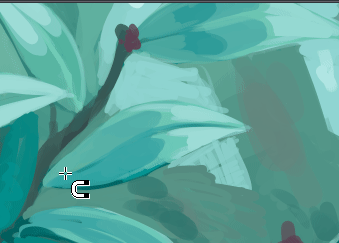
Анімація першого режиму створення магнетичного позначення.¶
Спочатку за допомогою  розташуйте на зображенні точки або вузли контуру магнетичного позначення. Завершити визначення контуру можна або повторним клацанням
розташуйте на зображенні точки або вузли контуру магнетичного позначення. Завершити визначення контуру можна або повторним клацанням  на першій точці контуру з повторним клацанням на ній для створення позначеної області або натисканням клавіші Enter з метою завершення магнетичного позначення або натисніть кнопку Завершити на панелі параметрів інструмента.
на першій точці контуру з повторним клацанням на ній для створення позначеної області або натисканням клавіші Enter з метою завершення магнетичного позначення або натисніть кнопку Завершити на панелі параметрів інструмента.
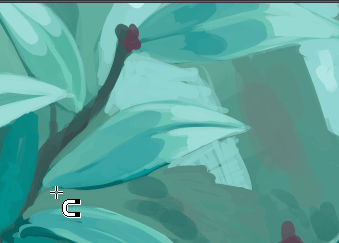
Анімація другого (інтерактивного) режиму створення магнетичного позначення.¶
Другий, інтерактивний, режим полягає у натисканні  із перетягуванням вказівника над частиною зображення.
із перетягуванням вказівника над частиною зображення.

Перший і другий режим можна змішувати.¶
Змінити розташування раніше позначених точок можна перетягуванням їх вказівником при утриманні натисненою  . Вилучити точки можна перетягуванням точки за межі полотна. Скасовувати визначення точок можна натисканням комбінації клавіш Shift + Z. Скасувати незавершене магнетичне позначення можна натисканням клавіші Esc або кнопки Відкинути на панелі параметрів інструмента.
. Вилучити точки можна перетягуванням точки за межі полотна. Скасовувати визначення точок можна натисканням комбінації клавіш Shift + Z. Скасувати незавершене магнетичне позначення можна натисканням клавіші Esc або кнопки Відкинути на панелі параметрів інструмента.
Важливо
Здебільшого, поведінка інструмента «Магнетичне позначення» є типовою для усіх інструментів позначення. Ознайомтеся із розділом Позначення, щоб дізнатися більше про цей інструмент.
Керування за допомогою клавіатури¶
За допомогою комбінації Shift +
 можна встановити для наступного позначення області режим «додавання». Під час перетягування ви можете відпустити клавішу Shift, але режим лишатиметься режимом «додавання». Те саме стосується і інших режимів.
можна встановити для наступного позначення області режим «додавання». Під час перетягування ви можете відпустити клавішу Shift, але режим лишатиметься режимом «додавання». Те саме стосується і інших режимів.Alt +
 встановлює для наступного позначення режим «віднімання».
встановлює для наступного позначення режим «віднімання».Ctrl +
 встановлює для наступного позначення режим «заміна».
встановлює для наступного позначення режим «заміна».Shift + Alt +
 встановлює для наступного позначення режим «перетин».
встановлює для наступного позначення режим «перетин».
Added in version 4.2:
Якщо навести вказівник миші на пунктирну лінію позначення або «мурашину» лінію, як її ще часто називають, зображення вказівника буде замінено на піктограму засобу пересування контурів. Ви можете натиснути
 і перетягнути вказівником контур позначення.
і перетягнути вказівником контур позначення.Клацання
 відкриває меню швидкого доступу для позначеної ділянки, у якому, серед інших пунктів, є і пункт редагування позначеної ділянки.
відкриває меню швидкого доступу для позначеної ділянки, у якому, серед інших пунктів, є і пункт редагування позначеної ділянки.
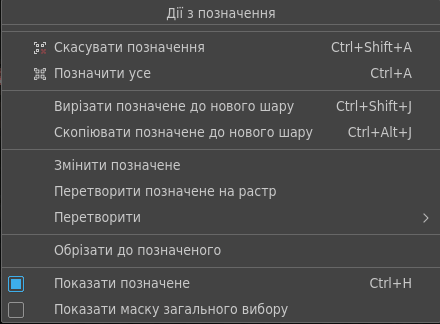
Порада
Ви можете перемкнути поведінку програми у відповідь на натискання Alt так, щоб натискати замість цієї клавіші клавішу Ctrl, у параметрах інструмента. Для цього призначено спеціальний пункт на сторінці Загальні параметри.
Порада
Це інструмент не пов’язано із жодним клавіатурним скороченням. Якщо ви хочете визначити для нього певну комбінацію клавіш, скористайтеся сторінкою , знайдіть на ній «Інструмент «Магнетичне позначення»» і вкажіть бажану для вас комбінацію клавіш. Докладніший опис процедури можна знайти у розділі Параметри клавіатурних скорочень.
Параметри інструмента¶
- Режим
Пояснення щодо цього параметра наведено у розділі Типи піксельного і векторного позначення.
- Дія
Пояснення щодо цього параметра наведено у розділі Типи піксельного і векторного позначення.
- Згладжування
Цей пункт визначає, чи буде програма згладжувати межі позначеної ділянки. Дехто надає перевагу різким межам позначених ділянок.
- Радіус фільтрування:
Визначає радіус ядра виявлення країв. Цей параметр визначає, наскільки агресивно поводитиметься інструмент при визначення контрастних елементів. Якщо вказати мале значення, лише найрізкіші переходи контрастності вважатимуться краєм. Якщо ж буде вказано велике значення, програма намагатиметься вловити найнепомітніші контрасти. Діапазон значень — від 2.5 до 100.
- Поріг:
Від 0 до 255. Визначає наскільки різкими є край. 0 — найменш різким, а 255 — найбільш різким. Використовується лише у інтерактивному режимі.
- Радіус пошуку:
Область, у якій інструмент шукатиме різкий контраст на зображенні. Більше пікселів — менше точності у розташуванні точок, але більше роботи для Krita, а значить, повільніша робота інструмента.
- Проміжок фіксатора:
Якщо ви скористаєтеся для автоматичного розташовування точок комбінацією затискання
 із перетягуванням, це значення визначатиме середній інтервал між двома прив’язками. Менші значення даватимуть вищу точність за рахунок збільшення кількості вузлів, але ускладнюватимуть подальше редагування. Пікселі визначатимуться роздільною здатністю екрана, а не зображення, тому можна скористатися масштабуванням.
із перетягуванням, це значення визначатиме середній інтервал між двома прив’язками. Менші значення даватимуть вищу точність за рахунок збільшення кількості вузлів, але ускладнюватимуть подальше редагування. Пікселі визначатимуться роздільною здатністю екрана, а не зображення, тому можна скористатися масштабуванням.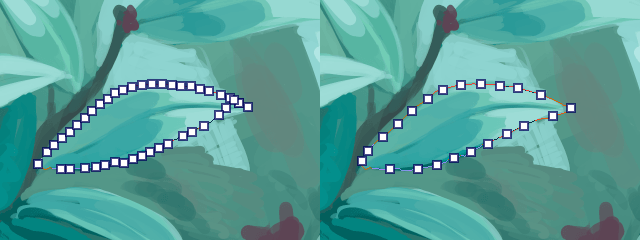
Ліворуч інтервал прив’язки у 20 пікселів, праворуч— інтервал прив’язки у 40 пікселів.¶
Примітка
Згладжування доступне лише у режимі позначення пікселів.
