Інструмент «Прямокутний вибір»¶
За допомогою цього інструмента, на піктограмі якого зображено прямокутник із пунктирною лінією, ви можете створювати Позначення у формі прямокутної ділянки. Просто натисніть  і перетягніть вказівник уздовж ділянки, яку ви хочете позначити.
і перетягніть вказівник уздовж ділянки, яку ви хочете позначити.
Важливо
Здебільшого, поведінка інструмента «Прямокутне позначення» є типовою для усіх інструментів позначення. Ознайомтеся із розділом Позначення, щоб дізнатися більше про цей інструмент.
Клавіші керування¶
Ctrl + R — вибрати цей інструмент.
 + Shift робить позначену область ідеальним квадратом (Слід натиснути
+ Shift робить позначену область ідеальним квадратом (Слід натиснути  до натискання Shift)
до натискання Shift) + Ctrl прив’язує зміну розмірів до центра. (Слід натиснути
+ Ctrl прив’язує зміну розмірів до центра. (Слід натиснути  до натискання Ctrl)
до натискання Ctrl) + Alt надає змогу пересувати позначену область. (Слід натиснути
+ Alt надає змогу пересувати позначену область. (Слід натиснути  до натискання Alt)
до натискання Alt)За допомогою комбінації Shift +
 можна встановити для наступного позначення області режим «додавання». Під час перетягування ви можете відпустити клавішу Shift, але режим лишатиметься режимом «додавання». Те саме стосується і інших режимів.
можна встановити для наступного позначення області режим «додавання». Під час перетягування ви можете відпустити клавішу Shift, але режим лишатиметься режимом «додавання». Те саме стосується і інших режимів.Alt +
 встановлює для наступного позначення режим «віднімання».
встановлює для наступного позначення режим «віднімання».Ctrl +
 встановлює для наступного позначення режим «заміна».
встановлює для наступного позначення режим «заміна».Shift + Alt +
 встановлює для наступного позначення режим «перетин».
встановлює для наступного позначення режим «перетин».
Added in version 4.2:
Якщо навести вказівник миші на пунктирну лінію позначення або «мурашину» лінію, як її ще часто називають, зображення вказівника буде замінено на піктограму засобу пересування контурів. Ви можете натиснути
 і перетягнути вказівником контур позначення.
і перетягнути вказівником контур позначення.Клацання
 відкриває меню швидкого доступу для позначеної ділянки, у якому, серед інших пунктів, є і пункт редагування позначеної ділянки.
відкриває меню швидкого доступу для позначеної ділянки, у якому, серед інших пунктів, є і пункт редагування позначеної ділянки.
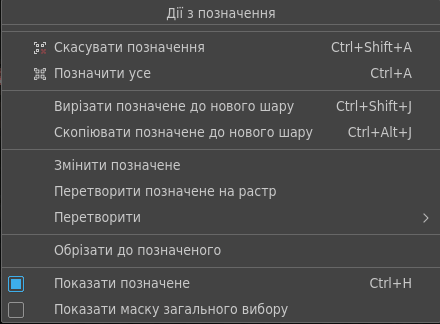
Added in version 5.0:
 + Ctrl + Alt надає вам змогу обертати прямокутник навколо позначеного кута. (Натиснути
+ Ctrl + Alt надає вам змогу обертати прямокутник навколо позначеного кута. (Натиснути  слід до натискання комбінації Ctrl + Alt)
слід до натискання комбінації Ctrl + Alt) + Ctrl + Alt + Shift надає вам змогу обертати ідеальний квадрат навколо позначеного кута. (Натиснути
+ Ctrl + Alt + Shift надає вам змогу обертати ідеальний квадрат навколо позначеного кута. (Натиснути  слід до натискання Ctrl + Alt + Shift)
слід до натискання Ctrl + Alt + Shift)
Підказка
Щоб вирізати ідеальний квадрат, зробіть так: натисніть комбінацію Alt +  , потім відпустіть клавішу Alt під час перетягування вказівника і натисніть клавішу Shift для встановлення режиму обмеження параметрів.
, потім відпустіть клавішу Alt під час перетягування вказівника і натисніть клавішу Shift для встановлення режиму обмеження параметрів.
Порада
Ви можете перемкнути поведінку програми у відповідь на натискання Alt так, щоб натискати замість цієї клавіші клавішу Ctrl. Для цього призначено спеціальний пункт на сторінці Загальні параметри.
Параметри інструмента¶
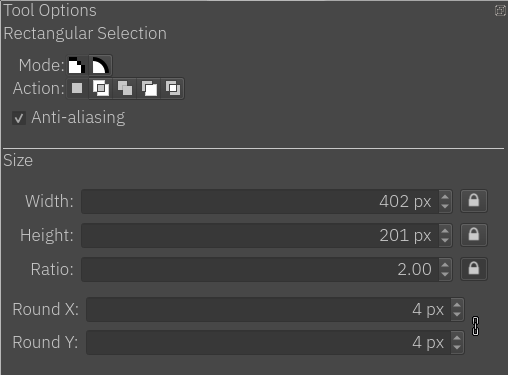
- Режим
Пояснення щодо цього параметра наведено у розділі Типи піксельного і векторного позначення.
- Дія
Пояснення щодо цього параметра наведено у розділі Типи піксельного і векторного позначення.
- Згладжування
Цей пункт визначає, чи буде програма згладжувати межі позначеної ділянки. Дехто надає перевагу різким межам позначених ділянок.
Примітка
Згладжування доступне лише у режимі позначення пікселів.
- Ширина
Показує поточну ширину під час створення позначеної області. Ви можете ввести значення вручну і скористатися кнопкою блокування ширини, якщо наступна позначена область повинна мати задану ширину.
- Заблокувати ширину
Примусово встановлює для наступної позначеної області поточне значення ширини.
- Висота
Показує поточну висоту під час створення позначеної області. Ви можете ввести значення вручну і скористатися кнопкою блокування висоти, якщо наступна позначена область повинна мати задану висоту.
- Заблокувати висоту
Примусово встановлює для наступної позначеної області поточне значення висоти.
- Пропорція
Показує співвідношення між висотою і шириною позначеної області. Подібно до пунктів висоти і ширини, ви можете вручну ввести значення і скористатися кнопкою блокування, щоб наступна позначена область мала задане співвідношення розмірів.
- Заблокувати пропорцію
Примусово встановлює для наступної позначеної області поточне значення співвідношення розмірів.
Підказка
Якщо вам потрібно, щоб позначена область була певного розміру, виконайте такі дії:
Введіть ширину і висоту.
Натисніть кнопки блокування ширини і висоти.
Клацніть
 у місці розташування позначеної області.
у місці розташування позначеної області.
Added in version 4.1.3:
- Округлення за X
Горизонтальна напіввісь для згладжування кутів прямокутника.
- Округлення за Y
Вертикальна напіввісь для згладжування кутів прямокутника.
- Ланка ланцюга
Якщо ланку замкнено, співвідношення розмірів між округлостями за координатами X та Y буде зафіксовано. Щоб роз’єднати ланцюг, просто клацніть на ланці, і вона роз’єднається на дві частинки.
