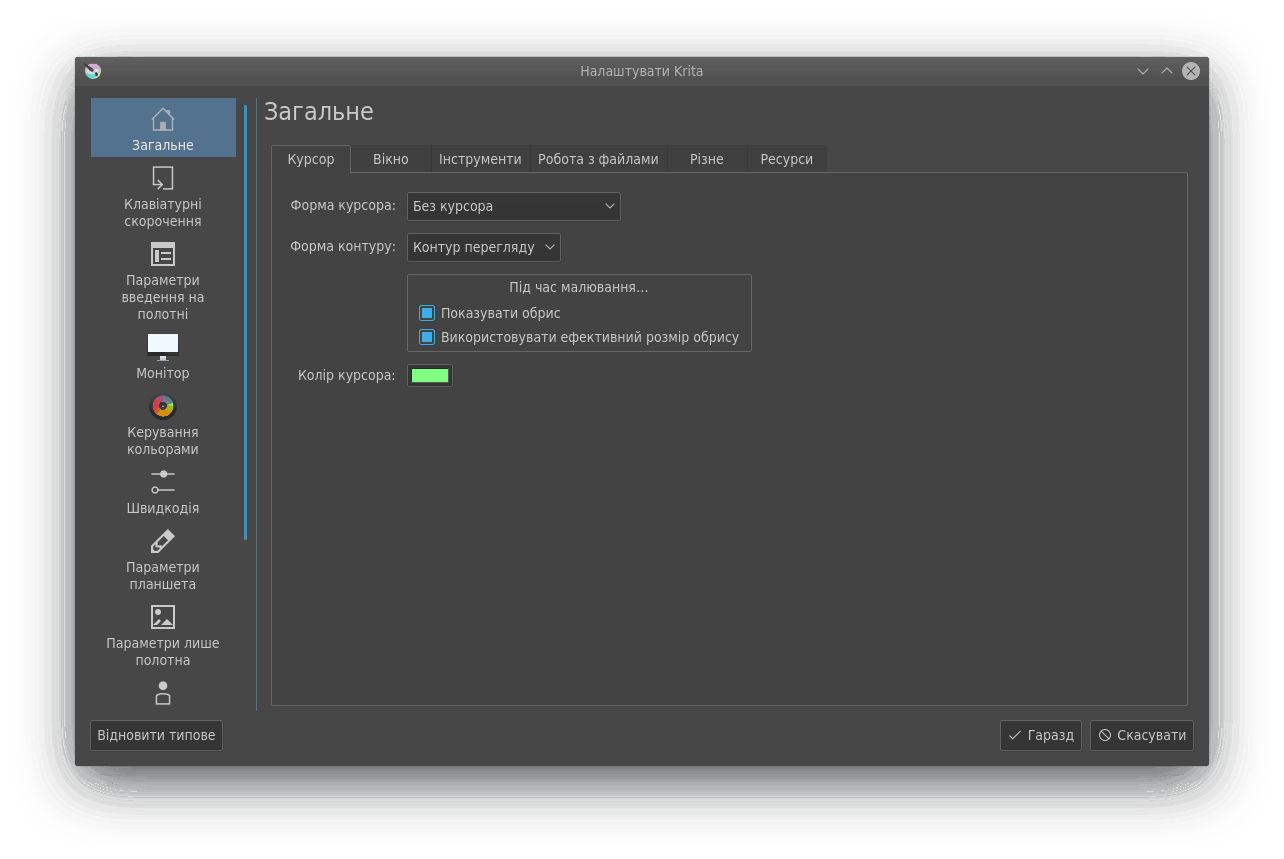Загальні параметри¶
Доступ до загальної категорії параметрів програми можна отримати за допомогою пункту меню .
Параметра курсора¶
Тут можна налаштувати курсор для малювання:
Форма курсора¶
Вибрати форму курсора, яку слід використовувати для пензлів. Цей вказівник буде завжди видимим на полотні. Зазвичай, встановлюється відповідно до типу кінчика пера стила. Доступні типи курсорів показано нижче.
- Піктограма інструмента
Показувати піктограму поточного вибраного інструмента, навіть для пензля довільного малювання.

- Стрілка
Показувати звичайний курсор.

- Схрещення
Показати візирні нитки прицілювання.

- Маленький кружок
Показати невеличку білу плямку із чорною межею.

- Без курсора
Не показувати курсор. Зручно для сенсорних моніторів.

- Трикутник із вершиною праворуч.
Малий білий трикутник із чорною межею.

- Трикутник із вершиною ліворуч.
Те саме, що вище, але віддзеркалене.

- Чорний піксель
Одинарний чорний піксель.

- Білий піксель
Одинарний білий піксель.

Форма контуру¶
Виберіть форму контуру, якою слід скористатися для інструментів пензля. Якщо захочете, цю форму курсора буде показано посередині штриха малювання. Доступні форми контурів показано нижче.
- Без контуру
Вимикає контур.
- Круговий контур
Додає круговий контур апроксимації розміру пензля.
- Контур перегляду
Додає контур на основі справжньої форми пензля.
- Контур нахилу
Додає круговий контур із індикатором нахилу.
Під час малювання…¶
- Показати обрис
Якщо позначено цей пункт, програма показуватиме контур пензля під час малювання штриха. Якщо пункт не буде позначено, контур не буде показано під час створення штриха — програма покаже його, лише коли створення штриха буде завершено. Цей пункт працюватиме, лише якщо для пункту Контур пензля вибрано значення Форма курсора.
Змінено в версії 4.1: Раніше мав назву «Показувати обрис під час малювання».
- Використовувати ефективний розмір обрису
Added in version 4.1: За допомогою цього пункту можна обмежити розмір контуру максимальним можливим діаметром пензля, а не поточним діаметром, на який впливають значення датчиків, зокрема тиску. Використання цього пункту зробить курсор менш шумним.
- Колір курсора:
Типовий колір курсора. Цей колір змішується із кольором полотна зображення так, щоб, зазвичай, дати контрастний результат, але іноді таке змішування не працює. Зазвичай, причиною цього є проблеми із драйвером. Якщо у вас трапляються такі неприємності, за допомогою цього пункту ви можете налаштувати зручний для вас колір.
Окремі параметри для гумки¶
Тут можна налаштувати усі описані вище параметри, але у режимі змішування «витирання», який є типовим для наборів гумок, а також при перемиканні на витирання за допомогою клавіші E. Параметри, здебільшого, є ідентичними, окрім додаткової піктограми інструмента гумки.
Параметри вікон¶
- Режим декількох документів
Це може бути інтерфейс із вкладками, подібний до інтерфейсу GIMP або Paint Tool SAI, чи із допоміжними вікнами, як у Photoshop.
- Показувати контекстні повідомлення на полотні
За допомогою цього пункту можна визначити, чи слід показувати контекстні повідомлення на полотні, які інформуватимуть щодо переходу до режиму з вкладками, обертання полотна або його віддзеркалення.
- Розмір поля при масштабуванні
Тут визначається доданого при використанні пункту Влаштувати сторінку поля у пікселях. Це, зокрема корисно для великих моніторів, де загальна область полотна може бути більшою за область від центра вашого поля зору. Використання поля може призвести до комфортнішого перегляду зображення на полотні.
Added in version 5.1.
- Режим підвікна
- Зображення на тлі
Надає вам змогу встановити тло зображення у режимі із підвікнами.
- Тло вікна
Встановити колір ділянки полотна у підвікні.
- Не показувати вміст під час руху підвікон.
Використовувати контур при переміщенні вікон, щоб запобігти небажаним ефектам при використанні деяких відеокарток.
- Нетиповий шрифт інтерфейсу
За допомогою цього пункту ви можете скоригувати гарнітуру та шрифт інтерфейсу. Потребує перезапуску.
- Вмикання підтримки високої роздільності
Спробувати скористатися підтримкою екранів із високою роздільною здатністю. Типово цю можливість не увімкнено, оскільки і досі усунено не усі вади у Windows.
- Увімкнути нецілі коефіцієнти масштабування
Уможливлює використання дробового (не кратного до 100%) масштабування дисплея для високих роздільних здатностей. Якщо ви користуєтеся дробовим значенням масштабу, цей пункт може зробити інтерфейс Krita відповідним до розмірів інтерфейсу решти системи, але може також призвести до певних візуальних викривлень.
Added in version 5.0.
- Дозволяти запускати лише один екземпляр Krita
Екземпляр — одинарний пункт на панелі керування задачами системи. Якщо буде позначено цей пункт, Krita перевірятиме, чи не запущено вже екземпляр Krita, коли ви наказуватимете програмі відкрити нові документи. Якщо буде виявлено запущений екземпляр, програма відкриватиме усі документи у цьому екземплярі програми. Існує декілька можливих застосувань випадку із одночасним запуском декількох екземплярів програми. Якщо ви не плануєте ними користуватися, просто залиште цей пункт позначеним.
Застаріло починаючи з версії 5.0: Починаючи з Krita 5.0, цей пункт було вилучено, оскільки з цього випуску для обробки ресурсів використано базу даних SQLite, а нею не можуть керувати одразу декілька екземплярів програми.
Параметри інструмента¶
- Розташування параметрів інструментів
- На бічній панелі (типовий варіант)
Розташувати параметри інструмента на бічній панелі.
- На панелі інструментів
Додає параметри інструмента на панель інструментів, поряд із параметрами пензля. Вікно параметрів інструмента можна відкрити за допомогою натискання клавіші \.
- Режим стікання на пензлі
У Krita 4.2 було змінено поведінку поєднання потоку фарби із непрозорістю мазка. За допомогою цього пункту ви можете увімкнути поведінку, яку було використано у версії 4.1 програми. Втім, згодом ми плануємо прибрати цей пункт із налаштувань програми.
- Режим злиття CMYK
За допомогою цього пункту можна керувати способом обробки режимів змішування для CMYK.
- Різницевий (Krita 5.2+)
Канали буде інвертовано до застосування режиму змішування. Результатом буде те, що більшість режимів змішування працюватимуть подібно до таких самих режимів змішування у RGB. Це корисно, якщо ви здійснюєте обмін даними з використанням файлів PSD.
- Кумулятивний (Krita 5.1 і попередні версії)
Канали не буде інвертовано до застосування режиму змішування. Це означає, що, наприклад, у режимі множення, де значення пікселів зменшується, у RGB програма робитиме пікселі темнішими, а у цьому адитивному режимі CMYK — світлішими.
Added in version 5.2.
- Перемкнути модифікатори позначення Ctrl/Alt
За допомогою цього пункту можна обміняти призначення клавіш Ctrl і Alt при внесенні змін до позначених ділянок. Корисно для тих, хто звик користуватися GIMP, а не Photoshop, або для шульг без правої клавіші Alt на клавіатурі їхнього комп’ютера.
- Сенсорне малювання
Вмикає/вимикає дозвіл на малювання дотиком на ємнісному екрані. Увімкнено надасть вам змогу малювати дотиком, а Вимкнено надасть змогу вам панорамувати полотно дотиком. Авто (типовий варіант) автоматично визначить, чи є у вас стило, і відповідно ввімкне або вимкне сенсорне малювання.
Змінено в версії 5.2.13: Додано варіант «Авто», який тепер є типовим.
Змінено в версії 5.0: Якщо пункт не позначено, панорамування полотном можна виконувати перетягуванням полотна одним пальцем. Якщо ж пункт позначено, панорамування можна виконувати лише трьома пальцями.
- Задіяти інструмент «Перетворення» після вставляння
Added in version 4.2: Зручна можливість. Якщо буде позначено цей пункт, після вставляння даних програма автоматично вмикатиме інструмент «Перетворення» для швидкого пересування або обертання вставленого.
- Увімкнути сенсорне обертання
Якщо пункт не позначено, жести на полотні надаватимуть змогу лише змінювати масштаб і панорамувати зображення. Якщо пункт позначено, полотно можна буде обертати двопальцевими жестами.
Застаріло починаючи з версії 5.1: Починаючи з Krita 5.1, цей пункт було вилучено. Замість нього, тепер можна налаштувати жести навігації на сторінці Параметри введення на полотні.
- Увімкнути плавне масштабування
При використанні
 масштаб перемикається між попередньо визначеними рівнями масштабування. Якщо буде позначено цей пункт, зміна масштабу відбуватиметься неперервно.
масштаб перемикається між попередньо визначеними рівнями масштабування. Якщо буде позначено цей пункт, зміна масштабу відбуватиметься неперервно.Застаріло починаючи з версії 5.1: Цей пункт замінено пунктом Кроки масштабування між степенями 2.
- Кроки масштабування між степенями 2
Визначає кількість кроків між значеннями у степенях 2 (наприклад, 2^-1 дорівнює 50%, 2^-2 дорівнює 25%, 2^2 дорівнює 400%). За допомогою цього пункту ви можете визначити, скільк кроків буде додано за крок. Чим вищим буде значення, тим плавнішим буде масштабування за допомогою
 .
.- Кінетичне гортання (потребує перезапуску програми)
Вмикає кінетичне гортання у придатних до гортання місцях.
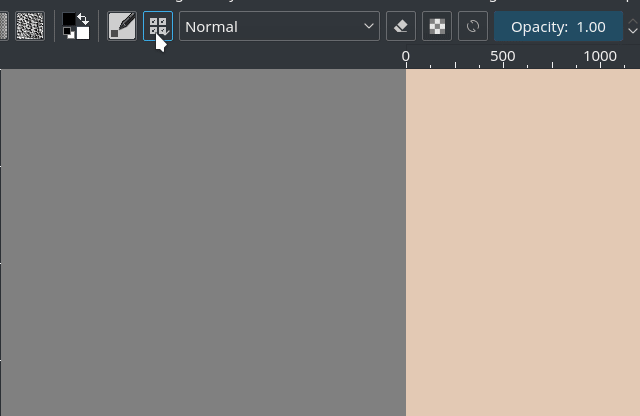
Кінетичне гортання у спадному списку вибору пензля із режимом активації, який встановлено у значення Перетягування з клацанням із непозначеним цим пунктом призведуть до того, що програма вибиратиме пензель, незалежно від того, що виконується рух з перетягуванням.¶
- Активація
Спосіб активації.
- Перетягування із затисканням середньої кнопки
Буде задіяно, якщо використано середню кнопку миші.
- Сенсорне перетягування
Активується, якщо буде розпізнано подію торкання сенсорного екрана. Працює не завжди.
- Перетягування з клацанням
Активується, якщо буде розпізнано подію клацання. Працює завжди.
- Чутливість
Наскільки швидко активується можливість. Визначає мінімальну довжину перетягування на сенсорному екрані.
- Сховати панель гортання
Визначає, чи слід показувати смужки гортання.
Обробка файлів¶
Added in version 4.2.
- Увімкнути автозбереження
Визначає, чи слід Krita виконувати періодичне автоматичне створення резервних копій.
- Автозбереження кожні
За допомогою цього пункту користувач може вибрати частоту автоматичного збереження файла у Krita. Також можна позначити пункт вимикання автоматичного збереження. У Windows файли резервних копій зберігатимуться до каталогу
%TEMP%. Якщо ви працюєте у Linux, ці файли буде збережено до/home/«ім'я користувача».- Типово, файли автозбереження файлів без назви приховано
За допомогою цього пункту можна визначити, чи буде додаватися крапка на початку назв автоматично збережених копій файлів. У Linux та macOS додавання крапки на початку назви робить файл прихованим.
- Створити файл резервної копії
Якщо буде позначено цей пункт, під час збереження даних Krita перейменовуватиме початковий файл, створюючи його резервну копію, і зберігатиме нову версію зображення до файла із початковою назвою. У результаті ви матимете збережене зображення та копію зображення, яку буде збережено окремо, як резервну. Наявність таких резервних копій є корисною у випадку, якщо трапиться аварійне завершення роботи програми.
- Розташування файла резервної копії
Типове місце, до якого слід зберігати ці резервні копії.
- Та сама тека, що і початковий файл
Зберігати файл у тій самій теці, що і початковий файл.
- Тека користувача
Це головна тека на вашому комп’ютері. У Linux та macOS це тека «Домівка», а у Windows — тека
c:UsersВАШЕ_ІМ'Я_КОРИСТУВАЧА(де ВАШЕ_ІМ’Я_КОРИСТУВАЧА` — ім’я вашого користувача у Windows).- Тека для тимчасових файлів
Цей пункт визначає теку для зберігання тимчасових файлів. Теки для тимчасових файлів є спеціалізованими теками, вміст яких вилучається, коли ви вимикаєте операційну систему. Якщо ви не переймаєтеся долею тимчасових файлів і хочете, щоб система вилучала їх автоматично, це саме той пункт. Якщо ж, ви хочете, щоб файли резервних копій зберігалися, доки ви самі їх не вилучите, не використовуйте цей пункт.
- Суфікс назви резервної копії
Суфікс назви, який буде використано після повної назви файла.
файл.kraбуде збережено якфайл.kra~, щоб усунути файли резервних копій із діалогового вікна відкриття файлів Krita.- Кількість резервних копій для зберігання
Кількість файлів резервних копій, які має зберігати Krita. Типово, програма зберігає лише одну копію, але ви можете вибрати будь-яку кількість, аж до 99. Krita пронумерує файли резервних копій відповідним чином.
- Додаткове стискання файлів
\*.kra(уповільнює завантаження та збереження) Збільшує рівень стискання ZIP для збережених файлів Krita, отже зменшує розмір файлів на диску, але збільшує тривалість завантаження цих файлів.
- Використовувати Zip64
Файли KRA є архівами ZIP. Zip64 уможливлює стискання дуже великих файлів зображень (це корисно для анімацій). Втім, не усі програми для роботи із ZIP можуть читати Zip64, зокрема, такі файли не можуть читати застарілі версії Krita.
- Обрізати файли до збереження
Зазвичай, Krita завжди зберігає пікселі поза видимим полотном у файлах. Якщо позначити цей пункт, Krita спочатку обріже усі шари до області полотна, а потім вже почне зберігати дані.
- Обрізати кадри при імпортуванні анімацій
Використання цього пункту обріже кадри, які було імпортовано за допомогою будь-якої з можливостей Krita. Це заощадить оперативну пам’ять, але інколи результати можуть бути не тими, на які ви очікували.
Коли вставляєте в Krita з інших програм¶
Added in version 5.1.
У деяких програмах, зокрема Google Chrome, при вставлянні або скиданні зображення передбачено можливість використання одного з декількох форматів. За допомогою цього перемикача можна визначити бажаний.
- Пріоритет отримання початкового джерела (потребує доступу до інтернету).
Якщо у даних буфера обміну даними міститься адреса, Krita спробує отримати відповідні дані і вставити їх до вікна Krita.
- Пріоритет локальної копії (якщо доступна, може бути втрачено метадані)
Якщо файл вже було отримано раніше (наприклад, для його показу у програмі для перегляду інтернету), Krita використає цей файл.
- Вставити долучене растрове зображення sRGB (не потрібна файлова система і доступ до інтернету, але може бути втрачено метадані).
Просто вставити долучене растрове зображення. Це спрацьовує завжди, і, ймовірно, є найкращим варіантом, якщо усе, що ви хочете зробити із зображеннями, є просте редагування для того, щоб потім поділитися ними із друзями. Втім, якщо ви маєте намір скопіювати і редагувати зображення із високою роздільністю, цей пункт може ускладнити вашу роботу, оскільки програма не вибере типово версію зображення із високою роздільною здатністю.
- Запитувати щоразу
Krita покаже вікно із запитом щодо дій, якщо варіантів буде декілька.
Різне¶
- Під час запуску Krita
Цю вкладку пов’язано із роботою сеансів користувача. Тут розміщено такі пункти:
- Відкрити типове вікно
Відкривати звичайне порожнє вікно із останнім використаним робочим простором.
- Завантажити попередній сеанс
Завантажити останній відкритий сеанс. Якщо позначено пункт Зберігати сеанс при закритті Krita, буде відкрито останні файли, над якими ви працювали та відтворено інші параметри роботи.
- Показати керування сеансами
Показати засіб керування сеансами безпосередньо, щоб ви могли вибрати сеанс.
Added in version 4.1.
- Зберігати сеанс під час закриття Krita
Зберегти дані щодо поточних відкритих вікон, документів та інші параметри до поточного сеансу при закритті вікна Krita, щоб потім можна було відновити роботу з того самого місця, на якому її було завершено.
Added in version 4.1.
- Під час імпортування зображень як шарів перетворювати простір кольорів зображення.
Це забезпечує використання для шарів того самого простору кольорів, що і для зображення. Необхідно для збереження до формату PSD.
- Розмір буфера скасування
Це кількість команд журналу скасовування-повернення дій, які запам’ятовуватиме Krita. Встановіть значення 0, якщо програма має запам’ятовувати усі дії.
- Увімкнути журнал для звітування щодо вад
Цей пункт керує тим, чи буде Krita зберігати журнал важливих дій, який згодом можна буде долучити до звіту щодо вади. Ви можете переглянути сам журнал за допомогою пункту меню , а сам журнал зберігається у спільних параметрах програми.
Примітка
Krita не передає нікуди даних в автоматичному режимі. Користувачі, якщо потрібно, мають вивантажити журнал вручну.
- Ховати вікно вітання під час запуску.
Автоматично приховати екран вітання повністю, щойно завантаження Krita буде завершено.
Застаріло починаючи з версії 4.1: Вважається застарілим, оскільки у Krita тепер є вітальний віджет, якщо у програмі не відкрито полотна.
- Увімкнути природне вікно роботи з файлами
Надає змогу використовувати природне для системи діалогове вікно роботи з файлами. Типово вимкнено, оскільки, здається, повністю усунути вади, пов’язані із такими вікнами, неможливо.
- Макс. розмір пензля
За допомогою цього пункту можна встановити максимальний розмір пензля у значення, яке не перевищує 10000 пікселів. Слід бути обережним із визначенням розміру пензля, оскільки розмір у 10000 пікселів може призвести до потреби у роботі з цілим гігабайтом пам’яті для кожного мазка. Іншими словами, використання пензлів великих розмірів може значно уповільнити роботу програми.
- Повторно створювати кеш анімації у фоновому режимі.
Krita оновлюватиме кеш, коли ви не виконуватимете ніяких дій.
Змінено в версії 4.1: Цей пункт у нових версіях переміщено до параметрів Параметри швидкодії і названо Кеш анімації.
- Автоматично пришпилювати нові шари до монтажного столу.
Використана разом із бічною панеллю монтажного столу ця можливість пришпилить усі шари анімації до монтажного столу автоматично. Ця зміна може значно вплинути на ваш робочий процес, тому цей пункт не позначено.
Added in version 5.0.
- Адаптувати діапазон відтворення до ключових кадрів.
За допомогою цього пункту можна визначити, чи буде додавання ключових кадрів поза поточним діапазоном відтворення автоматично розширювати діапазон відтворення.
Added in version 5.0.
- Вирішення проблеми із роздільністю шрифту
У Krita 4.x була вада, пов’язана із тим, що роздільна здатність дисплея впливала на роздільну здатність тексту.
У новій версії під час завантаження файла, який створено у Krita 4.4, програма виконує перетворення розмірів шрифтів у ній на основі роздільної здатності дисплея і записує це нове значення до файла. Користувач може перевизначити таку поведінку програми вибором у відповідному полі іншої роздільної здатності. Встановлення значення у 72 точки на дюйм вимикає будь-яке масштабування.
У Krita 4.x на розмір тексту також впливають параметри HiDPI. Досягнення найкращих результатів залежить від того, чи було використано пункти Use HiDPI і Use Fractional HiDPI під час створення тексту. Інакше кажучи, якщо ви хочете, щоб текст виглядав точнісінько так, як ви його бачите, спробуйте скористатися у Krita 5 параметрами HiDPI, які було використано у Krita 4. Після завершення перетворення параметри можна буде змінити.
Added in version 5.0.
Автоматичні суфікси шарів
Типово, Krita додаватиме додаткові відомості для створених нею шарів. За допомогою цього пункту можна вимкнути цю можливість.
- Додати «Об’єднано» до об’єднаних груп шарів.
Коли ви спрощуєте груповий шар до єдиного шару малювання, Krita додаватиме «Об’єднано» після назви шару. Якщо ви часто користуєтеся об’єднанням, може бути корисним вимкнути цю можливість.
- Додати «(вставлено)» до вставлених шарів.
Коли ви копіюєте і вставляєте частину шару, Krita додає до назви шару «(вставлено)», щоб можна було стежити за вставленими частинами.
Added in version 5.2.
Довге натискання для відкриття контекстних меню
Надає змогу викликати контекстні меню натисканням і утриманням, що корисно, коли у вас немає простого способу імітувати клацання правою кнопкою миші. Цю можливість типово увімкнено на Android.
Added in version 5.2.14.
Ресурси¶
Для визначення розташування теки ресурсів і кешу.
Added in version 5.0.
- Розташування кешу
Встановлює, де буде зберігатися база даних SQLite, яка керує усіма ресурсами.
- Тека ресурсів
Встановлює місце, де має зберігатися сама тека ресурсів.