Обробка анімації¶
Засіб обробки анімації надає вам змогу зберегти вашу анімацію як послідовність зображень, файл gif, mp4, mkv або ogg. Цей засіб замінив собою пункт меню Експортувати анімацію.
Щоб створити файл у форматі анімації, Krita спочатку створює послідовність кадрів у форматі PNG, а потім використовує бібліотеку FFmpeg, яка дуже добре працює у кодуванні відеофайлів, для перетворення послідовності кадрів на файл у форматі анімації. Причина такого двокрокового процесу перетворення полягає у тому, що файли анімації можуть бути дуже складними і дуже великими, а двокроковий процес є найкращим способом зберегти за вами повний контроль над процесом експортування. Наприклад, якщо у комп’ютера виникли проблеми і один з кадрів було збережено з помилками, збереження до послідовності зображень надасть вам змогу виправити цей помилковий кадр без повторного створення усієї послідовності анімації.
Це означає, що вам слід знайти місце для зберігання кадрів, перш ніж програма почне збирати з них анімацію. Якщо це лише прохідна анімація, ви можете скористатися якимось жорстким диском, де достатньо вільного місця, і позначити пункт Вилучити послідовність після обробки.
Загальне¶
- Перший кадр
Перший кадр з діапазону кадрів, які ви хочете скоригувати. Автоматично встановлюється на перший кадр поточного позначеного на монтажному столі набору. Корисно, якщо ви хочете повторно обробити лише малу частину кадрів.
- Останній кадр
Як і вище, останній кадр діапазону кадрів, які ви хочете скоригувати. Автоматично встановлюється на останній кадр поточного позначеного на монтажному столі набору кадрів.
Експортувати як послідовність зображень¶
- Формат файла
Формат файлів для експортування послідовності зображень. Під час обробки буде примусово використано формат PNG. Змінити параметри експортування можна натисканням кнопки ….
- Розташування зображень
Місце, куди слід зберегти послідовність зображень. Дехто надає перевагу флешці або швидкому диску.
- Базова назва
Базова назва вашої послідовності зображень. До цієї назви буде додано суфікс номера кадру.
- Початок нумерації.
Назви кадрів визначатимуться на основі значення Базова назва, визначеного вище, із додаванням номера кадру. За допомогою цього пункту ви можете визначити початок нумерації кадрів. Отже, обробка від 8 до 10 із початковим пунктом 3 дасть вам зображення із номерами у назвах від 11 до 15. Корисно для програм, які не можуть обробляти послідовності кадрів, які починаються з 0, або для уточнення виведення даних.
- Лише унікальні кадри
Зазвичай, Krita створює послідовні кадри із заданою частотою кадрів. Позначення цього пункту призведе до створення лише ключових кадрів, заощаджуючи місце на диску.
Експортувати як відео¶
- Ширина
Встановити бажану ширину у пікселях.
- Висота
Встановити бажану висоту у пікселях.
- Частота кадрів
Встановити бажану частоту кадрів за секунду.
- Фільтр
Встановити фільтр масштабування. У більшості випадків добрі результати можна отримати за допомогою фільтра Бікубічний, але якщо вам потрібно, скажімо, експортувати анімацію у піксел-арті із подвоєнням розміру, [найближчий] Сусідній збереже малі деталі краще.
- Обробити як
Формат файлів для обробки. Для усіх форматів, окрім GIF, передбачено додаткові параметри, змінити які можна натисканням кнопки ….
- Розташування відео
Розташуванні назва файла оброблених даних анімації.
- Включити звук
Включити усі наявні звукові дані.
- FFmpeg
Місце, де зберігаються виконувані файли FFmpeg.
Змінено в версії 5.2: Цей пункт у нових версіях є необов’язковим. Пакетні функціональні можливості FFMpeg Krita встановлюють значення деяких параметрів, але пункт усе одно є корисним, якщо ви хочете скористатися певною особливою версією FFMpeg для обробки відео.
- Вилучити послідовність після обробки
Вилучити попередньо оброблену послідовність зображень після створення файла анімації. За допомогою цього пункту ви зможете визначити, слід програмі вилучити зайві дані для заощадження вільного місця на диску чи зберегти послідовність зображень на випадок, якщо спроба створити файл анімації зазнає невдачі.
Застаріло починаючи з версії 5.2: Починаючи з версії 5.2, Krita завжди вилучає послідовність зображень, якщо не позначено пункт Експортувати як послідовність зображень, пункт Експортувати як відео позначено.
Попередження
У поточній версії Krita не передбачено підтримки обробки відео із прозорими елементами — натомість програма обробляє прозорі області як чорні. Щоб боротися із ним, ви можете додати повністю кольоровий непрозорий шар на нижній шар файла перед остаточною обробкою.
Налаштовування Krita на експортування анімацій¶
Змінено в версії 5.2.
Починаючи з версії Krita 5.2, до пакунка Krita включено частину FFmpeg. Це означає, що вам не обов’язково отримувати і встановлювати FFMpeg для обробки анімацій. Втім, у різних версіях програми параметри є різними. Можливо, досвідчені користувачі захочуть скористатися якоюсь певною версією FFMpeg, щоб отримати доступ до додаткових параметрів кодеків.
У FFmpeg з пакунка програми передбачено підтримку таких контейнерів: Webm, Matroska і OGG, які є обгорткою для відеоданих (серед іншого), які закодовано кодеками, серед яких у FFMpeg з пакунка програми передбачено підтримку таких:
AOM AV1
VPX VP9
VPX VP8
264 (з використанням openH264)
Theora
Наведені нижче настанови пояснюють, як отримати версію FFMpeg поза пакунком з програмою і налаштувати її. Налаштовування є одноразовою дією, вам не доведеться її повторювати.
Крок 1 — отримання FFmpeg¶
У Windows¶
Відкрийте сторінку для отримання FFmpeg.
Перейдіть до розділу release і виберіть посилання на отримання даних, яке містить запис ffmpeg-release-essentials.zip.
Примітка
Не вибирайте файл, у назві якого міститься слово shared. Ним не можна буде скористатися у Krita.
Якщо назва файла завершується суфіксом .7z, ви можете скористатися ним, але вам знадобиться програма, яка здатна відкривати архіви 7zip (наприклад сам архіватор 7zip). Якщо цей файл .zip, ви зможете відкрити його простою програмою для перегляду файлів Windows.
У macOS¶
Будь ласка, ознайомтеся із розділом, наведеним вище. Крім того, FFmpeg можна отримати тут. Просто натисніть велику зелену кнопку ліворуч під заголовком FFmpeg. Вам також знадобиться програма для роботи з архівами, у якій передбачено підтримку .7z, оскільки пакунки FFmpeg для macOS збирають у форматі .7z. Якщо у вас немає такої програми, спробуйте встановити Keka.
Крім того, ви можете під великою зеленою кнопкою ви побачити текстову мітку Download as ZIP. Отримані за допомогою відповідного посилання дані можна розпакувати за допомогою Finder.
У Linux¶
FFmpeg у більшості дистрибутивів Linux можна встановити зі сховищ пакунків. Для забезпечення належної підтримки GIF слід встановити принаймні версію 2.6, оскільки ми використовуємо можливості palettegen.
Крок 2 — розпаковування та компонування з Krita¶
У Windows¶
Після завершення отримання даних перейдіть до місця збереження файла. Клацніть правою кнопкою на файлі FFmpeg і виберіть у контекстному меню Видобути все.... Виберіть каталог призначення і перейменуйте файл на „ffmpeg“.
Підказка
Найпростіше зберегти файл на диск C:, але можна скористатися і іншим диском або каталогом.
Відкрийте вікно Krita і скористайтеся пунктом меню . На сторінці Експортувати > Відео, клацніть на піктограмі файла поряд із FFmpeg. Виберіть файл C:/ffmpeg/bin/ffmpeg.exe і натисніть кнопку Гаразд .
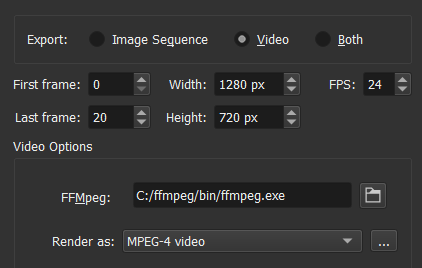
Підказка
Якщо ви зберегли FFmpeg до іншого каталогу, виберіть <місце ffmpeg>/ffmpeg/bin/ffmpeg.exe.
У macOS¶
Після отримання FFmpeg вам достатньо видобути програму і вказати її розташування, наприклад /Users/користувач/Downloads/ffmpeg Krita (тут ми припускаємо, що ви отримали пакунок і видобули файли .7z до /Users/користувач/Downloads).
У Linux¶
FFmpeg, якщо пакунок встановлено зі сховищ пакунків, зазвичай, встановлюється як /usr/bin/ffmpeg.
Крок 3 — тестування анімації¶
Для виконання усіх дій із експортування анімації Krita використовує ffmpeg.exe. Коли ми встановлено усі потрібні компоненти, варто виконати тестування.
Створімо анімований файл GIF. У діалоговому вікні обробки анімації змініть вміст поля Обробити як на «зображення GIF». Виберіть місце для файла, куди програма збереже файл, та вкажіть його назву за допомогою поля «Файл». Автор підручника просто зберіг файл на стільницю і назвав його export.gif. Коли обробку буде завершено, ви зможете відкрити файл і переглянути анімацію.
Попередження
Типово, FFmpeg створює файли MP4 за допомогою надто нової версії кодека, що означає, що Windows Media Player не зможе відтворити такі файли. Отже, у Windows виберіть «baseline» для профілю, замість «high422», перш ніж буде розпочато обробку.
Примітка
У типовій macOS немає програмного забезпечення для відтворення файлів MP4 та MKV. Якщо ви використовуєте для перегляду сторінок інтернету Chrome, ви можете перетягнути пункт файла анімації до вікна браузера. Chrome має почати відтворення файла. Крім того, ви можете встановити програму-програвач, наприклад VLC, для перегляду відео.
