Бічна панель монтажного столу анімації¶
Бічну панель монтажного столу анімації розташовано у серцевині інструментів растрової анімації Krita. На ній ви знайдете усе для створення, редагування та попереднього перегляду традиційної мальованої анімації.

Огляд¶
Якщо можна бачити з наведеного вище зображення, бічна панель монтажного столу анімації Krita складається з таких розділів:
Інструменти — ліва частина панелі інструментів надає аніматорам швидкий доступ до усіх віджетів, які є критичними для робочого процесу: засобів керування пересуванням (кнопок «назад», «відтворення/пауза», «стоп» та «далі»), лічильника кадрів, засобів керування попереднім переглядом (швидкість і викидання кадрів) та кнопок для швидкого створення кадрів і вилучення небажаних кадрів.
Параметри — хоча усі важливі елементи керування представлено безпосередньо, у правому кінці панелі інструментів також містяться кнопки для відкриття підменю для речей, подібних до кальки або параметрів, які ви можете встановити і забути (наприклад, діапазону відтворення, частоти кадрів та режиму автоматичних ключових кадрів).
Список шарів — у цій області міститься деяка підмножина шарів вашого поточного документа. Подібно до бічної панелі шарів, кожен шар має різноманітні властивості (видимість, блокування, кальки тощо), які також можна вмикати і вимикати за допомогою цієї області. Хоча тут буде завжди показано поточний активний шар, шари також можна «пришпилювати» до монтажного столу за допомогою кнопки шпильки ліворуч від пункту із назвою шару, пункту меню Пришпилити до монтажного столу або підменю Пришпилити наявний шар, щоб вони лишалися видимими навіть у неактивному стані.
Порада
Залежно від ваших уподобань, новостворені шари малювання можуть з’являтися пришпиленими або непришпиленими, залежно від пункту Автоматично пришпилювати нові шари до монтажного столу на сторінці .
- Активний шар¶
Активний шар — шар, який ви у поточний момент можете редагувати або на якому ви можете малювати. Його рядок буде підсвічено у списку шарів. Клацання на пункті шару у списку шарів робить цей шар активним.
- Меню шару:¶
Невеличке меню для керування шарами анімації у верхній лівій частині списку шарів. За допомогою цього меню ви можете створювати шари, вилучати наявні шари, а пришпилювати або відшпилювати активний шар. (Це меню програма показуватиме, коли ви клацатимете
 на заголовках шарів у списку шарів.)
на заголовках шарів у списку шарів.)- Звукове меню:¶
Ще одне невеличке меню над списком шарів, призначене для анімацій зі звуковим супроводом. За його допомогою ви також можете відкривати та закривати джерела звукових даних та керувати гучністю відтворення.
- Керування масштабом:¶
Цей спеціальний віджет, за допомогою якого ви можете збільшувати і зменшувати таблицю кадрів із центром у поточному кадрі. Клацання із перетягуванням з елемента керування масштабом керує рівнем масштабування.
Таблиця кадрів — таблиця кадрів є великою таблицею з комірок, у яких може міститися один ключовий кадр або не міститися нічого. Кожен з рядків таблиці кадрів відповідає анімованому шару, кожен зі стовпчиків — часу кадру. Так само, як у списку шарів, активний шар буде підсвічено в усій таблиці кадрів. Ті, хто знайомий зі звичайною анімацією із пером і папером, можуть уявляти таблицю кадрів, як еквівалент експозиційного аркуша у Krita.
Примітка
Важливо розуміти, що часову розкладку кадрів не засновано на одиницях часу, подібних до секунд, а засновано на кадрах, які може бути відтворено із будь-якою швидкістю, яка залежить від частоти кадрів анімації і параметрів швидкості відтворення.
Ключові кадри можна пересувати монтажним столом: натисніть ліву кнопку миші і перетягніть кадр з одного слоту до іншого, навіть між шарами. Більше того, утримання натиснутою клавіші Ctrl під час перетягування призведе до створення копії, а утримування натиснутою клавіші Alt — створить клонований кадр. Нарешті, клацання правою кнопкою миші будь-де у таблиці кадрів відкриє контекстне меню для додавання, вилучення, копіювання, вставлення і коригування часової розкладки.
- Активний ключовий кадр¶
У поточній версії одночасно можна переглядати лише один ключовий кадр і малювати лише на одному ключовому кадрі. Цей кадр називатимемо активним ключовим кадром, його у таблиці кадрів буде показано як блок, заповнений діагональними смугами. Часто, у простих анімаціях, активним ключовим кадром буде кадр на активному шарі, показ якого точно збігається з поточною часовою позицією або передує їй. Втім, якщо в активного ключового кадру є один або декілька кадрів-клонів, усе малювання, розфарбування та редагування також стосуватиметься усі кадрів-клонів ключового кадру.
- Кадри-клони¶
Кадр-клон ключового кадру є посиланням на цей ключовий кадр у іншій позиції. Кадри-клони містять точно ті самі дані зображення і матимуть такі самі діагональні позначки, що і активний кадр, коли його позначено.
- Дублювати ключовий кадр¶
Не слід плутати цю дію з клонуванням кадрів: дублювання кадру є копіюванням активного ключового кадру із вставленням його як окремого ключового кадру. На кадрах-клонах автоматично дублюються зміни, які ви вносите до будь-якого з клонів, а дубльований кадр є ще одним ключовим кадром, який після створення має той самий вміст, що і джерело.
- Поточне позначене¶
Кадри, які позначено помаранчевим — поточний позначений діапазон або діапазони. Якщо позначено декілька кадрів, клацання правою кнопкою миші будь-де у таблиці кадрів відкриє контекстне меню за допомогою якого ви можете додавати або вилучати ключові кадри і затримки у поточному позначеному наборі. Нарешті, також можна створювати декілька відокремлених позначених діапазонів, якщо потрібно.
Попередження
Малювання завжди відбувається лише на активному ключовому кадрі, який не обов’язково є частиною поточного позначеного фрагмента на монтажному столі!
- Ключовий кадр¶
У Krita зображення, з яких складається ваша анімація, називаються ключовими кадрами. Із кожним ключовим кадром може бути пов’язано кольорову мітку для особистого упорядковування та організації робочого процесу.
- Порожній ключовий кадр¶
У таблиці кадрів ключові кадри, які містять малюнки, буде показано заповненими блоками у комірці, а порожні ключові кадри буде показано як порожні контури. На відміну від деяких інших інструментів, Krita автоматично затримує ключовий кадр, аж до наступного ключового кадру у відповідному шарі; ці затримання буде показано як розфарбовані лінії, які буде намальовано уздовж усіх затриманих кадрів.
- Заголовок позиціювання кадрів за часом¶
Заголовок позиціювання кадрів за часом є лінійкою у верхній частині таблиці кадрів. Цей заголовок поділено на малі подрібнені розділи на основі поточної частоти кадрів (встановлюється у підменю параметрів анімації у правій частині панелі інструментів). Кожен кадр буде позначено однією лінією, а кожну секунду буде позначено тонкою подвійною лінією. Основні поділки також буде позначено номерами кадрів.
- Кешовані кадри¶
У заголовку розкладки кадрів буде показано важливі відомості щодо того, які кадри кешовано. Якщо якісь дані «кешовано», це означає, що їх збережено у робочій пам’яті вашого пристрою (RAM) для надшвидкого доступу. Кешовані кадри буде показано на панелі заголовка із невеличким світло-сірим прямокутничком у кожному зі стовпчиків. Хоча ці відомості не завжди є критичними для нас, художників, корисно знати, що Krita працює за сценою для кешування кадрів нашої анімації для забезпечення плавної анімації при перетягуванні або відтворенні.
- Засіб позиціювання поточного часу:¶
Підсвічений стовпчик у таблиці кадрів, який керує поточним кадром і, отже, тим, що буде показано на панелі перегляду.
- Масштабована смужка гортання¶
Смужками гортання на бічній панелі монтажного столу можна скористатися не лише для панорамування таблицею кадрів шляхом перетягування ліворуч і праворуч, ними можна також скористатися для швидкого масштабування, збільшення і зменшення, шляхом перетягування вгору і вниз. Панорамування і масштабування одним рухом зап’ястка!
Бічна панель кальок — технічно окрема бічна панель. Бічну панель кальок використовують у поєднанні із бічною панеллю монтажного столу анімацій для спрощення перегляду змін між сусідніми ключовими кадрами для аніматорів. Кнопкою меню кальок на бічній панелі монтажного столу анімації можна скористатися для швидкого перемикання видимості бічної панелі кальок.
Анімування¶
Щоб розпочати створення анімації за допомогою Krita, нам спочатку слід перетворити наш шар малювання на анімований шар додаванням нашого першого ключового кадру. У нашому випадку ми розпочнемо з порожнього ключового кадру, але якщо ви вже намалювали щось на шарі малювання і хочете перенести це на ваш новий ключовий кадр, ви можете замість цього створити ключовий кадр-дублікат.
Для створення нового порожнього ключового кадру клацніть  на будь-якому прямокутничку на бічній панелі монтажного столу і виберіть пункт Створити порожній кадр. З’явиться порожній кадр (кадр, на якому ви ще не малювали), який буде позначено порожньою рамкою а не заповненим блоком. Програма зробить цей кадр активним, а малювання на полотні перетворить кадр на прямокутник, який буде зафарбовано. Для пересування ключового кадру скористайтеся перетягуванням зі скиданням його до іншого порожнього блоку кадру.
на будь-якому прямокутничку на бічній панелі монтажного столу і виберіть пункт Створити порожній кадр. З’явиться порожній кадр (кадр, на якому ви ще не малювали), який буде позначено порожньою рамкою а не заповненим блоком. Програма зробить цей кадр активним, а малювання на полотні перетворить кадр на прямокутник, який буде зафарбовано. Для пересування ключового кадру скористайтеся перетягуванням зі скиданням його до іншого порожнього блоку кадру.
На монтажному столі буде автоматично показано поточний позначений шар. Втім, під час анімування у вас може виникнути потреба у збереженні іншого шару «пришпиленим», щоб його було видно на бічній панелі монтажного столу анімації незалежно від того, який шар позначено. Існує декілька способів зробити це у Krita, але жоден з них не є простішим за просте клацання на маленькій піктограмі із зображенням шпильки, яку розташовано поряд із назвою шару.
Анімація, яка складається лише з одного кадру, не є насправді анімацією. Тому, щоб додати ще один новий кадр, ви можете зробити те саме, що і на попередньому кроці, — виберіть пункт Створити порожній кадр у контекстному меню або двічі клацніть на відповідному гнізді кадру. Для цього уроку, втім, ми зробимо так: створимо дублікат ключового кадру перетягуванням поточної позиції у іншу позицію за часом і натисканням кнопки Створити кадр-дублікат на панелі інструментів у верхній частині бічної панелі монтажного столу анімації.
Як можете бачити, у Krita передбачено декілька зручних способів додавання або вилучення ключових кадрів у вашій анімації. Виберіть той з них, який відповідає вашим особистим уподобанням, пристроям введення, якими ви користуєтеся, і уподобаному вами робочому процесу!
Тепер, коли у нас більше одного ключового кадру, ми можемо створити різні малюнки на кожному з них і відтворити нашу просту анімацію натисканням кнопки Запустити/Призупинити на панелі інструментів у верхній частині бічної панелі. Іншою критичною для анімації методикою є перемикання між кадрами вручну із визначеною вами швидкістю для вивчення покадрової динаміки вашої анімації під час роботи. Таку методику називають також «позиціюванням». Як і з усім іншим, напевне, є декілька способів позиціювання у вашій анімації, але одним із моїх найулюбленіших є просте клацання і перетягування між різними позиціями за часом на заголовку позиціювання кадрів за часом у верхній частині таблиці кадрів.
Звичайно ж, засвоїти слід багато речей, але, для початку, вам буде достатньо знати, як створювати ключові кадри і здійснювати позиціювання у вашій анімації, щоб стежити за її поступом. Після цього, усе, що лишається, — важка, але вдячна робота з малювання багатьох і багатьох (і багатьох) кадрів анімації!
Підказки¶
Є двійко незначних можливостей, які вбудовано у засоби керування переходом бічної панелі і які можуть бути доволі корисними. Наприклад, натискання кнопки «Зупинити» під час відтворення анімації переведе позицію до кадру, з якого розпочиналося відтворення, а повторне натискання цієї кнопки, коли анімація не відтворюється, призведе до пересування позиції відтворення до першого кадру вашої анімації. Так само, натискання кнопки наступний ключовий кадр переведе позицію позначення до наступного доступного ключового кадру в активному шарі, але якщо в активному шарі немає наступного ключового кадру, програма використає часову розкладку вашої анімації для оцінки місця, де ви могли б розташувати ваш наступний ключовий кадр, і перейде до відповідної позиції. Хоча це і не базовий рівень користування, але з цього можна зрозуміти, що кнопки бічної панелі монтажного столу анімації (та відповідні комбінації клавіш) майже завжди роблять щось корисне для художника-аніматора.
Можна додавати декілька ключових кадрів клацанням правою кнопкою миші на таблиці кадрів із наступним вибором . Ви можете вказати кількість кадрів, які буде додано із можливістю визначення проміжків часу для швидкого створення послідовностей кадрів у 1 секунду, 2 секунди, 3 секунди тощо. Програма запам’ятовує останні вказані параметри.
Крім того, ви можете змінювати колір ключових кадрів у таблиці кадрів так, щоб важливі кадри можна було легко знайти, або так, щоб різні частини вашої анімації було просто розрізнити. Поточний вибір кольору запам’ятовується для нових кадрів, тому ви зможете без проблем створювати набори розфарбованих кадрів, а потім перемикатися на інший колір. (Між іншим, можна навіть швидко переходити між кадрами одного кольору, призначивши клавіатурне скорочення для дії Попередній/Наступний відповідний ключовий кадр.)
Якщо ви клацнете правою кнопкою миші на заголовку розкладки кадрів, замість таблиці кадрів, ви отримаєте доступ до ще декількох пунктів дій, за допомогою яких ви зможете додати або вилучити цілі стовпчики кадрів або затримок одночасно, а також, якщо потрібно, відновити початковий стан вашого кешу анімації. Наприклад, якщо вибрати пункт , програма додасть нові кадри у кожному шарі, який є видимим на бічній панелі монтажного столу.
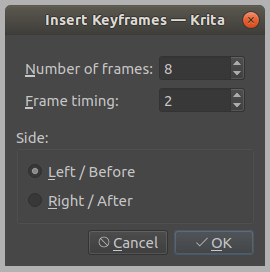
Щоб вилучити кадри, клацніть
 на одному з кадрів набору і виберіть пункт Вилучити ключові кадри. У відповідь буде вилучено усі позначені кадри. Так само, вибір пункту Вилучити кадр і зсунути призведе до вилучення позначених кадрів і зсуванні усіх наступних кадрів назад або ліворуч на місце вилучених.
на одному з кадрів набору і виберіть пункт Вилучити ключові кадри. У відповідь буде вилучено усі позначені кадри. Так само, вибір пункту Вилучити кадр і зсунути призведе до вилучення позначених кадрів і зсуванні усіх наступних кадрів назад або ліворуч на місце вилучених.
Керування¶
Список шарів
 : Вибрати активний шар.
: Вибрати активний шар. : Меню шарів (додати, вилучити, показати шари тощо).
: Меню шарів (додати, вилучити, показати шари тощо).
Заголовок позиціювання кадрів за часом
 : перейти до моменту часу і позначити кадр активного шару.
: перейти до моменту часу і позначити кадр активного шару. + перетягування : гортання анімації та вибір кадру на активному шарі.
+ перетягування : гортання анімації та вибір кадру на активному шарі. : меню стовпчиків кадрів (додати, вилучити, копіювати, вставити стовпчики кадрів і стовпчики затримок).
: меню стовпчиків кадрів (додати, вилучити, копіювати, вставити стовпчики кадрів і стовпчики затримок).
Таблиця кадрів
 : позначення окремого кадру або слоту та перемикання часу, але без перемикання активного шару.
: позначення окремого кадру або слоту та перемикання часу, але без перемикання активного шару.Пробіл +
 : панорамування.
: панорамування.Пробіл +
 : масштабування.
: масштабування.
Таблиця кадрів (на порожньому слоті).
 : меню кадрів (вставити, копіювати, вставити з буфера та вставити або вилучити затримки).
: меню кадрів (вставити, копіювати, вставити з буфера та вставити або вилучити затримки). + перетягування : позначення декількох кадрів і перемикання часу на останній позначений кадр, але без перемикання активного шару.
+ перетягування : позначення декількох кадрів і перемикання часу на останній позначений кадр, але без перемикання активного шару.Shift +
 : позначення усіх кадрів між активним і кадром, на якому ви клацнули.
: позначення усіх кадрів між активним і кадром, на якому ви клацнули.Ctrl +
 : позначення групи окремих кадрів.
: позначення групи окремих кадрів.  + перетягування для пересування їх на місце.
+ перетягування для пересування їх на місце.
Таблиця кадрів (на наявному кадрі)
 : меню кадрів (вилучення, копіювання, вставлення кадрів та вставлення або вилучення затримок).
: меню кадрів (вилучення, копіювання, вставлення кадрів та вставлення або вилучення затримок). + перетягування : пересунути кадр або декілька кадрів.
+ перетягування : пересунути кадр або декілька кадрів.Ctrl +
 + перетягування : копіювати кадр або декілька кадрів.
+ перетягування : копіювати кадр або декілька кадрів.Alt +
 + перетягування : клонувати кадр або декілька кадрів.
+ перетягування : клонувати кадр або декілька кадрів.Shift +
 перетягування: пересунути позначені кадри та усі кадри праворуч від них. (Корисно, якщо вам потрібно спорожнити трохи місця у ваші анімації, але ви не хочете позначати усі кадри праворуч від певного кадру!)
перетягування: пересунути позначені кадри та усі кадри праворуч від них. (Корисно, якщо вам потрібно спорожнити трохи місця у ваші анімації, але ви не хочете позначати усі кадри праворуч від певного кадру!)
