Бічна панель записувача¶
Ви мабуть бачили створені художниками короткі відео про поступ роботи. Такі відео називаються пришвидшеною зйомкою. Зазвичай, відео знімають стороннім програмним забезпеченням, наприклад OBS, а потім пришвидшують приблизно у 16 разів. Пришвидшену зйомку використовують, щоб показати увесь обсяг зусиль, які було вкладено у створення картини. Бічна панель записувача спрощує створення пришвидшених зйомок, створюючи знімок кожного мазка і потім надаючи вам змогу вставити його до відеофайла за допомогою ffmpeg. Оскільки робота цієї бічної панелі залежить від FFMpeg, нею не можна скористатися на Android.
Бічна панель записувача створює знімок полотна кожні декілька секунд або наприкінці кожного мазка. Стежити за станом увімкненості панель можна за допомогою символу записування на смужці стану, який стає червоним, коли панель робить знімки, і лишається білим, коли панель перебуває у стані бездіяльності.
Оскільки панель зберігає знімки, ви можете робити паузи, наближати зображення, вимкнути комп’ютер, повернутися місяцем пізніше. Втім, знімки можуть займати на диску певну частку місця, тому якщо на диску мало вільного місця, не забувайте чистити теку тимчасових файлів!
По завершенню роботи ви можете перетворити набір знімків на відеофайл готовий до оприлюднення на уподобаному вами сайті оприлюднення відео.
Примітка
Дехто називає пришвидшені зйомки «швидким малюванням», але це не те саме. У швидкому малюванні ви намагаєтеся намалювати картину за проміжок часу, який є меншим за звичайний. Наприклад, намалювати увесь пейзаж за 15–30 хвилин. Записи швидкого малювання є доволі популярними, і оскільки і швидке малювання і пришвидшені зйомки дають у результаті відео, їх часто плутають.
Так само, цей інструмент не слід плутати зі записуванням макросів, тобто ситуацією, коли ви наказуєте програмі записати усі ваші дії до файла, а пізніше відтворити їх. У поточній версії Krita таку функціональну можливість не реалізовано.
Параметри бічної панелі¶
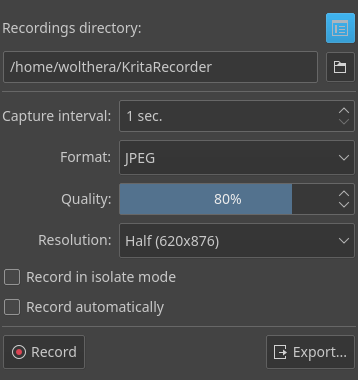
- Каталог записів:
Каталог, у якому зберігаються знімки. Зверніть увагу на кнопку Керування записами, за допомогою якої ви зможете позначити застарілі записи для вилучення.
- Інтервал захоплення:
Мінімальний інтервал захоплення. Бічна панель записувача створить знімок, коли до зображення вносять зміни, але чекатиме вказаний проміжок часу, перш ніж зробити наступний знімок. Це означає, що не кожен дрібний мазок потребуватиме власного знімка. Збільште це значення, якщо ви хочете, щоб під час сеансу малювання програма робила менше знімків, або якщо створення знімків уповільнює роботу програми.
- Формат:
Формат файлів для знімків. *.jpg є швидшим, але *.png краще пасує до дуже різких зображень.
- Якість:
Керує якістю знімків JPEG. Чим нижчою є якість, тим меншим є розмір файла, але надто низька якість призведе до викривлення зображення на записі.
- Стискання:
Керує стисканням знімків PNG. Більші значення призводитимуть до зменшення розміру файлів, але потребуватимуть потужнішої обробки. Рекомендуємо скористатися значеннями від 1 до 3 для отримання збалансованих між швидкістю та розміром файла результатів.
- Роздільна здатність:
Зменшити роздільну здатність знімка. Це радикально зменшує розмір без надмірної втрати якості.
- Записати у ізольованому режимі
Записати із увімкненим режимом ізоляції шарів. Оскільки у режимі ізоляції усі інші шари буде приховано, результатом може бути блимання у пришвидшеній зйомці. Позначайте цей пункт, лише якщо не маєте звички часто перемикати шари у режимі ізоляції.
- Записувати автоматично
Почати записування негайно після створення або завантаження зображення. Цей пункт буде корисним тим, хто хоче записувати увесь процес малювання.
Нарешті, маємо кнопки Записати і Експортувати. Перша кнопка запускає і зупиняє запис. Друга надає вам змогу створити відео пришвидшеної зйомки з поточного малюування.
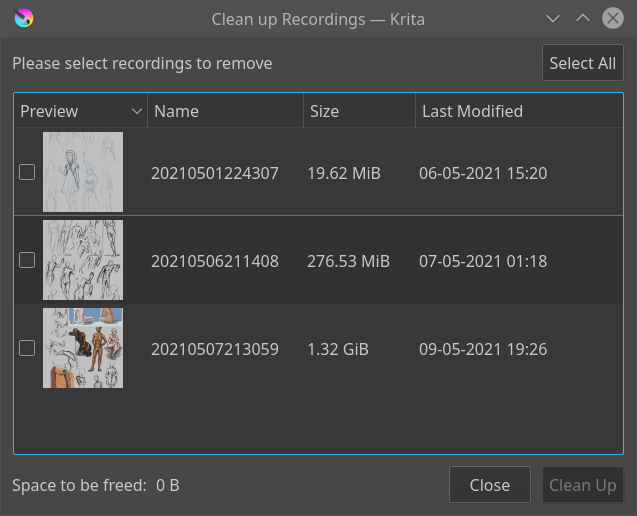
Вікно керування записами. Це список створених вами записів із даними щодо місця, яке вони займають на диску. Ви можете вибирати записи для вилучення.¶
Параметри експорту¶
Порівняйте ці параметри із параметрами на сторінці обробки анімації, оскільки вони майже тотожні.
- Відомості щодо запису:
Показує тип кадрів та кількість кадрів, які було враховано при створенні остаточного відеофайла. За допомогою натискання кнопки Відкрити каталог запису ви можете відкрити теку, у якій зберігаються ваші записи, у програмі для керування файлами.
- Вхідна частота:
Кількість кадрів за секунду, яку має бути використано. Наприклад, щоб удвічі пришвидшити зйомку, це значення має бути удвічі більшим за значення Частота кадрів відео.
- Частота кадрів:
Справжня частота кадрів відео.
- Продовжити кінцевий результат
Визначає, чи слід затримувати останній кадр, і те, наскільки слід затримати останній кадр запису. Це надасть змогу засобу перегляду зробити належну паузу наприкінці результату обробки.
Added in version 5.1.
- Увімкнути попередній перегляд результату
Визначає, чи слід додавати копію останнього кадру на початку, і те, наскільки довго слід затримувати цей кадр. Це повідомить засобам перегляду, якого типу зображення тут слід малювати.
Added in version 5.0.
- Змінити розмір:
Масштабувати остаточне відео.
- FFMpeg:
Розташування виконуваного файла ffmpeg.
- Обробити як:
Виберіть параметр обробки. Для більшості малюнків достатньо MP4 x264. Цей формат також є прийнятним для більшості сайтів оприлюднення відео.
- Розташування відео:
Місце, до якого слід зберегти відео-результат.
- Тривалість відео:
Остаточна тривалість відео у секундах. Змінюється зі зміною параметрів частоти кадрів.
Після експортування¶
- Переглянути:
За допомогою цього пункту можна переглянути файл-результат у типовій програмі для відтворення відео вашої системи.
- Показати у теці:
За допомогою цього пункту можна відкрити теку, де зберігається файл, у вашій програмі для керування файлами.
- Вилучити записи:
Вилучити знімки з вашого комп’ютера.
