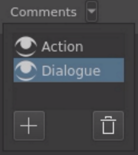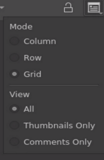Бічна панель розкадрування¶
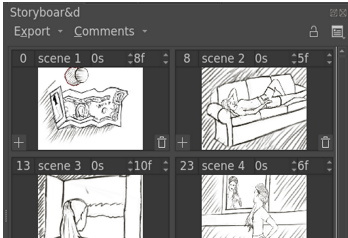
Розкадрування — послідовність малюнків і напрямків, яка є ескізом фільму як набору сцен. Ці сцени можуть супроводжуватися текстом, який містить додатковий контекст, зокрема слова діалогу, опис дій або відповідні подробиці, потрібні для кіновиробництва. Розкадрування широко використовується під час етапу планування фільму для того, щоб краще зрозуміти загальний процес та його потреби. Розкадрування також корисні для обговорення з командою створення фільму сцена за сценою або внесення будь-яких потрібних змін до переходу до етапу зйомок.
За допомогою бічної панелі розкадрування Krita користувач може викласти сюжет шляхом створення сцен та керування сценами. Це, зокрема, додавання, вилучення або коригування сцени. Користувачі також можуть вставляти додаткові сцени між іншими сценами, якщо потрібно, або переупорядковувати сцени перетягуванням зі скиданням. Візуальний вміст розкадрування існує у межах внутрішньої системи анімації Krita, яка надає користувачів можливість попереднього перегляду послідовності зображень за допомогою засобів керування переходом монтажного столу анімації. Крім того, на бічній панелі розкадрування передбачено підтримку експортування даних розкадрування до документа. Поточними підтримуваними форматами є SVG і PDF.
Сцена розкадрування¶
Сцена розкадрування відповідає окремій сцені у більшому процесі кіновиробництва. У одній сцені може бути декілька ключових кадрів. На мініатюрі буде показано перший ключовий кадр сцени. У кожної сцени є заголовок із редагованими полями, зокрема назвою сцени і тривалістю. Сцени розкадрування може бути вставлено до або після будь-якої іншої сцени. Порядок сцен може бути будь-коли змінено за допомогою перетягування зі скиданням. Зміну у порядку сцен буде належним чином відтворено на монтажному столі, де ключові кадри буде переупорядковано з метою встановлення відповідності новому бажаному порядку сцен.
- Кількість кадрів
Тут буде показано номер початкового кадру сцени. Редагувати вміст цього поля не можна.
- Назва
Назва сцени. Двічі клацніть
 , щоб зробити вміст редагованим. Натисніть клавішу Enter для завершення редагування.
, щоб зробити вміст редагованим. Натисніть клавішу Enter для завершення редагування.- Тривалість (у секундах)
Поле-лічильник. Встановлює тривалість сцени у секундах.
- Тривалість у кадрах
Поле-лічильник. Встановлює тривалість сцени у секундах. Кадри представлено за частками секунди. Поділ залежить від бажаного для користувача значення параметра Частота кадрів.
- Мініатюра
Мініатюра показує вміст сцени. На відміну від коментарів, її не можна редагувати безпосередньо на бічній панелі. Замість цього, зміни має бути внесено на полотні після позначення.
- Додати запис
Кнопка у нижньому лівому куті мініатюри, яка додає нову сцену після тривалості поточної сцени. Нову сцену буде започатковано із тривалістю в 1 кадр, і це є найменша можлива тривалість сцени.
- Вилучити запис
Кнопка у нижньому правому куті мініатюри, яка вилучає поточну сцену. Вміст ключових кадрів вилученої сцени буде перенесено до найближчої сцени, яка передувала вилученій. Так зроблено для запобігання ненавмисній втраті даних.
- Назва коментаря
Назва поля коментаря. Це поле не можна редагувати безпосередньо, але його вміст можна змінити за допомогою меню «Коментар».
- Поле коментаря
Вміст коментаря. Двічі клацніть
 , щоб зробити вміст редагованим. Натисніть клавішу Enter для завершення редагування.
, щоб зробити вміст редагованим. Натисніть клавішу Enter для завершення редагування.
Панелі перегляду та режими розкадрування¶
Доступ до параметрів перегляду і режиму бічної панелі розкадрування можна отримати за допомогою меню «Компонування». За допомогою цих параметрів користувач може змінити візуальне компонування або елементи сцен.
- Перегляд
Параметри, за допомогою яких виконується фільтрування частин сцени, які слід показувати, на бічній панелі розкадрування.
Лише мініатюри: показувати лише мініатюри сцени.
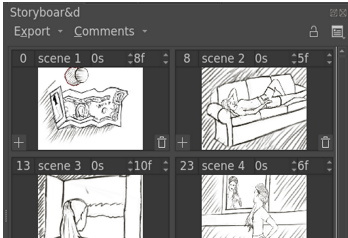
Лише коментарі: показувати лише коментарі до сцени.
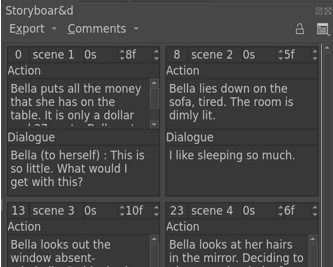
Усе: показати усі елементи сцени.
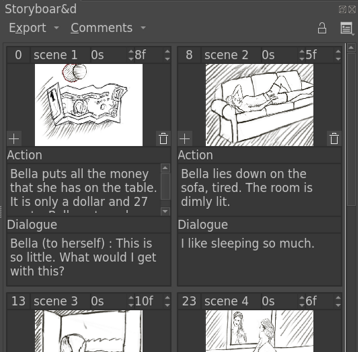
- Режим
Надає змогу користувачу змінити візуальне компонування сцен у межах бічної панелі розкадрування.
Рядок: сцени буде упорядковано у рядки. Коментарі сцени буде показано праворуч від мініатюри.
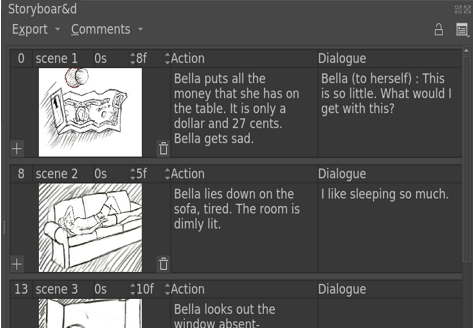
Стовпчик: сцени буде упорядковано у стовпчики. Коментарі сцени буде показано під мініатюрою.
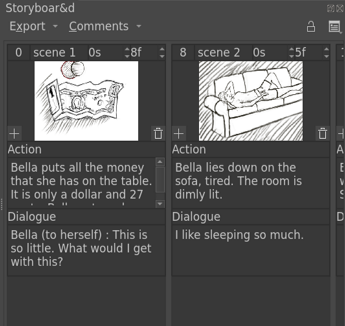
Ґратка: сцени буде упорядковано у ґратку. У цьому режимі, якщо ви зміните розмір бічної панелі, ґратку буде упорядковано так, щоб вона вміщувала максимальну кількість сцен на бічній панелі.
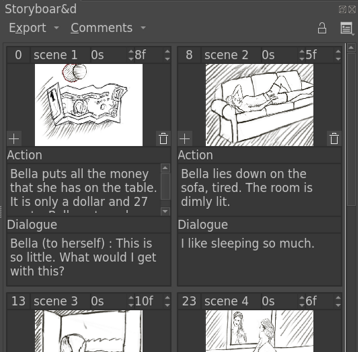
Користування бічною панеллю розкадрування¶
- Додавання сцен
Передбачено два способи додавання сцен:
Клацнути
 і вибрати або пункт Додати сцену після, або пункт Додати сцену перед
і вибрати або пункт Додати сцену після, або пункт Додати сцену передНатиснути кнопку Додати у нижньому лівому куті мініатюри сцени. Це те саме, що і Додати сцену після.
- Вилучення сцен
Передбачено два способи вилучення сцен:
Клацнути
 і вибрати Вилучити сцену.
і вибрати Вилучити сцену.Натиснути кнопку «Вилучити» у нижньому правому куті мініатюри сцени. Це те саме, що і Вилучити сцену.
Примітка
У результаті вилучення сцени у розкадруванні не призводить до вилучення ключових кадрів у кадрі сцени. Замість цього, до попередньої сцени буде додано тривалість вилученої сцени. Таким чином ми уникаємо випадкової втрати даних у результаті вилучення сцени.
- Переупорядковування сцен
Сцени можна перевпорядкувати, використовуючи перетягування зі скиданням. Усі ключові кадри у межах тривалості сцени буде під час переупорядковування пересунуто.
- Керування полями коментарів
Бічна панель розкадрування забезпечує можливість керування декількома необов’язковими полями коментарів. Хоча для деяких проєктів на одну сцену потрібне лише одне поле коментаря для діалогу, у деяких може виникнути потреба у додаткових полях, які описують дії персонажу або спрямування камери. Налаштувати ці поля коментарів користувач може за допомогою меню «Коментар».
Щоб створити поле коментаря, скористайтеся меню «Коментар» і натисніть кнопку «плюс» у нижньому лівому куті. До меню буде додано нове поле коментаря. Змініть його назву і натисніть клавішу Enter. Після цього у кожній сцені стане доступним до редагування нове поле коментаря.
Щоб вилучити поле коментаря, позначте його і натисніть кнопку «Вилучити» у нижньому правому куті меню «Коментар».
Щоб увімкнути або вимкнути видимість поля коментаря, натисніть піктограму із зображенням ока.
Щоб змінити порядок полів коментарів у списку, скористайтеся перетягуванням зі скиданням у меню «Коментар».
- Додавання коментарів
Щоб додати коментар до поля коментаря у сцені, двічі клацніть на ділянці коментарів, щоб зробити її придатною до редагування. Коли завершите, клацніть поза ділянкою, щоб зберегти коментар.
- Зміна тривалості
Скористайтеся кнопками зі стрілками вгору і вниз у полі лічильника для зміни тривалості на одиницю. Двічі клацніть, щоб зробити поле редагованим за допомогою введення з клавіатури.
- Робота із декількома шарами
При роботі із декількома шарами, якщо ви хочете змінити лише одну з мініатюр сцен при малюванні на полотні, вам слід вставити ключові кадри у відповідну часову позицію сцени у поточному шарі. Простим способом досягти потрібного результату є вмикання Режиму автокадрування на бічній панелі анімації. У такому режимі будь-які зміни, які ви вноситимете до вибраної сцени, призводитимуть до вставляння ключового кадру у позиції часу сцени на поточному шарі, а отже, призводитимуть до зміни мініатюри відповідної сцени.
Експортування розкадрування¶
Створені у Krita розкадрування можна без проблем експортувати до файлів PDF або SVG.
Натискання кнопки Експортувати у верхньому лівому куті панелі розкадрування призведе до відкриття меню експортування розкадрування для вибраного формату. У цьому меню наведено різноманітні основні параметри експортування, зокрема розмір сторінки, компонування та розмір шрифту. Якщо буде використано наші процедурні режими компонування (рядки, стовпчики та таблицю), програма покаже інші відповідні параметри. Крім того, Krita спробує визначити максимально комфортний розмір шрифту на основі інших вказаних вами параметрів.
- Визначення компонування за допомогою нетипових параметрів
Для визначення компонування передбачено такі параметри:
Кількість рядків на сторінку
Кількість стовпчиків на сторінку
Розмір сторінки
Орієнтація сторінки
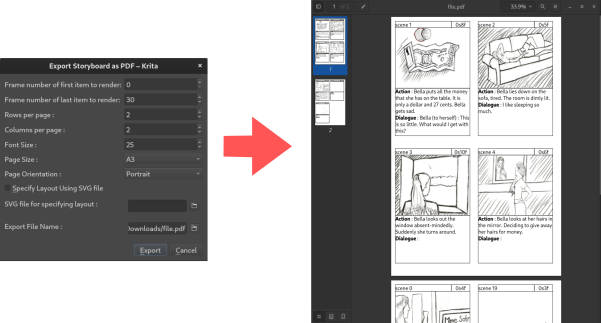
- Визначення компонування за допомогою файла шаблона SVG
До того ж, у Krita передбачено можливість використання спеціальних файлів шаблонів SVG, які надають вам змогу керувати тим, як буде розташовано усі елементи розкадрування на сторінці. За допомогою файла шаблона SVG ви можете створити нетиповий аркуш розкадрування, який відповідатиме вашим потребам майже для будь-якого проєкту або збігатиметься із наявним форматом аркушів розкадрування.
Нами створено типовий шаблон SVG розкадрування, який постачається разом із Krita. Ним може скористатися будь-хто. Будь-хто може вносити до нього зміни і навчатися на прикладі створенню власних нетипових шаблонів. Нарешті, якщо ви хочете створити ваш власний нетиповий файл шаблона SVG, ви можете скористатися підручником з цього питання.
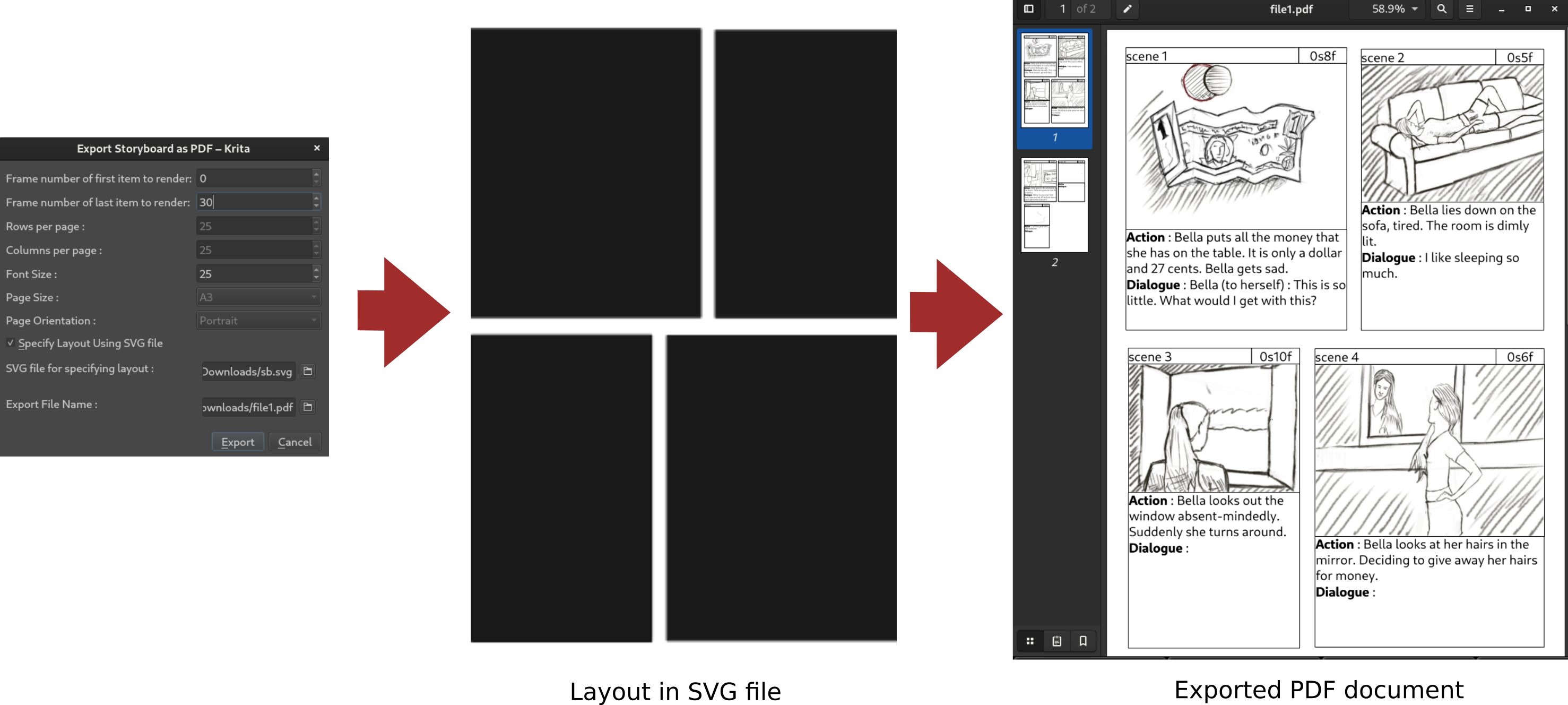
- Назва файла для експортованого документа
PDF: виберіть назву файла для експортованого документа.
SVG: виберіть каталог, у якому ви хочете зберегти експортовані файли і основу назви. Експортовані файли матимуть назву, яка складатиметься з основної назви і числового суфікса. Приклад: основа0, основа1 тощо.