Маска розфарбовування¶
Інструмент для швидкого розфарбовування графіки. Кнопку інструмента «Редагування маски розфарбовування» розташовано на панелі інструментів поряд із кнопкою інструмента градієнта.
Цю можливість було реалізовано ще у версії 3.1, але типово вимкнено, оскільки алгоритм заповнення ще не було оптимізовано для загального використання. Щоб увімкнути можливість, відкрийте для редагування ваш файл налаштувань Krita і додайте на його початку рядок «disableColorizeMaskFeature=false». Потім перезапустіть Krita. Офіційно можливість з’явилася, починаючи з версії 4.0.
Користування¶
Цей інструмент працює у поєднанні із маскою розфарбовування. Користуватися ним слід так:
Для цього прикладу ми скористаємося зображенням примарної леді, яким ми користувалися для обговорення масок у розділі базових понять.
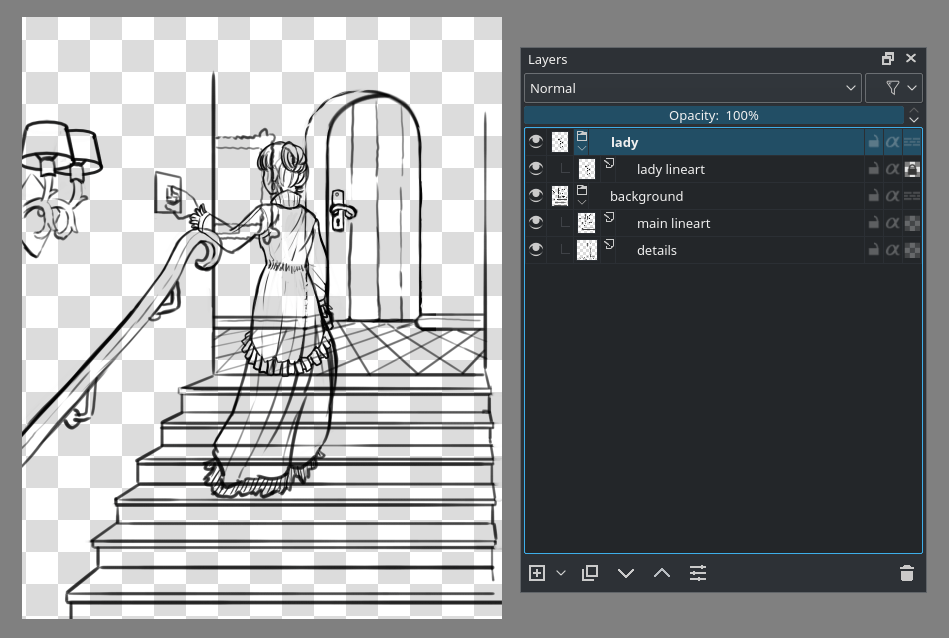
На цьому зображенні графіку для леді відокремлено від тла, а крім того, тло створено з двох шарів: одного основного і одного для деталізації.
Спочатку позначте шар графіки і виберіть інструмент редагування маски розфарбовування. Клацніть  , щоб додати маску розфарбовування до шару. Ви також можете клацнути
, щоб додати маску розфарбовування до шару. Ви також можете клацнути  на пункті графіки і вибрати у контекстному меню . Графіка несподівано може дещо зіпсуватися, що є результатом попереднього фільтрування, тобто фільтрів, які застосовуються до графіки для спрощення використання алгоритмів. У огляді параметрів інструментів, який наведено нижче, описано параметри, які керують маскою.
на пункті графіки і вибрати у контекстному меню . Графіка несподівано може дещо зіпсуватися, що є результатом попереднього фільтрування, тобто фільтрів, які застосовуються до графіки для спрощення використання алгоритмів. У огляді параметрів інструментів, який наведено нижче, описано параметри, які керують маскою.
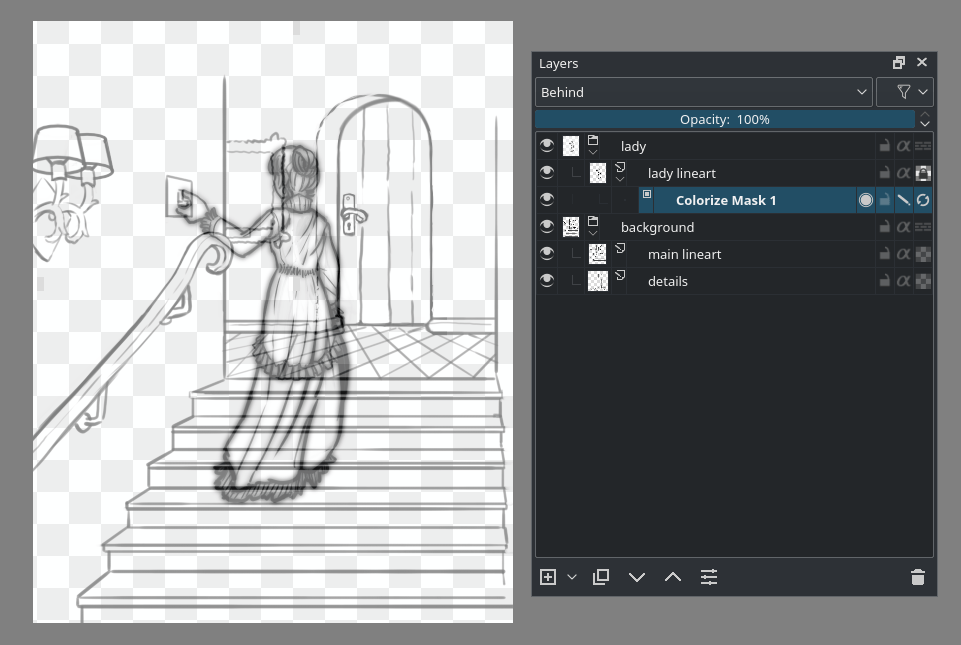
Далі, намалюйте щось кольором пензля і натисніть кнопку Оновити на панелі параметрів інструмента або натисніть останню піктограму на панелі властивостей маски розфарбовування. На бічній панелі шарів ви побачите невеличку смужку поступу поряд із пунктом маски розфарбовування, яка показуватиме поступ розфарбовування. Чим більшим є файл, тим довшим буде процес розфарбовування.
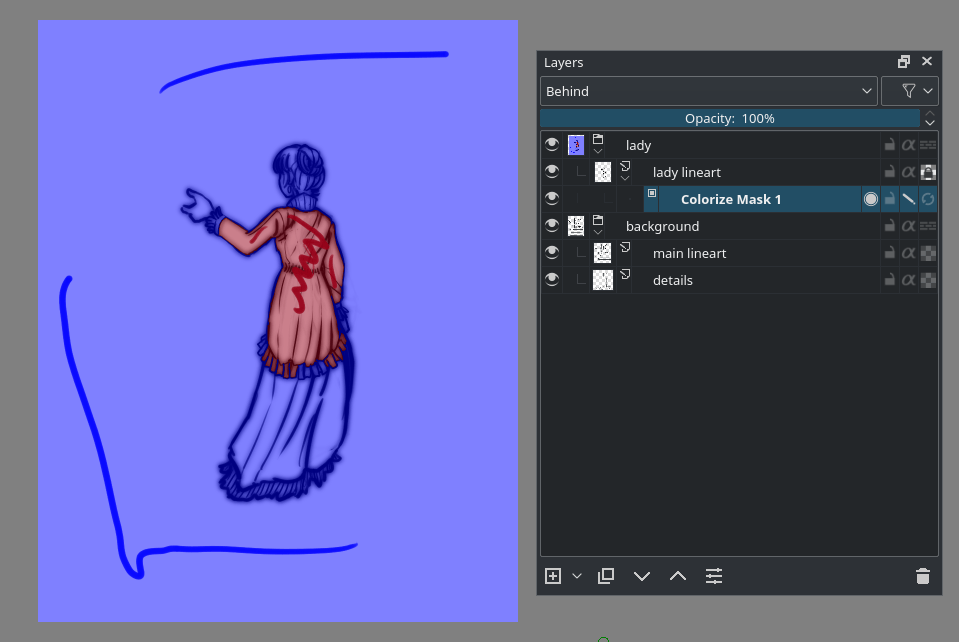
Ми хочемо зробити синій прозорим. На панелі параметрів інструмента редагування розфарбовування ви побачите невеличку палітру. Це кольори, які ви вже використовували. Тут ви можете вилучити кольори або позначити окремий колір як прозорий: просто позначте його і натисніть кнопку «прозорий». Після оновлення маски на малюнку усе ще буде показано синій мазок, але результат буде прозорим:
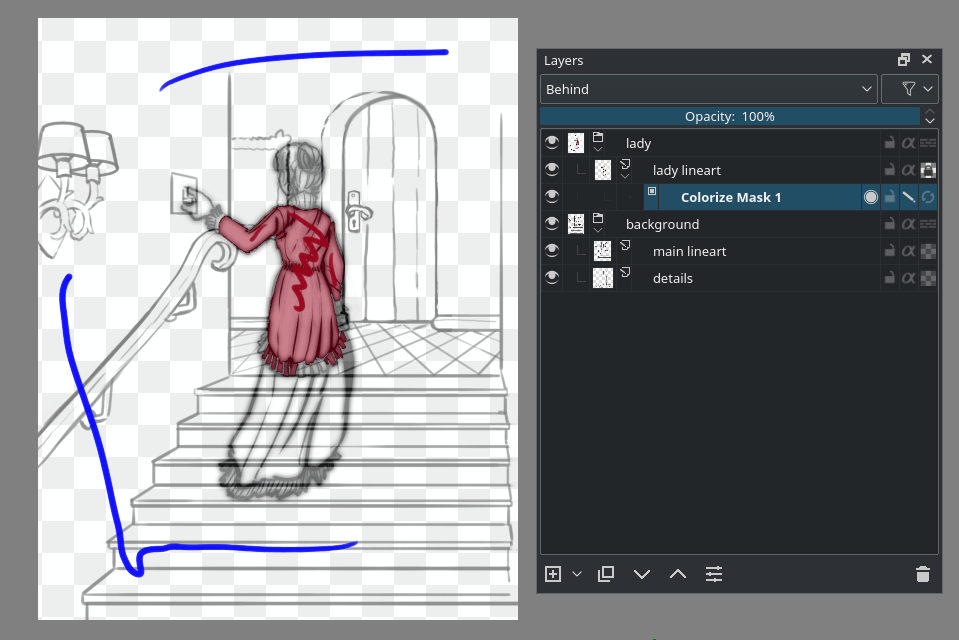
Оскільки алгоритм маски розфарбовування працює повільно, а нам потрібно заповнити лише частину нашого шару, щоб заповнити усю фігуру примарної леді, ми можемо скористатися пунктом Обмежити краями шару. Цей пункт обмежить маску розфарбовування об’єднаним розміром графіки і ключових мазків розфарбовування. Тому розмір ключових мазків розфарбовування має бути оптимальним.
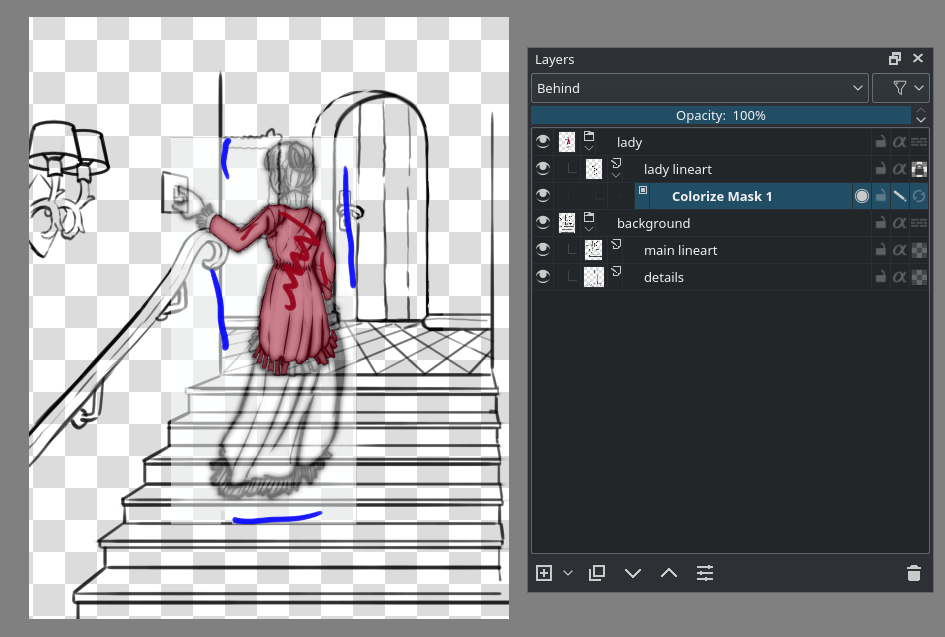
Тепер алгоритм працюватиме, можливо, набагато швидше, що надасть нам змогу додавати штрихи і одразу натискати Оновити:
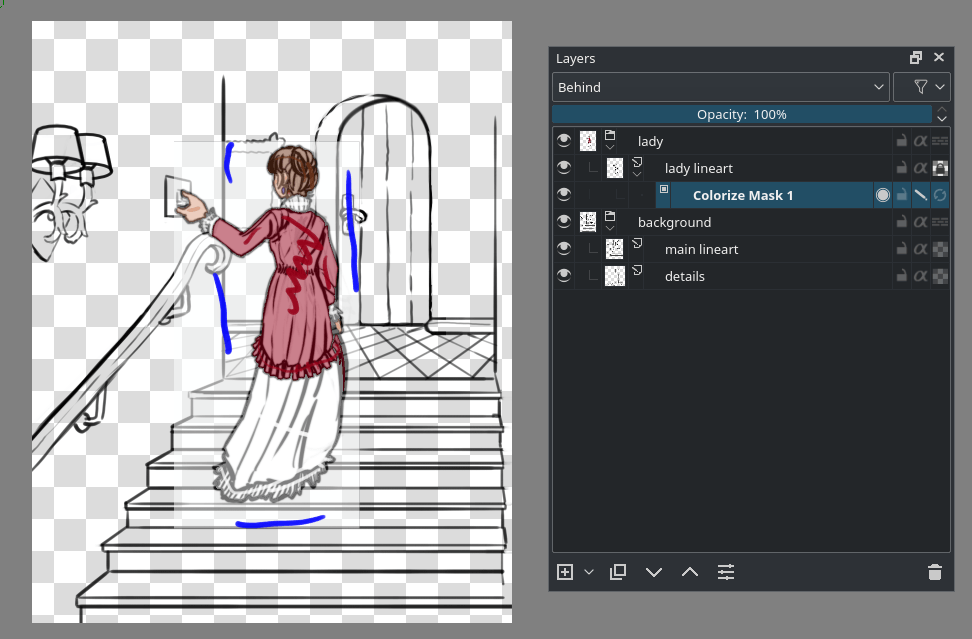
Щоб переглянути остаточний результат, вимкніть Редагувати ключові мазки натисніть другу з кінця піктограму на пункті маски розфарбовування.
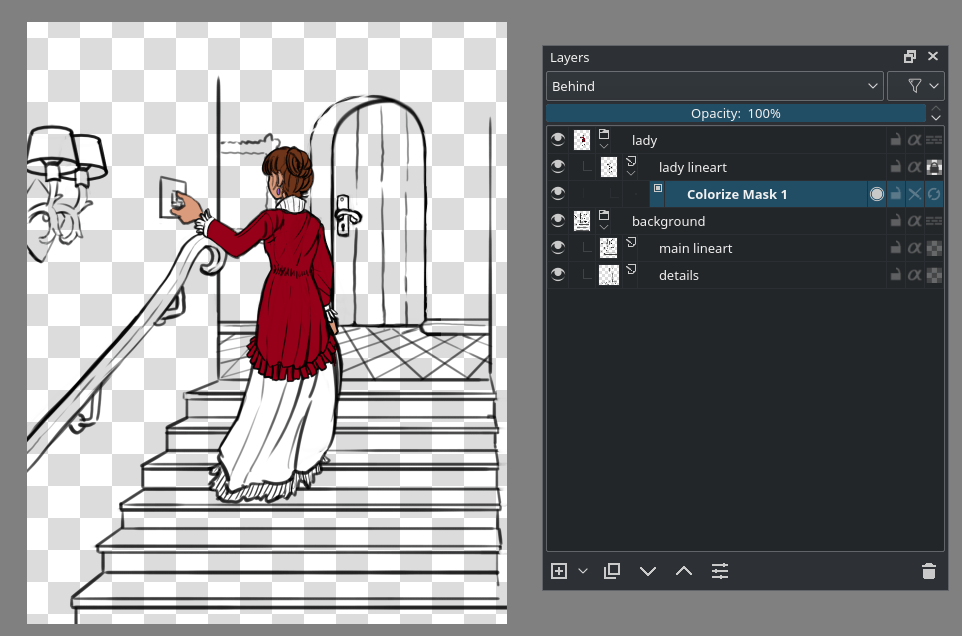
Якщо ви захочете редагувати мазки знову, знову позначте пункт Редагувати ключові мазки.
Далі, маску розфарбовування, як будь-яку маску, може бути також додано до групи шарів із графікою. У ній як графіку використовують композицію усієї групи. Це ідеально для тла нашого зображення, оскільки воно складається з двох окремих шарів графіки. Це, крім усього, означає, що маску розфарбовування буде вимкнено, якщо її буде додано до групи із увімкненим режимом пропускання, оскільки у такому режимі програма не матиме даних щодо остаточного компонування шарів у групі. Вимкнену маску розфарбовування можна буде розпізнати за перекресленою назвою у списку.
Щоб додати маску розфарбовування до групи, виберіть групу і клацніть  на полотні, вибравши інструмент редагування маски розфарбовування; або клацніть
на полотні, вибравши інструмент редагування маски розфарбовування; або клацніть  на шарі і виберіть .
на шарі і виберіть .
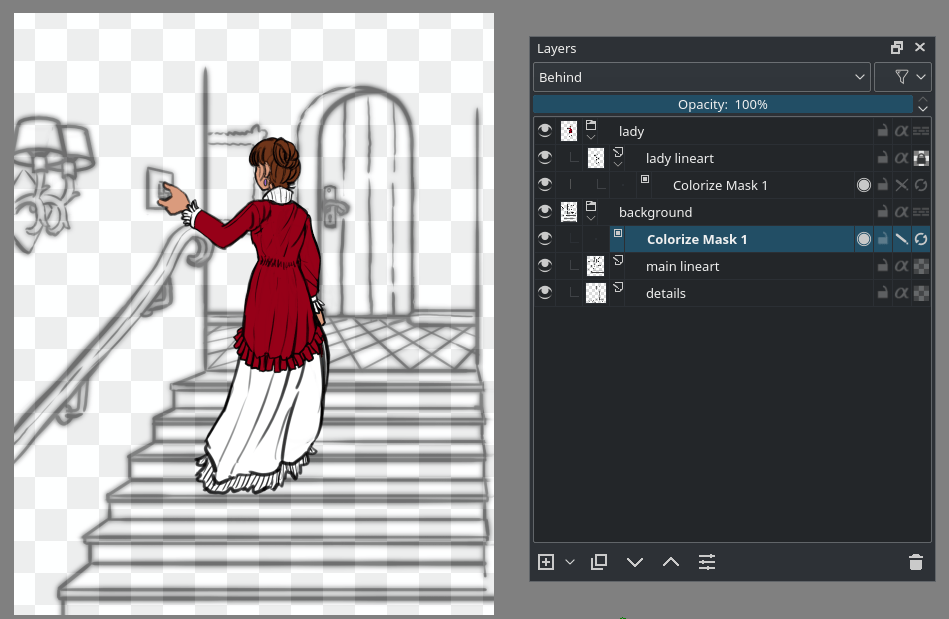
Тепер ми швидко додаємо мазки до тла. У нас немає потреби користуватися пунктом , оскільки тло вкриває усе зображення.
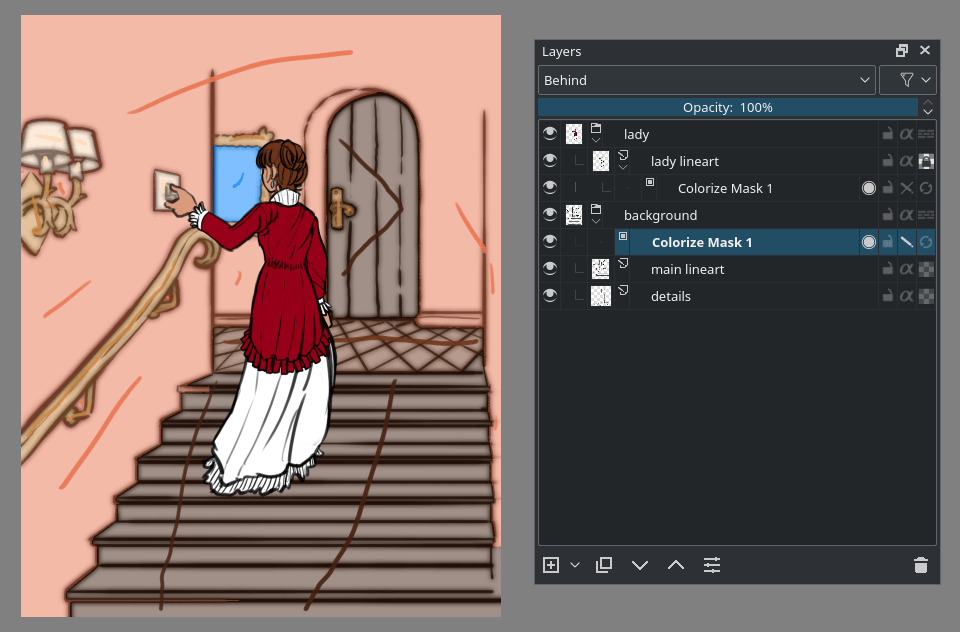
Між іншим, ви можете скористатися іншими пензлями, інструменти також можуть працювати на масці розфарбовування, якщо вони можуть малювати. Інструмент редагування маски розфарбовування просто найзручніший, оскільки ви отримуєте доступ до параметрів алгоритму.
Остаточний результат матиме якийсь такий вигляд:
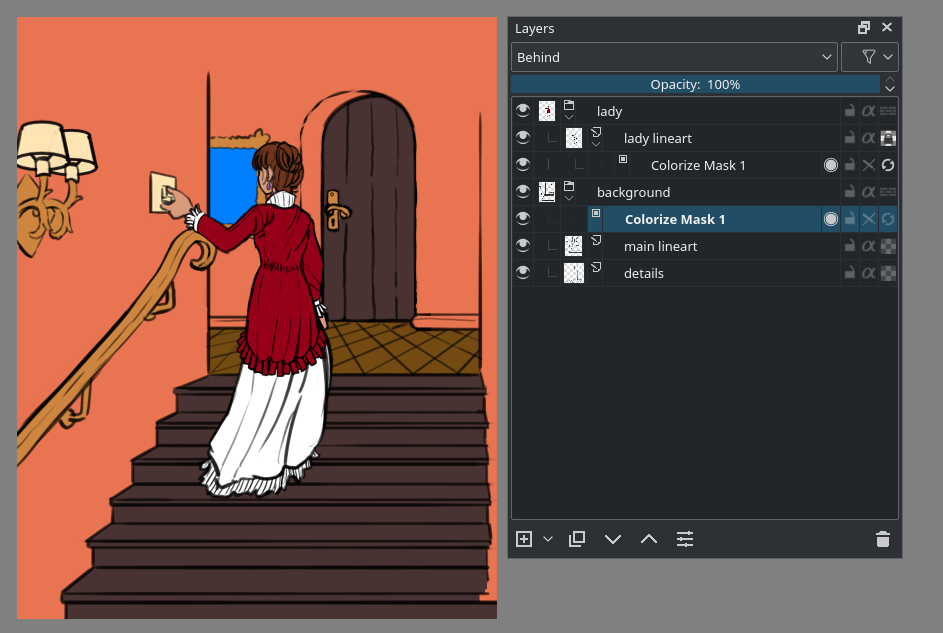
Тепер, коли усе зроблено, клацніть  на масці розфарбовування і скористайтеся пунктом . Далі, скористайтеся пунктом . У результаті буде отримано окремі кольорові ділянки, які ви зможете без проблем редагувати:
на масці розфарбовування і скористайтеся пунктом . Далі, скористайтеся пунктом . У результаті буде отримано окремі кольорові ділянки, які ви зможете без проблем редагувати:
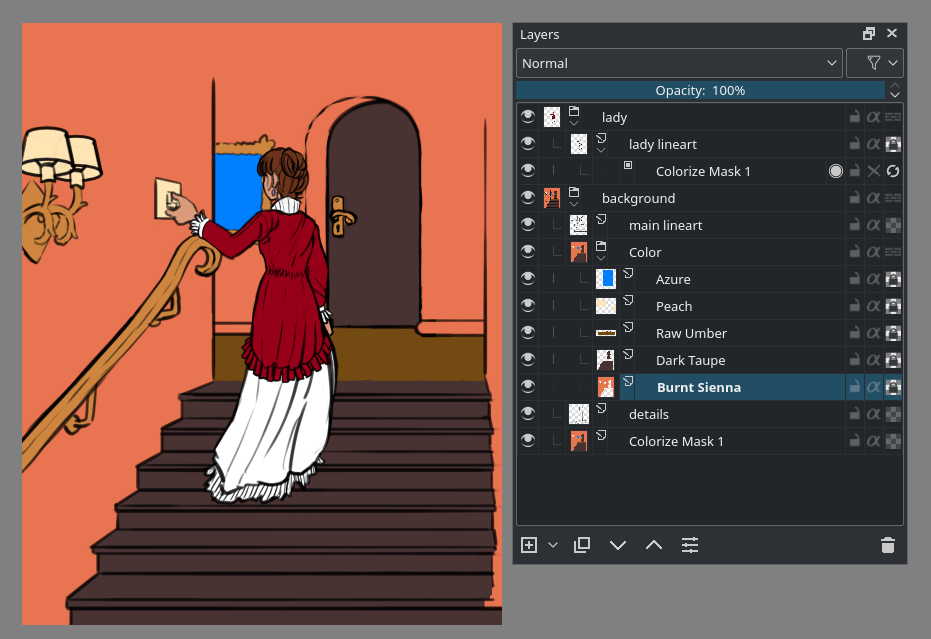
Таким чином, можна швидко намалювати картину. Завдяки масці розфарбовування малювання від першого зображення до наступного тривало лише 30 хвилин, а могло тривати набагато довше.

Маски розфарбовування зберігаються до файла .kra, отже, доки ви не збережете дані у іншому форматі і не відкриєте його, і не перетворюватимете маску розфарбовування на шар малювання, ви можете працювати над коригуванням результатів застосування маски.
Параметри інструмента¶
- Оновити
Виконати алгоритм маски розфарбовування. Смужку поступу для оновлень маски розфарбовування буде показано лише на бічній панелі шарів.
- Редагувати ключові мазки
Перевести маску у режимі редагування. У режимі редагування буде також показано «попереднє фільтрування» графіки, що, наприклад, розмиватиме фільтрування для замикання проміжків.
- Показати вивід
Показати результат застосування маски розфарбовування. Якщо позначено пункт Редагувати ключові мазки, його буде показано напівпрозорим, отже вам буде просто визначити відмінність між мазками та результатами застосування маски.
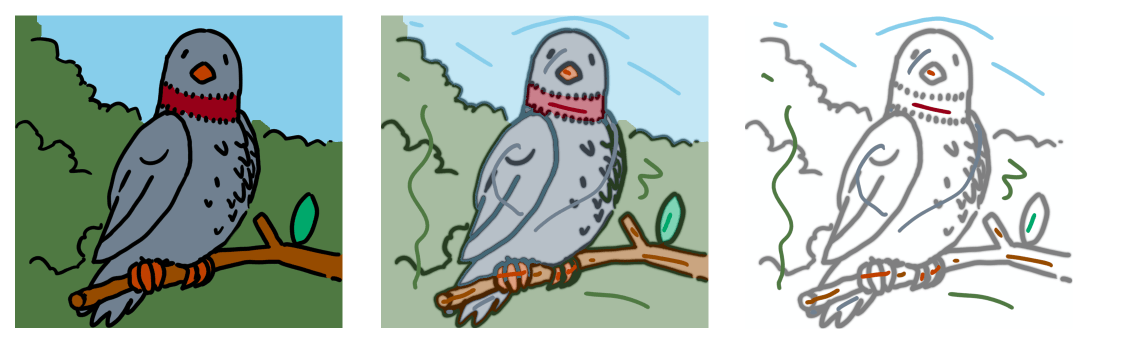
Ліворуч: Показати вивід увімкнено, Редагувати ключові мазки вимкнено. Посередині: Показати вивід і Редагувати ключові мазки увімкнено. Праворуч: Показати вивід вимкнено, а Редагувати ключові мазки увімкнено.¶
- Обмежити краями шару
Обмежити маску розфарбовування межами об’єднаних шарів мазків і графіки, яку ви заповнюєте кольором. Це може пришвидшити використання маски при складних композиціях, зокрема на сторінках коміксів.
- Виявлення країв
Позначте цей пункт, якщо працюєте із графікою із великими ділянками, заповненими кольором, наприклад із тінями на об’єкті. Щоб отримати оптимальні результати, встановіть значення товщини найтонших ліній на зображенні. На наведеному нижче зображенні зауважте, як виявлення країв впливає на великі чорні ділянки:
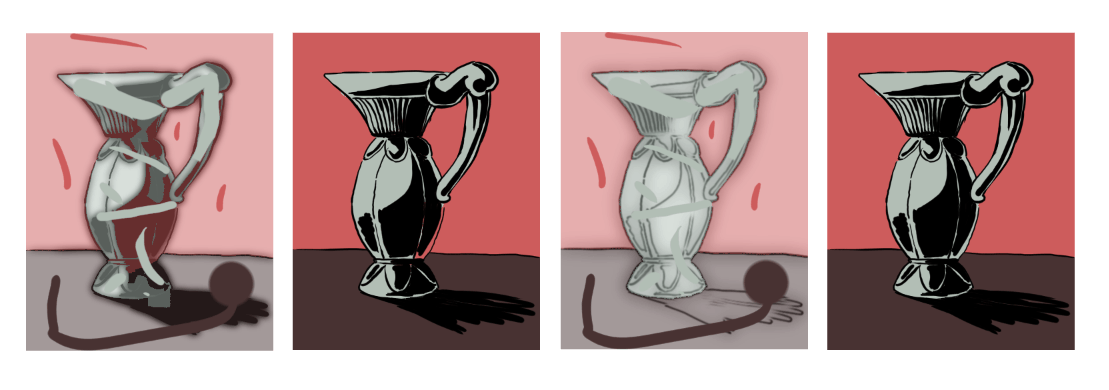
Зліва праворуч: приклад із великими чорними тінями на об’єкті, але без виявлення країв, той самий приклад без увімкненого редагування ключових мазків. Далі, той самий приклад із увімкненим виявленням країв і встановленням значення 2 пікселі і той самий приклад із вимкненим редагуванням ключових мазків.¶
- Значення близькості
Хоча алгоритм доволі добре працює із прогалинами у контурах, за допомогою цього пункту можна поліпшити виявлення прогалин. Чим вищим буде значення, тим більші прогалини намагатиметься закрити програми, але надто високе значення може призвести до помилок. Зауважте, як попередньо фільтрована графіка (розмита імла навколо) впливає на кольорові ділянки.
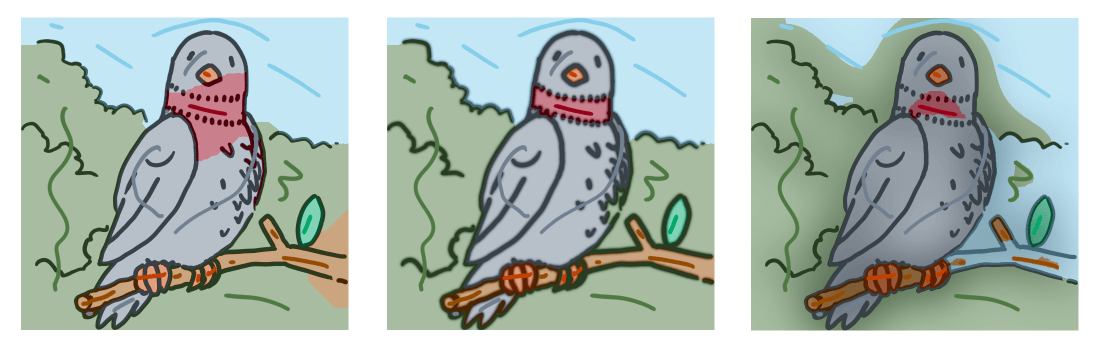
Ліворуч: Значення близькості 0 пікселів. Посередині: Значення близькості 15 пікселів (товщина ліній 10 пікселів). Праворуч: Значення близькості 275 пікселів.¶
- Очищення
Використання цього пункту накаже програмі обробляти неправильні мазки, які перекривають графіку там, ще цього не повинно бути. При значенні 0 очищення не виконуватиметься, при значенні 100% очищення буде найагресивнішим.
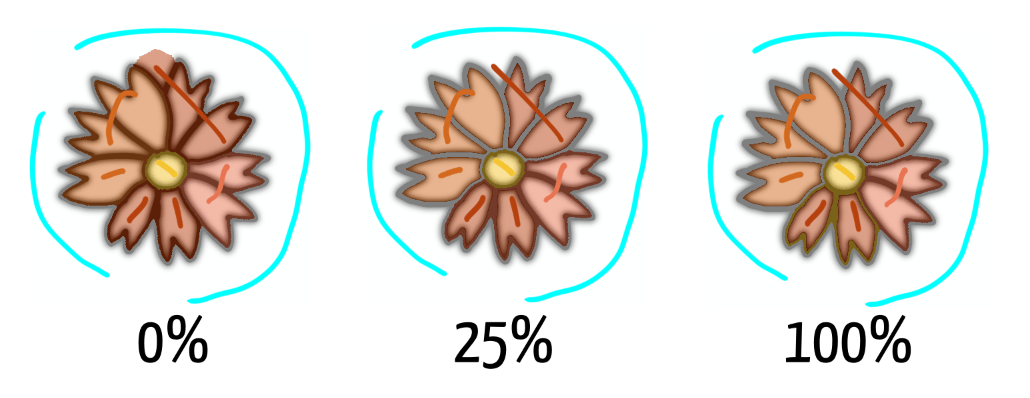
- Ключові мазки
За допомогою цієї палітри можна стежити за кольорами, які використано у мазках. Це корисно для перемикання до вже використаних кольорів. Збільшити розмір пункту пробника можна наведенням на нього вказівника миші із наступним використанням комбінації Ctrl +
 .
.- Прозорий
Цю кнопку розташовано під палітрою ключових мазків. За її допомогою можна позначити вибраний колір як «прозорий». На знімку вікна із чищенням, наведеному вище, прозорим було вибрано блакитний колір.
Властивості шару¶
У шару маски розфарбовування чотири властивості. Доступ до усіх цих властивостей можна отримати за допомогою кнопок праворуч від пункту шару маски розфарбовування:
- Показати вивід
 За допомогою піктограми показу результатів можна вмикати або вимикати перегляд результатів застосування алгоритму розфарбовування.
За допомогою піктограми показу результатів можна вмикати або вимикати перегляд результатів застосування алгоритму розфарбовування.- Заблокувати
 Ця піктограма забороняє редагування маски.
Ця піктограма забороняє редагування маски.- Редагувати ключові мазки
 Ця піктограма визначає, чи перебуває маска розфарбовування у режимі редагування. У режимі редагування буде показано штрихи, а результат виглядатиме напівпрозорим.
Ця піктограма визначає, чи перебуває маска розфарбовування у режимі редагування. У режимі редагування буде показано штрихи, а результат виглядатиме напівпрозорим.- Оновити
 За допомогою цієї піктограми можна наказати програмі примусово оновити маску розфарбовування, навіть якщо ви працюєте із іншим інструментом.
За допомогою цієї піктограми можна наказати програмі примусово оновити маску розфарбовування, навіть якщо ви працюєте із іншим інструментом.
Примітка
Маски розфарбовування не можна анімувати.
