Вступ до шарів і масок¶
У Krita передбачено шари, які допоможуть вам краще керувати частинами та елементами вашого малюнка.
Розгляньмо художній твір як колаж, створений із стосу малюнків на папері із вирізами, створеними таким чином, щоб показувати зображення під ними або частково приховувати його. Якщо вам потрібно замінити частину твору, ви не перемальовуєте увесь твір, а замінюєте один із папірців. У Krita замість папірців ви маєте справу із шарами. Шари є частиною документа. Вони можуть бути прозорими або непрозорими. Вони можуть бути меншими або більшими за сам документ. Їх можна розташовувати один над одним, визначати для них назви та групувати їх.
За допомогою шарів легше керувати вашим малюнком. Наприклад, ви можете змінити колір усього твору простою зміною кольорі у спеціальному шарі кольорів, нічого не змінюючи у графічній частині роботи, яку буде розташовано у шарі над шаром кольорів.
Ви можете редагувати окремі шари, ви навіть можете додавати до них спеціальні ефекти, зокрема стилі шарів, режими змішування, прозорість, фільтри та перетворення. Krita збирає усі ці шари, включно із спеціальними ефектами, до свого стосу шарів і поєднує їх або створює композицію шарів, яка утворює остаточне зображення. Це лише один із багатьох інструментів роботи із цифровими зображеннями, який є у арсеналі Krita!
Зазвичай, коли ви кладете один шар фарби на інший, верхній шар лишається повністю видимим, а шар під ним стає невидимим, частково змішаним із верхнім або видимим лише частково.
Керування шарами¶
Деякі художники надають перевагу малюванню із обмеженою кількістю шарів, а деякі розташовують кожен з елементів зображення на окремому шарі. У Krita передбачено деякі чудові можливості з керування шарами, які роблять це завдання дуже простим.
Ви можете згрупувати шари і упорядкувати елементи вашої художньої роботи.
Ви можете змінити порядок шарів, пересунути шар до групи або виокремити його з групи у стосі шарів простим перетягуванням пунктів шарів у списку зі скиданням їх на нове місце. Шари можна копіювати з одного документа до іншого у режимі підвікон перетягуванням шару з одного документа із наступним скиданням його до іншого.
Ці можливості заощаджують час та допомагають художникам у підтриманні такого порядку у стосі шарів, який просто зрозуміти іншим художникам, які працюватимуть над тим самим файлом. Окрім цього, і шари і групи шарів можна позначати мітками і фільтрувати за кольором. Це спрощує візуальну диференціацію шарів для художників.
Щоб призначити кольорову мітку до вашого шару або групи шарів, достатньо клацнути  на пункті у списку і вибрати один із заданих кольорів у контекстному меню. Щоб вилучити наявну кольорову мітку, натисніть у контекстному меню пункт, який позначено символом «x».
на пункті у списку і вибрати один із заданих кольорів у контекстному меню. Щоб вилучити наявну кольорову мітку, натисніть у контекстному меню пункт, який позначено символом «x».
Після пов’язування шарів із кольоровими мітками ви можете отримувати список шарів, які мають подібні кольорові мітки, простим натисканням одного або декількох кольорів у списку, який розкривається натисканням кнопки у верхньому правому куті бічної панелі шарів.
Added in version 5.0: Крім того, ви можете скористатися цим спадним списком для фільтрування за назвою шару.
Типи шарів¶
На наведеному вище зображенні показані різні типи шарів на панелі Шари. У кожного типу шарів власне призначення. Наприклад, усі векторні елементи можна розташовувати лише у векторних шарах, а звичайні растрові елементи, здебільшого, слід розташовувати у шарі малювання. Докладніші відомості щодо цих типів шарів можна знайти на сторінці Шари і маски.
Тепер давайте поглянемо, які ці шари поєднуються у Krita.
Як поєднуються шари у Krita?¶
У Krita видимі шари формують композитне зображення, яке програма показує на полотні. Krita поєднує шари знизу вгору, подібно до стосу паперів, який ми обговорювали раніше. Із додаванням шарів зображення змінюється відповідно до властивостей доданих згори шарів.
Якщо не увімкнено режим передавання, композиція групи шарів створюється окремо від інших шарів у стосі. Спочатку програма формує композитне зображення групи шарів, а потім, під час створення усього зображення зі стосу шарів, враховує цю композицію. Якщо увімкнено режим передавання натисканням піктограми, подібної до цегляної стіни, шари у групі враховуються так, наче вони перебувають поза певною групою у стосі шарів. Втім, видимість шарів у групі у цьому режимі залежить від видимості групи.
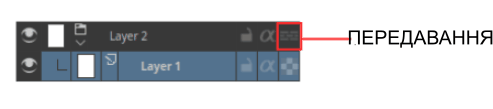
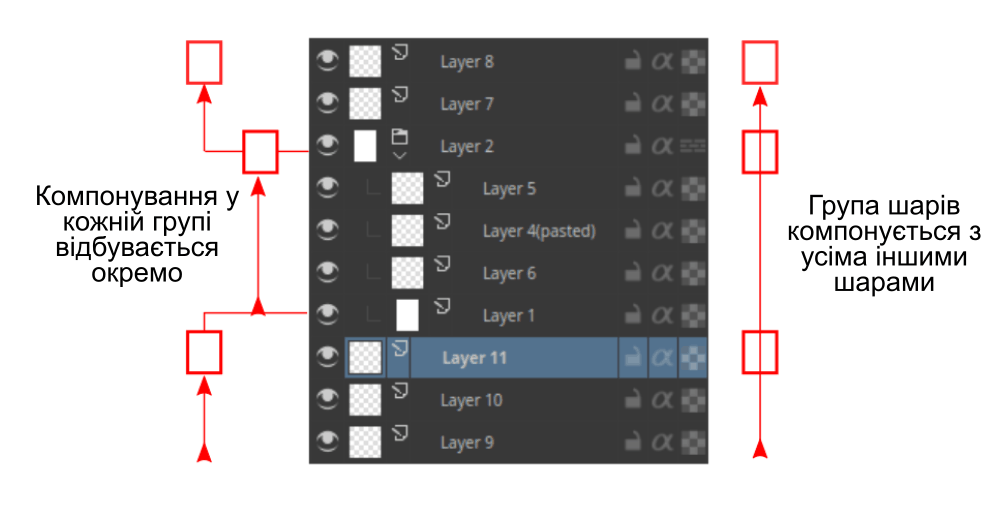
Для груп у файлі PSD, який збережено у Photoshop, передбачено типовий режим передавання, якщо спеціально не встановлено інший режим змішування зображення.
Успадкування прозорості або обрізання шарів¶
У Krita можливість обрізання називається успадкуванням прозорості. На відповідній кнопці у стоці шарів ви можете бачити піктограму із грецькою літерою альфа.
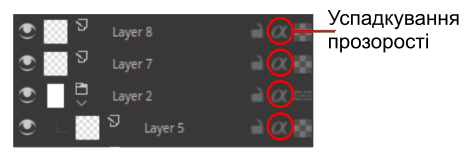
На початку, може бути дещо складно розібратися із тим, як працює можливість успадкування шарів у Krita. Щойно ви натиснете піктограму успадкування прозорості у стосі шарів, пікселі шару, на якому ви малюєте, буде обмежено областю усіх пікселів шарів під ним. Це означає, що якщо першим шаром є типовий шар білого тла, після натискання піктограми успадкування прозорості і малювання на будь-якому шарі над цим шаром не призводитиме ні до яких видимих результатів — усе полотно лишатиметься білим. Отже, радимо додавати базовий шар, з яким мають поєднуватися пікселі, до групи шарів. Як ми вже згадували вище, композиція шарів у групі обчислюється окремо, отже шар, який є найнижчим у групі є обмежувальним шаром, а вміст усіх шарів над ним накладається на цей шар, якщо увімкнено успадкування прозорості.
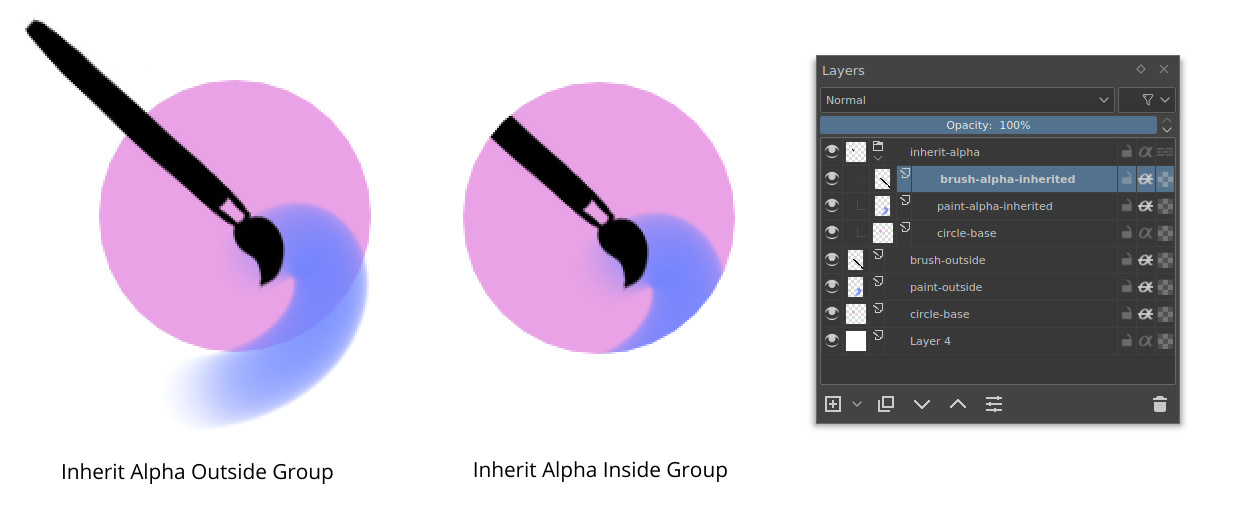
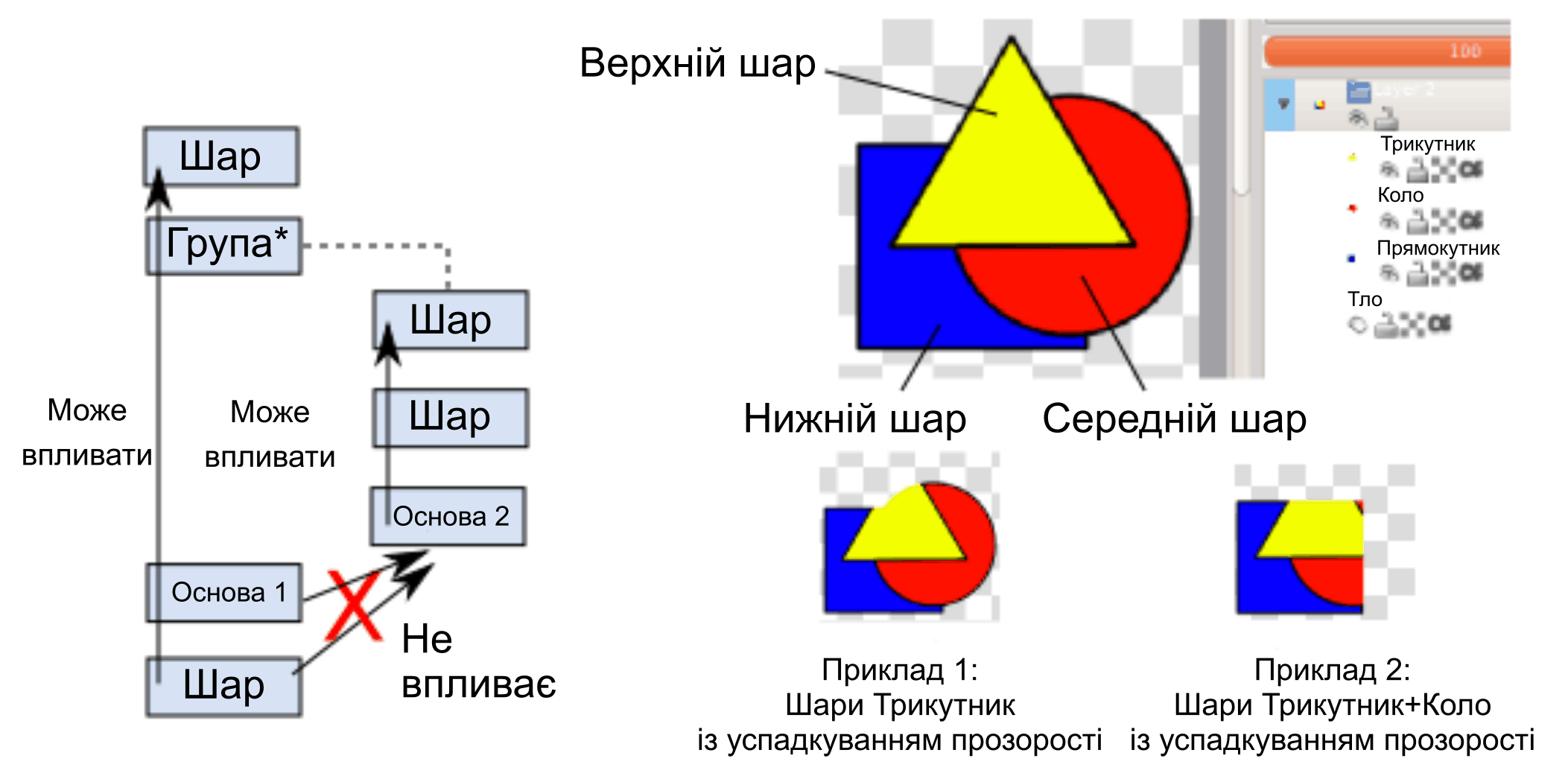
Крім того, ви можете увімкнути успадкування прозорості для шару групи.
Маски і фільтри¶
У Krita передбачено підтримку неруйнівного редагування вмісту шарів. Неруйнівним ми називаємо таке редагування, під час якого редагування або внесення змін до шару або зображення не призводить до внесення остаточних змін до початкового зображення. Зміни просто додаються як фільтри або маски над початковим зображенням, лишаючи його незмінним. Такий режим редагування є дуже корисним, якщо робота над зображенням передбачає певні експерименти із додаванням і вилученням ефектів. Ви можете повернутися до початкового зображення одним клацанням кнопкою миші. Просто приховайте фільтр або маску, які ви наклали на початкове зображення.
Ви можете додавати для шару фільтри за допомогою маски фільтрування або додавати шар фільтрування, який змінюватиме усе зображення. Шари також можна перетворювати у неруйнівний спосіб за допомогою масок перетворення, і навіть частково приховувати за допомогою маски прозорості. Неруйнівні ефекти, подібні до цих, є дуже корисними, якщо пізніше ви зміните задум або захочете внести певні корективи до зображення.
Примітка
Ви можете об’єднати усі видимі шари. Спочатку позначте усі шари у списку за допомогою пункту меню . Потім об’єднайте усі шари: .
Доступ до цих фільтрів і масок можна здійснювати за допомогою контекстного меню (як це показано на знімку, наведеному нижче) та піктограми + на бічній панелі шарів.
Крім того, ви можете додати фільтр як маску із самого діалогового вікна фільтрів. Достатньо просто натиснути кнопку Створити маску фільтрування.

Усі фільтри і маски можна застосовувати і до групи шарів, що робить дуже простим неруйнівне редагування одразу декількох шарів. На сторінці категорії «Шари і маски» наведено докладніші відомості щодо окремих типів шарів та масок.
У розділі щодо бічної панелі шарів наведено докладніші відомості щодо клавіатурних скорочень та інших процедур керування шарами.
