Завантаження і збереження пензлів¶
У реальності під час малювання або рисування ви використовуєте декілька інструментів. Ви користуєтеся олівцями, гумками, пензлями, різними типами фарб, чорнил, крейди тощо. Усі ці інструменти є різними способами перенести художній задум на полотно.
У програмі для цифрового малювання, подібній Krita, теж маємо справу із чимось схожим. Ми називаємо набір інструментів рушієм пензлів. І, подібно до того, як відчуття від водіння автомобілів із різними двигунами є різними, або до того, як олівці при малюванні лишають на папері інший слід, ніж кулькові ручки, результати малювання з використанням різних рушіїв пензлів є зовсім різними.
Для рушіїв пензлів також передбачено багато різних параметрів. Отже, ви можете зберігати ці параметри до наборів параметрів.
На відміну від Photoshop, у Krita кінчики пензлів і набори пензлів є різними інструментами. Кінчики є лише певним різновидом штампів, а набори пензлів використовують кінчик і багато інших параметрів для створення повноцінного пензля.
Спадний список властивостей пензля¶
Для початку, доступ до панелі редактора параметрів пензлів може бути отримано за допомогою панелі інструментів. Кнопку редактора розташовано між кнопкою Вибрати набір пензлів праворуч і кнопкою:guilabel:Візерунки заповнення ліворуч. Крім того, ви можете скористатися для її відкриття натисканням клавіші F5.
Після відкриття панелі редактора параметрів пензля ви побачите щось таке:
Огляд спадного списку параметрів пензля¶
Спадну панель параметрів пензля поділено на шість областей:
Розділ A — Загальні відомості¶
У цьому розділі містяться Піктограма набору, Інтерактивний перегляд пензля, Назва набору, Назва рушія та декілька кнопок для зберігання, перейменування та перезавантаження набору.
Параметри пензля Krita зберігаються у метаданих файла PNG розміром 200x200 пікселів (у файлі KPP). Зображення у цьому файлі PNG стає піктограмою набору. Ця піктограма використовується у Krita всюди і є корисною для розрізнення пензлів там, де їх не можна розрізнити за інтерактивним попереднім переглядом.
На панелі інтерактивного попереднього перегляду буде показано мазок поточним пензлем у формі хвилі. Ліворуч тиск пензлем на полотно вважатиметься нульовим, а далі зростатиме до повного з рухом пензля у напрямку праворуч. Таким чином, можна бачити вплив датчиків тиску, кута малювання, відстані, згасання та нечіткого мазка, але не інших. Для деяких рушії пензлів панель не показуватиме нічого. Для пензлів розмазування фарби, фільтрування та інструмента клонування на панелі ви побачите картатий візерунок, оскільки ці рушії пензлів використовують для зміни значень для пікселів, які вже є на полотні.
За міткою назви набору розташовано кнопку для перейменовування пензля. У результаті перейменовування пензель буде збережено як новий, а пензель із попередньою назвою буде вимкнено.
Рушій¶
Рушій пензля — базовий програмний код, за допомогою якого на основі пензля створюється мазок. Це означає, що різні рушії пензлів мають різні параметри і працюють у різний спосіб. Ви можете спостерігати за цим у реальності за різницею у штрихах крейдою, олівцем та пером. Оскільки комп’ютери є математичними пристроями, більшість з наших рушіїв пензлів працюють по-різному через віртуальні математичні причини.
Для більшості художників важлива не математична природа пензля, а його текстури та позначки. Кожен рушій пензлів має власний неповторний варіант та призначення, його можна налаштовувати за допомогою внесення змін до параметрів його роботи.
Перезавантаження¶
Якщо ви внесете зміни до набору пензлів, поряд із назвою набору з’явиться піктограма. Це кнопка Перезавантаження набір пензлів. Ви можете скористатися нею для повернення до початкових параметрів пензля.
Збереження набору параметрів¶
Праворуч передбачено кнопки Зберегти новий набір пензлів… та Перезаписати пензель.
- Зберегти новий набір пензлів…
Збереже поточний набір пензлів та усі внесені до нього зміни до нового набору. Якщо ніяких змін внесено не було, таким чином ви створите копію поточного набору пензлів.
- Перезаписати пензель
Ця кнопка доступна, лише якщо було внесено якісь зміни. Її натискання призведе до перевизначення поточного набору новими параметрами зі збереженням назви та піктограми набору. Програма завжди створюватиме резервну копію із часовою позначкою у теці ресурсів.
У результаті спроби зберегти новий набір пензлів буде викликано вікно, подібне до наведеного на знімку нижче, із невеличкою панеллю нотатника та усіма варіантами можливої зміни піктограми набору:
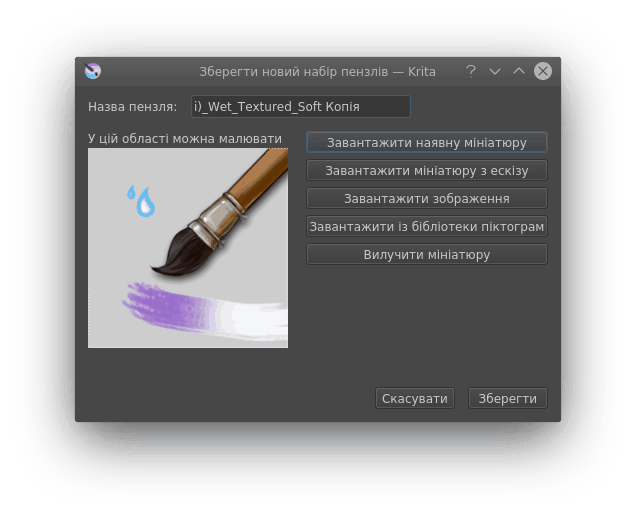
Панель ліворуч є панеллю нотатника. Ви можете малювати на ній поточним пензлем, вносячи незначні зміни на льоту.
- Назва пензля:
Назва вашого пензля. Її також буде використано як назву файла
KPP. Якщо пензель із такою назвою вже існує, його дані буде перезаписано.- Завантажити наявну мініатюру
Завантажити наявну мініатюру до набору пензлів.
- Завантаження мініатюри нотатника
Вибір цього варіанта призведе до завантаження заштрихованої області з великого нотатника (розділ C) до області мініатюри.
- Завантажити зображення
За допомогою цього пункту ви можете вибрати зображення з диска для завантаження його як мініатюри.
- Завантажити із бібліотеки піктограм
Відкрити бібліотеку піктограм.
- Вилучити мініатюру
Робить поле мініатюрного полотна повністю білим.
Бібліотека піктограм¶
Щоб пришвидшити створення піктограм наборів, ми передбачили у Krita бібліотеку піктограм.
За допомогою бібліотеки ви зможете вибрати піктограми інструментів та необов’язкову малу емблему. Після натискання кнопки Гаразд комбінацію-результат буде завантажено до малого нотатника і ви зможете малювати на мазку.
Якщо ви перейдете до вашої теки ресурсів, ви побачите у ній теку із назвою preset\_icons, а у цій теці будуть підтеки tool\_icons та emblem\_icons. Ви можете додати туди напівпрозорі зображення PNG, щоб Krita завантажувала ці зображення разом із іншими зображеннями бібліотеки, отже розширити ваші можливості із налаштовування піктограм!
У верхній правій частині вікна бібліотеки піктограм розташовано три повзунки. За їхньою допомогою можна скоригувати піктограму інструмента. Верхні два повзунки — ті самі відтінок і насиченість, які можна скоригувати за допомогою коригування HSL, нижній повзунок є надпростим фільтром рівнів. Цей повзунок додано, оскільки фільтр рівнів надає змогу зберігати найтемніші тіні і найсвітліші виблиски на піктограмі інструмента; отже, за допомогою повзунка дуже зручно виконувати швидке коригування.
Коли усі налаштовування буде завершено, ви можете натиснути кнопку Зберегти у діалоговому вікні Зберегти новий набір пензлів, щоб наказати Krita зберегти новий пензель.
Розділ B — Засіб вибору набору пензлів¶
Засіб вибору наборів пензлів є дуже схожим на бічну панель наборів пензлів та спадний список наборів, який викликається натисканням клавіші F6. Його унікальність полягає у тому, що він надає вам змогу фільтрувати набори за рушіями. Крім того, саме за його допомогою можна створювати пензлі для рушія з нуля.
Типово, його згорнуто, отже, вам доведеться натиснути стрілочку згори і ліворуч від пункту рушія пензлів, щоб програма показала його.
Типово, у верхньому спадному списку вибрано пункт «All» («Усі»), що означає, що буде показано усі рушії. Крім того, буде показано розділ міток, у якому ви зможете вибрати мітки, список наборів пензлів та текстове поле для пошуку.
Нижче буде показано піктограму «+», натискання якої призведе до показу усього списку рушіїв Krita. Вибір пункту рушія зі списку призведе до показу усіх пензлів для цього рушія.
Піктограма смітника виконує ту саму роль, що і на бічній панелі наборів: вилучити або, точніше, вимкнути набір так, щоб програма не показувала його у списку.
Розділ C — Нотатник для чернеток¶
Під час коригування параметрів пензлів, звичайно ж, хочеться бачити результати зміни кожного з параметрів. Саме для цього і призначено панель нотатника, розташовану праворуч від спадного списку параметрів.
Типово, нотатник згорнуто, отже, вам доведеться натиснути стрілочку згори і праворуч від пункту параметрів пензля, щоб програма показала його.
Під час збереження нового набору пензлів ви можете наказати програмі використати піктограму на основі намальованого у нотатнику. Програма завантажити обведену пунктиром ділянку до мініатюрного нотатника у діалоговому вікні збереження нового набору пензлів.
Під основною панеллю нотатника розташовано п’ять кнопок. Ось вони:
Заповнити область піктограмою набору пензлів
Заповнити область поточним зображенням
Заповнити область градієнтом (корисно для пензлів розмазування)
Заповнити область кольором тла
Відновити заповнення області білим
Розділ D — Список параметрів¶
Як ми вже зауважували вище, параметри для кожного рушія пензлів є різними. На цій панелі буде наведено пункти параметрів, перемикачі та регулятори, якими ви можете скористатися для створення унікального пензля. Для декількох параметрів основним для зміни є повзунки та пункти для позначення, але для багатьох параметрів для налаштовування використовують криві.
Деякі параметри можна увімкнути або вимкнути за допомогою полів для позначки, розташованих поряд із відповідною міткою. Але інші, зокрема потік та непрозорість, є фундаментальними для роботи пензля, тому їх буде увімкнено завжди.
За допомогою невеличкої кнопки із замочком, розташованої поряд із параметрами, можна замкнути пензель. Цьому питанню ми присвятимо окремий розділ.
Розділ E — Віджет налаштовування параметрів¶
Розділ D є списком параметрів, розділ E — віджетом, за допомогою якого ви можете вносити зміни.
Користування кривими датчиків¶
Однією із найважливіших речей, які роблять твір унікальним для його творця, є стиль мазків. Мазки є різними для різної швидкості, обертання, напрямку та рівня тиску, який було використано для них під час роботи стилом. Оскільки це дуже важливо, варто докладно розібрати можливості налаштовування параметрів мазків. Найкращим способом налаштовування є використання кривих.
Криві, наприклад, буде показано у віджеті розміру. Для чорнильного пензля нам слід пов’язати тиск із товщиною мазка. Для виклику відповідної кривої достатньо натиснути пункт розміру у списку параметрів.
Втім, фізичний розвиток різних людей є різним, отже усі люди по-різному тиснуть на стило. Тим, хто не прикладає значного зусилля до стила, просто малювати тонкі лінії, але у них виникають складнощі зі малюванням товстих ліній. І навпаки, тим, хто звик тиснути на стило, зазвичай, важко намалювати тонку лінію, хоча із товстими лініями проблем не виникає.
Проблему можна усунути використанням кривих зв’язку для визначення тонших або товщих ліній для певного рівня тиску стилом на сенсорний екран.
На кривих параметрів пензля передбачено кнопки пришвидшеного налаштовування, як розташовано згори. Тим, у кого є проблеми із тонкими лініями, варто спробувати передостанню кнопку із увігнутою формою кривої. А тим, у кого не виходять товсті лінії, варто спробувати третю кнопку із S-подібною кривою.
Під віджетом кривої розташовано ще два пункти:
- Спільна крива для усіх параметрів
Це пункт списку датчиків. Його позначення визначить використання однакової кривої для усіх датчиків. Якщо позначку з пункту буде знято, усі позначені датчики матимуть окремі криві.
- Режим обробки кривих:
Це пункт, який визначає, як поєднуються декілька значень з різних кривих датчиків. Значення на кривих завжди лежать у діапазоні від 0 до 1.0, отже, якщо на одній з кривих маємо 0.5, а на іншій — 0.7, тоді…
- Множення
Перемножити два значення, 0.5*0.7 = 0.35.
- Додавання
Додати два значення і обмежити суму значенням 1.0, отже, 0.5+0.7 = 1.2, що потім обмежується до 1.0.
- Максимум
Порівняти два значення і вибрати більше. Отже, у випадку значень 0.5 і 0.7 матимемо результат 0.7.
- Мінімум
Порівняти два значення і вибрати менше. Отже, у випадку значень 0.5 і 0.7 матимемо результат 0.5.
- Різниця
Відніме найменше значення від найбільшого, отже 0.7-0.5 = 0.2.
Ймовірно, краще усе зрозуміти можна з такого прикладу:

Перші два рядки є початковими, решта рядків — результати застосування до початкових рядків різних типів множення.
Пензель із розміром, який встановлено за датчиком відстані.
Пензель із розміром, який встановлено за датчиком згасання.
Розмір обчислено за добутком значень датчиків згасання і відстані.
Розмір обчислено на основі додавання значень датчиків згасання та відстані. Зауважте, наскільки товстим є мазок.
Розмір є максимальним значенням зі значень датчиків згасання та відстані.
Розмір є мінімальним значенням зі значень датчиків згасання та відстані.
Розмір обчислено за різницею більшого значення і меншого значення.
Розділ F — Інші параметри¶
- Перемикання розміру гумки
Перемикає пензель на окремо збережений розмір, якщо натиснуто клавішу E.
- Перемикання прозорості гумки
Те саме, що і ви ще, але потім із непрозорістю гумки.
- Тимчасово зберегти коригування до наборів
Уможливлює створення «брудних» наборів. У «брудних» наборах зберігаються коригування, які було внесено протягом сеансу Krita. По завершенню сеансу програма повертає типові значення параметрів набору. «Брудні» набори позначаються у списку наборів пензлів піктограмою у верхньому лівому куті пункту.
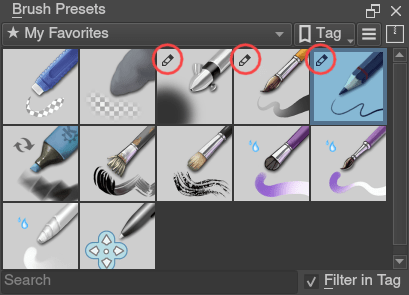
Піктограма у червоному колі згори ліворуч від третього, четвертого і п’ятого наборів у першому рядку означає, що набір є «брудним», тобто до набору внесено коригування.¶
- Швидкий перегляд
За допомогою цього пункту можна увімкнути або вимкнути інтерактивний перегляд пензля. Інтерактивний перегляд доволі прихована можливість: після натискання мітки інтерактивного перегляду і клацання правою кнопкою миші програма показує повзунок порогового значення. За допомогою цього повзунка можна визначити, за якого розміру буде активовано інтерактивний перегляд для пензля. Повзунок введено, тому що інтерактивний перегляд значно уповільнює роботу малих пензлів. Наявність порогового значення забезпечує вмикання інтерактивного перегляду лише тоді, коли це необхідно.
Параметри пензля на полотні¶
Передбачено можливість зміни параметрів пензля безпосереднього на полотні. Якщо ви відкриєте контекстну палітру, ви побачите піктограму у нижній правій частині палітри. Натисніть її, щоб відкрити параметри пензля на полотні. На панелі параметрів ви побачите декілька повзунків для пришвидшення внесення незначних змін до параметрів пензля.
Вгорі буде показано назву поточного активного набору пензлів. Поряд із нею розташовано кнопку параметрів. Натискання цієї кнопки відкриває список параметрів, які може бути показано або упорядковано для заданого рушія пензлів. Ви можете скористатися кнопками зі стрілками вгору і вниз для зміни позицій параметрів у списку. За допомогою кнопок зі стрілками ліворуч і праворуч можна додавати або вилучати пункти зі списку. Також передбачено підтримку перетягування зі скиданням за допомогою вказівника миші.
Створення набору пензлів¶
Тепер давайте створимо пензель для того, щоб усе це перевірити:
Визначення типових параметрів для рушія пензлів.¶
Спочатку, відкрийте вікно параметрів за допомогою клавіші F5.
Далі, натисніть стрілочку вгорі ліворуч, щоб відкрити список вибору набору. У списку вибору натисніть піктограму «+», щоб отримати список рушіїв. Ми збираємося створити піксельний пензель.
Приклад: створення чорнильного пензля¶
Намалюйте щось на панелі нотатника, щоб побачити, як працюють поточні параметри пензля. Якщо все налаштовано правильно, у вас має вийти пензель товщиною 5 пікселів, рівень тиску для якого визначає рівень непрозорості мазка.
Спочатку, вимкнемо непрозорість. Натисніть пункт непрозорості у списку праворуч. Список параметрів має бути замінено на велику криву. Це крива датчика.
Зніміть позначку з пункту Увімкнути параметри пера.
Перевіримо на нотатнику… здається, щось впливає на непрозорість. Причиною негараздів є параметр Потік.
Виберіть пункт Потік у списку праворуч. Потік подібний до непрозорості, але встановлюється для окремого дотику пензля, а непрозорість встановлюється для усього мазка.
Зніміть позначку з пункту Увімкнути параметри пера і тут. Перевірте пензель ще раз.
Тепер усе більше схоже на пензель для малювання чорнилом. Втім, наш пензель усе ще надто малий і малює дещо зернисто. Натисніть пункт Кінчик пензля у параметрах рушія пензлів.
У списку параметрів діаметр — це розмір кінчика пензля. Щоб змінити розмір, ви можете пересунути повзунок або клацнути на ньому правою кнопкою миші і ввести значення. Встановіть значення 25 і знову перевірте, як малює пензель. Результати мають бути значно кращими.
Тепер зробимо пензель дещо м’якшим, зменшивши параметр згасання до приблизно 0.9. Це надасть масці пензля м’якшого краю.
Якщо ви знову перевірите, як малює пензель, ви зауважите, що, здається, зміна параметра згасання майже ні на що не вплинула. Цей параметр пов’язано із відстанню між мазками: чим ближчі мазки один до одного, тим суцільнішою є лінія. Типово, встановлено значення 0.1, тобто відстань є доволі малою. Якщо ви встановите відстань 10 і знову спробуєте щось намалювати, ви побачите, як впливає на малюнок інтервал між мазками. За допомогою пункту Авто можна змінити спосіб обчислення інтервалів. Автоматичний інтервал зі значенням 0.8 є найкращим варіантом для чорнильних пензлів. Не забувайте, що значення можна змінити клацанням правою кнопкою миші із наступним безпосереднім введенням значення з клавіатури.
Тепер, якщо ви спробуєте перевірити пензель, згасання працюватиме як слід… окрім дуже малих розмірів, лінії для яких виглядатимуть розбитими на квадратні пікселі. Щоб позбутися цього ефекту, позначте пункт згладжування. Після позначення цього пункту лінії мають виглядати набагато краще.
Збереження нового пензля¶
Коли налаштовування буде завершено, перейдіть вгору ліворуч і натисніть кнопку Зберегти новий набір пензлів.
Програма відкриє діалогове вікно збереження набору пензлів. Виберіть назву для вашого набору, наприклад, «Мій набір». Далі, позначте пункт Завантажити з бібліотеки піктограм, щоб отримати піктограму з бібліотеки піктограм. Виберіть бажану піктограму інструмента і натисніть кнопку Гаразд.
Піктограму буде завантажено на панель нотатника ліворуч. Домалюйте поряд із нею жирний мазок. Якщо результат вас не задовольнить, просто поверніться до бібліотеки піктограм і завантажте нову піктограму.
Нарешті, натисніть кнопку Зберегти, і створення вашого пензля буде завершено.
Далі, ви можете змінити ваш пензель для малювання чорнилом…
- Змінивши величину тиску, який слід прикласти до пензля, щоб отримати повнорозмірний мазок.
Для цього виберіть пункт розміру і натисніть пункт датчика тиску у списку, розташованому поряд із кривою. Крива має виглядати як пряма лінія. Якщо вам потрібен пензель, мазок якого буде товстим навіть на малого тиску, клацніть на кривій, щоб створити точку, і перетягніть цю точку вище ліворуч. Чим ближчою буде точка до верхнього лівого кута, тим помітнішим буде ефект. Якщо, навпаки, вам потрібен пензель, товстий мазок яким можна буде отримати лише сильним натисканням стилом, перетягніть точку вниз праворуч. Такий пензель буде корисним для малювання дрібних елементів. Не забудьте зберегти зміни до вашого пензля, коли завершуватимете редагування.
- Зробивши вигляд тонких ліній м’якшим за допомогою параметра потоку.
Для цього позначте пункт потоку і знову позначте пункт Увімкнути параметри пензля. Якщо тепер спробувати пензель, він справді стане дещо м’якшим, але, можливо, надто м’яким. Клацніть на кривій, щоб створити точку, і перетягніть цю точку вгору ліворуч, на середину горизонтальної сторони першого квадрата у ґратці. Після цього проба пензля даватиме набагато м’якіші тонкі лінії, але чим дужче ви тиснутимете, тим жорсткішим ставатиме пензель.
