Вступ до Krita для тих, хто переходить із Paint Tool SAI¶
Як це зробити у Krita?¶
Цей розділ присвячено функціональним можливостями, які є спільними для Krita та Paint Tool SAI, але роботу з якими пов’язано із певними відмінностями, характерними для кожної з програм.
Засіб вибору кольору за клацанням правою кнопкою¶
Налаштувати це можна за допомогою пункту . Просто двічі клацніть на пункті Ctrl +  перед Вибрати колір переднього плану з об’єднаного зображення, щоб відкриття вікна і встановлення для скорочення значення
перед Вибрати колір переднього плану з об’єднаного зображення, щоб відкриття вікна і встановлення для скорочення значення  .
.
Примітка
Типово разом із Krita, починаючи з версії 3.0, постачається сумісна із Paint Tool SAI схема. Поєднайте її із схемою клавіатурних скорочення для Paint Tool SAI, щоб отримати якнайширший доступ до можливостей за допомогою знайомих вам клавіатурних скорочень.
Стабілізатор¶
Пункт цієї можливості розташовано на бічній панелі параметрів інструмента пензля для довільного малювання. Пункт «Використовувати розширене згладжування» призначено для досконаліших планшетів, а пункт «Стабілізатор» дуже нагадує такий самий пункт у Paint Tool SAI. Просто вимкніть пункт Затримка, щоб усунути і цю відмінність.
Прозорість¶
Однією з речей, які відштовхують багатьох користувачів Paint Tool SAI від Krita є те, що у програмі використовується картата схема (шахівниця) для показу прозорих ділянок (доволі поширена практика). Втім, якщо ви хочете щоб тло полотна було білим, програму можна налаштувати і на таке тло. просто виберіть Тло: Як колір полотна у вікні створення зображення, і тло стане білим. Ви знову можете зробити його прозорим за допомогою пункту меню . Якщо ви експортуєте зображення до формату PNG або JPG, не забудьте зняти позначення з пункту Зберігати альфа-канал (прозорість) і зробити колір тла білим (типово, він є чорним).
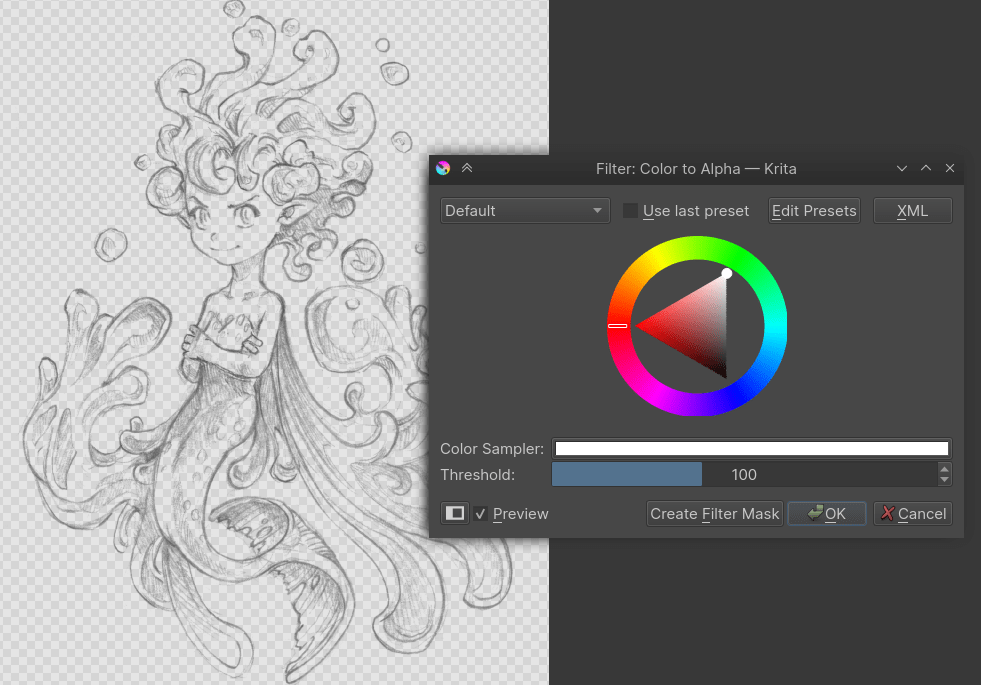
Подібно до SAI, ви можете швидко перетворити чорно-біле зображення на чорно-прозоре за допомогою пункту на сторінці, яку можна викликати за допомогою пункту меню .
Параметри пензля¶
Іншим, доволі цікавим, поясненням несприйняття Krita є те, що, мовляв, рушій пензлів програми є не дуже складним. Ви можете лише змінити розмір, потік і непрозорість за допомогою верхньої панелі.
Це не так. Ця скарга є наслідком нашої спроби пересунути більшість параметрів пензлів з бічної панелі до спадного списку на панелі інструментів. Найпростішим способом доступ до цих параметрів є натискання клавіші F5. Як ви можете бачити, рушій пензлів є доволі складним. У нашій програмі передбачено понад десяток рушіїв пензлів, тобто типів пензлів, які ви можете створювати. Декількома з тих, до яких ви звикли у Paint Tool SAI є піксельний пензель (чорнило), пензель розмазування кольору (пензель) та пензель фільтрування (висвітлювання, вигоряння).
Наприклад, для створення простого пензля для малювання чорнилом слід взяти за основу піксельний пензель, зняти у його параметрах позначку з пункту Увімкнути параметри пера для непрозорості та потоку та зняти позначки з усіх пунктів, окрім розміру, у списку параметрів. Далі, перейти до кінчика пензля, вибрати Автопензель зі списку вкладок і встановити розмір у 25 пікселів (клацання правою на синій смужці, якщо хочете ввести числове значення), увімкнути згладжування під піктограмою пензля і встановити значення згасання 0.9. Далі, останній штрих, встановити інтервал «Авто» і числове значення інтервалу 0.8.
Ви можете виконати детальне налаштовування пензлів і поділитися створеними пакунками пензлів із іншими користувачами. Імпортування пакунків і пензлів можна виконати за допомогою пункту меню . За допомогою вікна, яке буде відкрито, ви зможете імпортувати файли .bundle і .kpp.
Витирання¶
Витирання у Krita є режимом змішування, дуже подібним до режиму прозорості у Paint Tool SAI. Активувати його можна за допомогою клавіші E або вибору відповідного пункту у спадному списку Режим змішування.
Режими змішування¶
У Krita передбачено багато режимів змішування і, на щастя, серед них є усі режимі з Paint Tool SAI, окрім двійкового. Щоб полегшити керування режимами змішування, ми передбачили для кожного з них позначку, заповнення якої додасть їх до списку улюблених режимів змішування.
«Множення», «Екран», «Накладка» і «Звичайний» є у списку улюблених. Світність у Krita трохи відрізняється від світності (luminosity) у Paint Tool SAI, і вона замінює відносну яскравість кольору на відносну яскравість кольору шару.
Режим світності SAI (який має назву «Shine» у SAI2) збігається із режимом Світність/Сяйність (SAI), який є новим у Krita 4.2.4. Режим «Shade» у SAI, є тим самим, що і Вигоряння кольорів, а Hard Mix збігається із режимами «Світність» і «Тінь».
Шари¶
- Блокування альфа-каналу
Це пункт для позначення, розташований поряд із пунктом кожного з шарів.
- Група із обрізанням
Для створення ефекту масок обрізання у Krita вам доведеться зібрати усі ваші зображення у одному шарі, а потім натиснути піктограму a або натиснути комбінацію клавіш Ctrl + Shift + G.
- Чорнильний шар
Це векторний шар у Krita, який також може містити текст.
- Маски
Ці шари у відтінках сірого, які надають вам змогу впливати на прозорість, у Krita називаються масками прозорості і, подібно до Paint Tool SAI, їх можна застосовувати як до груп, так і до шарів. Якщо ви щось позначили і створили маску прозорості, вона використовуватиме позначене як основу.
- Спорожнення шару
Цю дію можна викликати за допомогою пункту меню , але можна просто натиснути клавішу Del.
Змішування двох кольорів¶
Якщо вам подобається ця бічна панель у Paint Tool SAI, бічна панель вибору цифрового кольору Krita те здасться вам зручною. Перетягування повзунків на ній змінює параметри кольору для змішування.
Які додаткові можливості є у Krita?¶
Ширші можливості налаштовування пензлів¶
Ми вже обговорювали редактор параметрів пензлів. Ескізні пензлі, пензлі ґратки, пензлі викривлення, пензлі клонування, пензлі, які є текстурами, пензлі, які реагують на нахил, обертання, швидкість стила, пензлі, які можуть малювати штрихування та пензлі, які викривляють кольори. У Krita різноманіття пензлів є дуже широким.
Більше засобів вибору кольорів¶
Ви можете використовувати повзунки HSV, повзунки RGB, трикутник у кільці відтінків. Ви також можете використовувати у ньому повзунки HSI, HSL та HSY“, повзунки CMYK, палітри, круглі засоби вибору, квадратні засоби вибору, невеличкі засоби вибору, великі засоби вибору, журнал кольорів та засоби вибору тіней. Просто скористайтеся пунктом меню і виберіть у спадному списку Бічна панель: пункт, щоб змінити форму та тип основного великого засобу вибору кольору.
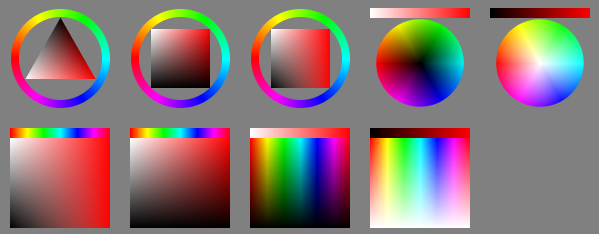
Ви можете викликати журнал кольорів натисканням клавіші H, список типових кольорів за допомогою U і два засоби вибору тіней за допомогою комбінацій Shift + N і Shift + M. Великий засіб вибору можна викликати за допомогою Shift + I на полотні.
Геометричні інструменти¶
Кола, прямокутники, контури — у Krita їх дуже просто малювати.
Мультипензель, дзеркальна симетрія та загортання¶
Ці інструменти надають вам змогу швидко малювати віддзеркалене зображення, мандалу або мозаїчну текстуру. Корисні для створення тла та абстрактних віньєток.
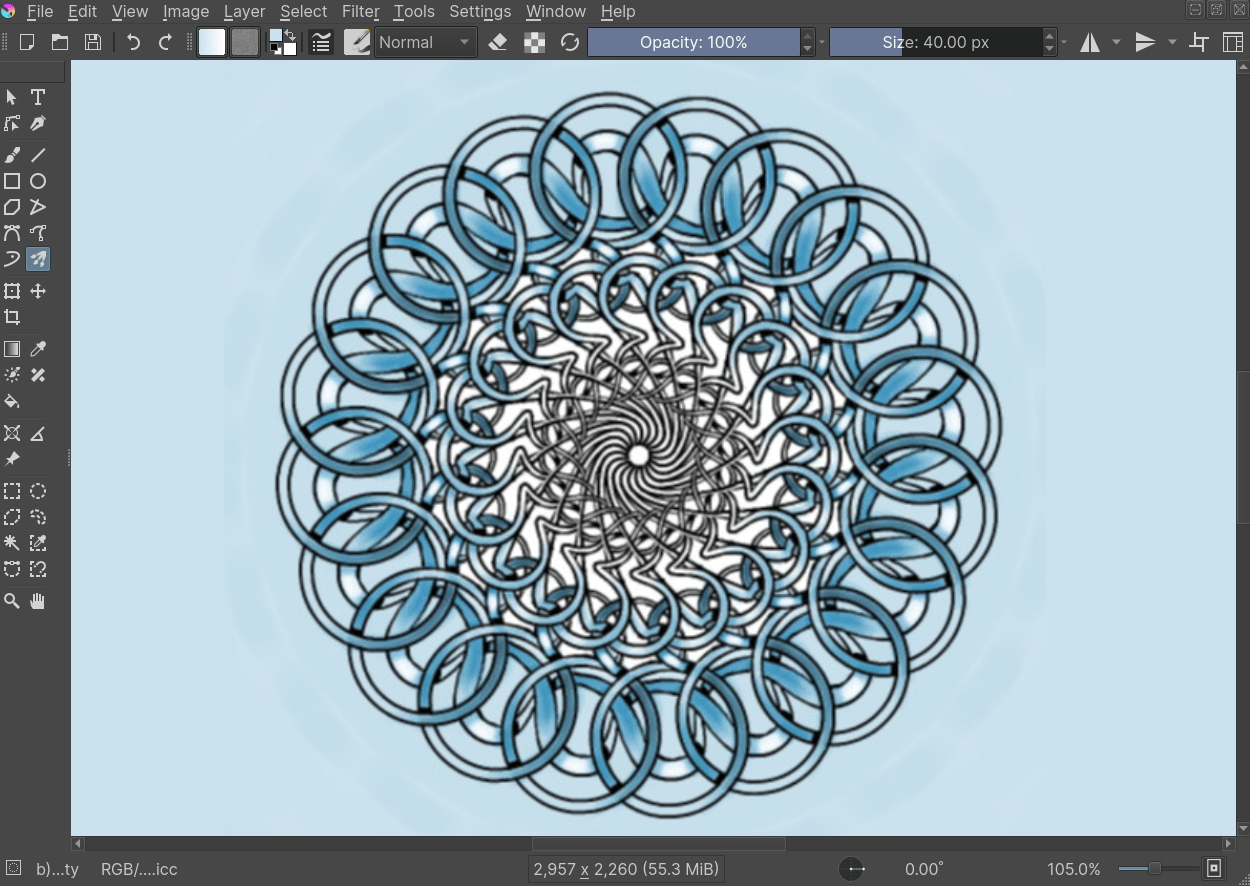
Допоміжні засоби¶
Допоміжні засоби малювання можуть допомогти вам із малюванням перспективи або концентричного кола із наступним прилипанням до них елементів зображення.
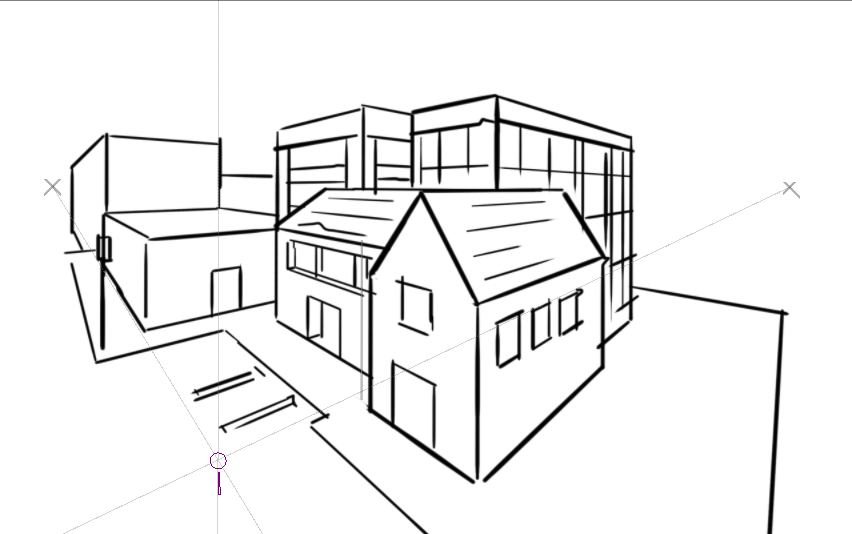
Робота допоміжних засобів нескінченно віддаленої точки у Krita.¶
Блокування шару¶
Замкніть шар на замок, так, щоб на ньому не можна було малювати.
Швидкий вибір шару¶
Якщо ви утримуватимете натиснутою R і натиснете пляму на вашому малюнку, Krita вибере шар під вказівником. Це є дуже зручним, якщо на вашому малюнку багато шарів.
Керування кольорами¶
За його допомогою ви можете приготувати вашу роботу для друку або виконати певні трюки за допомогою бічної панелі таблиці пошуку, отже вам буде простіше виконувати діагностику зображення. Наприклад, скориставшись перетворенням кольорів на відтінки сірого на окремій панелі перегляду за допомогою бічної панелі таблиці пошуку, ви зможете негайно бачити значення кольорів.
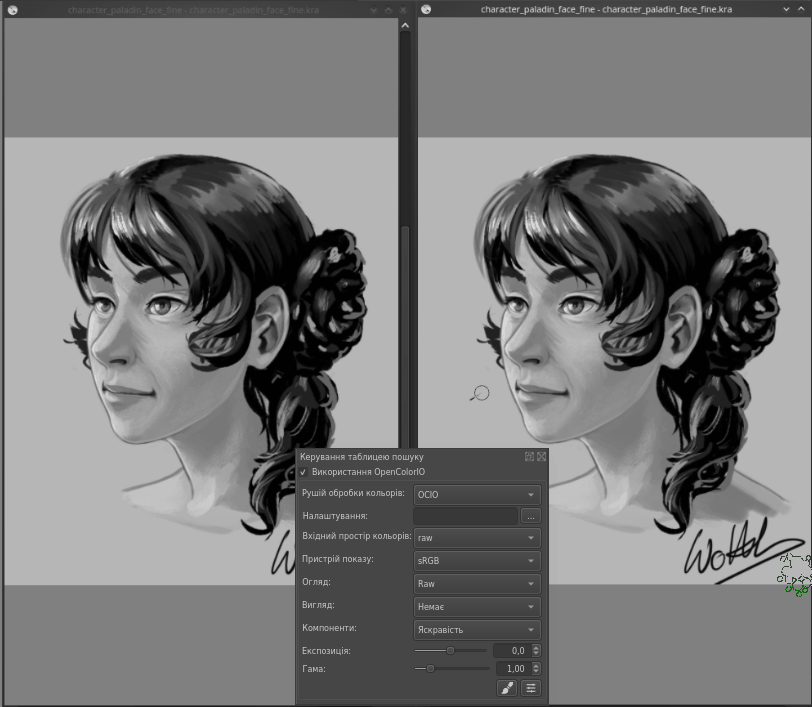
Додаткові інструменти перетворення¶
Не лише обертання і масштабування, але і деформування за сіткою, загортання, розплавлення на неруйнівні перетворення за допомогою інструментів перетворення та масок.
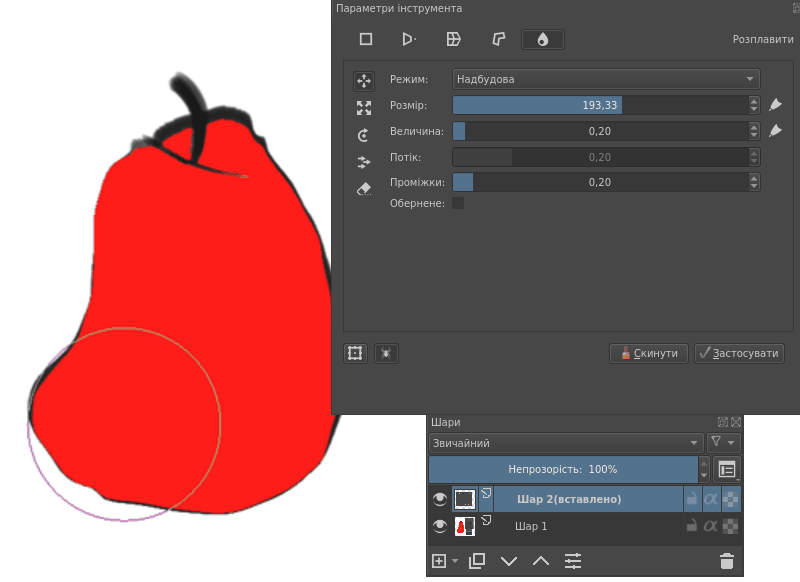
Більше фільтрів та шарів та масок неруйнівного фільтрування¶
За допомогою фільтрів, зокрема балансу кольорів та кривих кольорів, ви можете без проблем створити тіньові шари. Фактично, за допомогою шарів фільтрування та масок шарів ви можете негайно застосовувати фільтри під час малювання під ними.
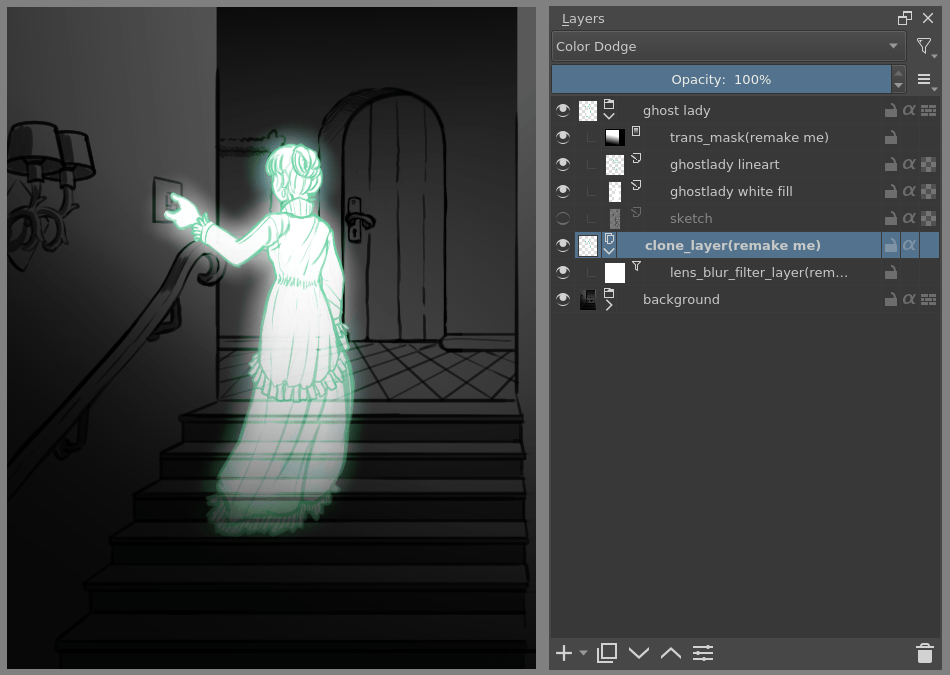
Контекстна палітра¶
Це невеличка кругова панель, яку типово можна викликати клацанням правою кнопкою миші. Ви можете упорядкувати ваші пензлі за мітками і скористатися цими мітками для заповнення контекстної палітри. Також на панелі передбачено невеличкий засіб вибору кольору та журнал кольорів, щоб вам простіше було перемикати кольори на льоту.
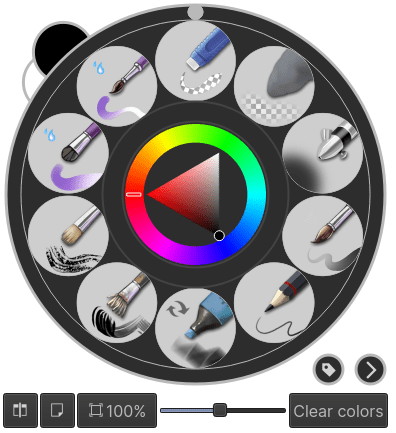
Чого немає у Krita, якщо порівнювати із Paint Tool SAI?¶
Векторних ліній змінної товщини
Можливості вибору джерела для шарів
Динамічних жорстких країв для мазків (ефекту бахроми)
Немає бічної панелі змішування
Немає стабілізатора, пов’язаного із набором пензлів
Немає окремих наборів клавіатурних скорочень для окремих наборів пензлів
Висновки¶
Сподіваюся цей вступ заохотив вас до використання Krita, а не змусив триматися звичної для вас програми.

 + перетягування. Щоб відновити початковий стан, натисніть клавішу 5.
+ перетягування. Щоб відновити початковий стан, натисніть клавішу 5.