Вступ до Krita для тих, хто переходить із Photoshop¶
Вступ¶
У цьому розділі наведено вступні зауваження для тих, хто хоче перейти на Krita з Photoshop. Метою є зробити період адаптації у Krita якомога швидшим та простішим з точки зору переходу від старих звичок до нових. Наведені дані стосуються версії 2.9 Krita та версій Photoshop CS2 та CS3. Втім, хоча дещо може змінитися у майбутньому, основні речі, ймовірно, лишаться незмінними. Перше, що слід пам’ятати, це те, що Krita є програмою для малювання двовимірних зображень, а Photoshop (PS) є програмою для обробки зображень. Це означає, що загалом у PS передбачено більше можливостей, ніж у Krita, але у Krita є інструменти, які ліпше пристосовано до цифрового малювання. Коли ви призвичаїтеся до Krita, ви зможете помітити, що у Krita є декілька можливостей, яких немає у PS.
Основи роботи у Krita¶
У цьому розділі наведено дані щодо користування для виконання базових дій Krita у порівнянні із PS.
Показ даних¶
Обертання¶
Обертання полотна можна здійснювати за допомогою комбінацій Shift + Пробіл або Ctrl + [ та Ctrl + ] або 4 чи 6. Відновити початковий стан можна натисканням клавіші 5.
Віддзеркалення¶
Натисніть M, щоб побачити ваш малюнок на панелі перегляду віддзеркаленим.
Пересування і перетворення¶
У Krita пересування та перетворення елементів зображення виконується за допомогою інструментів. Кнопки інструментів розташовано на панелі інструментів. Якщо ви звикли пересувати шари у PS утримуючи натиснутою клавішу Ctrl, ви зможете робити те саме у Krita після натискання клавіші T для інструмента пересування або комбінації клавіш Ctrl + T для інструмента перетворення.
Press the B key to go back to the brush tool when the transformation or translation is done. To find how to make advanced deformations using the Transform tool, do not right-click on the on-canvas widget: all the option are in the Tool Options docker.
Зміни у інструменті перетворення можна застосувати натиканням клавіші Enter.
Примітка
Зміни, які внесено інструментом пересування, застосовуються автоматично.
Позначення¶
Як і у PS, ви можете скористатися натисканням клавіш Alt або Shift під час виконання позначення для вилучення або додавання позначеного до активної області позначення. Ви також можете утримувати натиснутою комбінацію клавіш Alt + Shift, щоб перетнути області. Крім того, у Krita передбачено для цього допоміжні інструменти, які ви можете вибрати на панелі Параметри інструмента, якщо активним є інструмент позначення. Ці допоміжні інструменти представлено у форматі піктограм.
Примітка
Ви не можете натиснути Ctrl для пересування вмісту позначеної області (вам слід натиснути T або вибрати Інструмент пересування).
Ще декілька підказок:
Якщо хочете перетворити шар на позначену область (для позначення видимих пікселів), клацніть правою кнопкою на бічній панелі шарів і виберіть Позначити непрозоре.
Якщо ви користуєтеся інструментом позначення багатокутником або засобом позначення, який слід «замикати», зробити це можна подвійним клацанням кнопкою миші або за допомогою комбінації клавіш Shift -
 .
.
Ви можете масштабувати позначену область. Для цього скористайтеся пунктом меню .
Примітка
Крім того, у меню Вибір багато інших класичних пунктів для збільшення, зменшення, вигладження, позначення меж тощо.
Якщо вами позначено пункт Показати маску загального вибору (меню Вибір) ви можете масштабувати, обертати, перетворювати або малювати на позначеній області, як на звичайному шарі у відтінках сірого.
Ctrl + H: Показати або приховати позначене (та сама комбінація клавіш)
Ctrl + A: позначити усе
Ctrl + Shift + A: зняти позначення з усього (не Ctrl + D як у PS)
Зауваження для користувачів Gimp: Krita автоматично розширює і автоматично фіксує нові шари, які створено з позначеного після застосування комбінацій клавіш Ctrl + C, Ctrl + V, тому вам не доведеться перейматися тим, що ви не зможете малювати за межами вставленого елемента.
Примітка
У поточній версії це не працює як слід. Перетин є режимом позначення, для виклику якого використовується клавіша T. Втім, T також використовується для перемикання на інструмент пересування, отже, цим клавіатурним скороченням неможливо скористатися. Вам доведеться користуватися кнопкою на панелі Параметри інструмента.
Обробка шарів¶
Типові клавіатурні скорочення у PS і Krita є дуже подібними:
Ctrl + J: дублювати
Ctrl + E: об’єднати із нижнім
Ctrl + Shift + E: об’єднати усе (не Ctrl + Shift + M, як у PS)
Ins: вставити новий шар малювання
Ctrl + G: створити групу шарів і пересунути позначені шари до цієї групи
Групи і режим змішування (режим композиції):¶
Режим змішування груп у Krita має вищий пріоритет за режим дочірніх шарів. Це може дещо спантеличити користувачів Photoshop. У Photoshop ви можете скористатися групуванням просто для спорожнення стосу шарів і зберегти режим змішування вашої композиції шарів у всьому стосі. У Krita композиція виконується спочатку на рівні групи, а потім уже береться до уваги режим змішування для самої групи. У обох систем є переваги і недоліки. Деякі з художників вважають спосіб, який використано у Krita, передбачуванішим з точки зору загальної композиції. Спосіб, який використано у PS, надає змогу підтримувати простіший і візуально краще упорядкований стос шарів.
Багатошарове перетворення або пересування¶
Ви можете позначати декілька шарів у стосі, утримуючи натиснутою клавішу Shift, як і у PS. Якщо ви пересунете шар до групи, ви можете пересувати або перетворювати усю групу, включено із можливістю позначення на групі і вирізання усіх підлеглих шарів всередині на льоту. Ви не зможете застосовувати фільтри до групи так, щоб їх було застосовано до декількох шарів одночасно.
Маски обрізання¶
У Krita немає маски обрізання, але є простіший спосіб нею скористатися. Він полягає у використанні групи шарів та Успадкованої прозорості (див. піктограму із літерою «альфа»). Розташуйте шар із формою, за якою ви хочете обрізати інший шар внизу групи, а для шарів над ним визначте Успадкувати прозорість. Результат буде таким самим, як «маска обрізання» у PS. Крім того, стос шарів буде чистішим за стос у реалізації маски обрізання.
Процедуру упорядковування груп для успадкування прозорості можна виконати автоматично за допомогою натискання комбінації клавіш Ctrl + Shift + G. У результаті буде створено групу із базовим шаром та шаром над ним із типово позначеним пунктом успадковування прозорості.
Режим передавання¶
Ця можливість є доступною у Krita, але її не реалізовано як режим змішування. У Krita це пункт, розташований поруч із пунктом «Успадкувати прозорість» при групуванні шарів.
Кмітливі шари¶
Замість створення кмітливих шарів, до яких ви можете застосовувати неруйнівні перетворення, у Krita передбачено такий набір функціональних можливостей:
- Файлові шари
Це шари, дані яких визначаються зовнішніми файлами, і які автоматично оновлюються, якщо до зовнішнього файла вносяться зміни. Починаючи з версії 4.0, користувачі можуть перетворювати наявний шар на файловий шар: достатньо клацнути на пункті шару
 і вибрати у контекстному меню пункт або вибрати у меню . Програма відкриє діалогове вікно збереження для визначення місця зберігання файла і замінить поточний шар на файловий шар, який вказуватиме на збережене зображення.
і вибрати у контекстному меню пункт або вибрати у меню . Програма відкриє діалогове вікно збереження для визначення місця зберігання файла і замінить поточний шар на файловий шар, який вказуватиме на збережене зображення.- Шари клонів
Це шари, які є «екземплярами» шару, який ви вибрали під час їхнього створення. Вони автоматично оновлюватимуться, якщо ви вноситимете зміни до початкового шару.
- Маски перетворення
Цими масками можна скористатися для неруйнівного перетворення усіх типів шарів, зокрема файлових і клонованих шарів.
- Маски фільтрування
Як і шари коригування, ці маски можуть застосовувати у неруйнівний спосіб фільтри до шарів усіх типів, зокрема файлових і клонованих шарів.
Стилі шарів¶
У Krita ви можете застосовувати стилі шарів Photoshop клацанням правою кнопкою на пункті шару будь-якого типу з наступним вибором пункту «Стиль шару» з контекстного меню. Krita здатна відкривати файли ASL і зберігати до них дані, але функціональні можливості стилів шарів реалізовано ще не повністю.
Інше¶
Можна експортувати шари і групи шарів. Відповідні пункти дій розташовано у меню Шар.
Примітка
У Krita кількість режимів змішування принаймні уп’ятеро перевищує цю кількість у PS. Режими упорядковано за категоріями у спадному меню. Ви можете скористатися позначенням режимів для додавання найуживаніших до категорії улюблених.
Засоби малювання¶
Це сильний бік Krita. Передбачено багато інструментів малювання та багато параметрів цих інструментів.
Інструменти¶
У Krita підхід до визначення інструментів є зовсім іншим, якщо порівнювати із PS. На відміну від PS, ви не знайдете інструментів «Пензель», «Гумка», «Клонування», «Розмивання» тощо. Замість цього передбачено способи трасування для ваших мазків на полотні: довільна лінія, пряма лінія, прямокутник, коло, кратний пензель тощо. Якщо вибрано спосіб трасування, можна вибрати і спосіб малювання: витирання, клонування, розмивання тощо. Усе це частини способу малювання, керування яким виконується за допомогою параметрів рушія пензлів. Параметри рушіїв пензлів зберігаються у так званих наборах, які ви можете знайти на бічній панелі Набори пензлів. Ви можете виконувати коригування та збирання власних наборів за допомогою кнопки Редагувати параметри пензля на верхній панелі інструментів.
Витирання¶
У Krita гумка не є окремим інструментом, а є режимом змішування (або режимом композиції). Ви можете перемикатися між режимом витирання та малювання натисканням клавіші E, окремо для кожного з ваших пензлів.
Корисні клавіатурні скорочення¶
Shift: збільшити або зменшити розмір пензля (або [ і ]).
/: перемкнутися між останнім і поточним вибраним набором (приклад: набір «Олівець», і набір «Гумка»).
K і L: збільшити значення темності або світлості поточного кольору
I і O: збільшити або зменшити непрозорість.
D: скинути колір до чорного (передній план) і білого (тло).
X: поміняти місцями колір переднього плану і тла.
Shift + I / Shift + N / Shift + M: набір типових клавіатурних скорочень для доступу до засобу вибору кольору на полотні.
Примітка
Дехто вважає такі клавіатурні скорочення дещо невдалими. Причина полягає у тому, що ці клавіатурні скорочення мають використовуватися під час малювання, а лівий Shift розташовано на протилежному кінці клавіатури від I, M та N. Отже, якщо ви не шульга, дуже важко одночасно тримати стило правою рукою і натискати ці комбінації клавіш. Зауважте, що ви можете змінити комбінації за допомогою вікна налаштовування, яке можна викликати за допомогою пункту меню .
Стабілізація та згладжування контурів¶
Якщо скористаєтеся інструментом довільного малювання за допомогою пензля, пункт якого можна знайти у параметрах інструмента, ви отримаєте доступ до ширшого спектра параметрів згладжування контуру та стабілізації ваших мазків пензлем.
Загальна крива натиску¶
Якщо мазки Krita є надто жорсткими або надто м’якими щодо тиску, з якими ви малюєте, ви можете встановити м’якішу або жорсткішу криву натиску за допомогою сторінки налаштувань, яку можна викликати за допомогою пункту меню .
Вирівнювання¶
Подібно до PS, ви можете скористатися класичними фільтрами для коригування багатьох речей під час малювання:
Ctrl + L: рівні
Ctrl + U: коригування відтінку-насиченості-значення
Ctrl + I: інвертувати
Інструменти освітлення/затемнення і розмивання¶
На відміну від Photoshop, де це два різних інструмента, у Krita їх об’єднано у межах рушія пензлів фільтрування. За допомогою цього рушія ви зможете застосовувати більшість фільтрів Krita у форматі пензлів.
Теми¶
Якщо вам не подобається типова темна тема інтерфейсу Krita, скористайтеся пунктом меню і виберіть світлішу або темнішу тему. Якщо вам не подобаються кольори панелі перегляду, скористайтеся пунктом меню і змініть колір рамки полотна.
Інструменти Krita, яких немає у Photoshop¶
Як ми вже згадували у вступі, Krita є спеціалізованою програмою для малювання. Отже, у ній передбачено спеціалізовані інструменти для малювання. Подібних інструментів немає у програмах для загальної обробки зображень, зокрема у PS. Нижче наведено короткий список найважливіших із цих унікальних інструментів.
Рушії пензлів¶
У Krita є багато різних так званих рушіїв пензлів. Ці рушії пензлів визначають різноманітні методи зміни параметрів пікселів на полотні за допомогою пензля. Рушії пензлів із назвами, подібними до «Ґратка», «Частки», «Ескіз» та інші можуть повністю змінити ваші уявлення про те, як працюють пензлі, та значно розширять ваші уявлення щодо можливих результатів використання пензлів. Розпочати налаштовування пензлів можна за допомогою редактора параметрів пензлів, доступ до якого можна отримати за допомогою панелі інструментів, але набагато простіше просто натиснути клавішу F5.
Крива параметрів¶
Ви можете визначити зв’язок між тиском (швидкістю, довжиною мазка, нахилом, випадковою величиною тощо) та будь-яким із параметрів пензля.
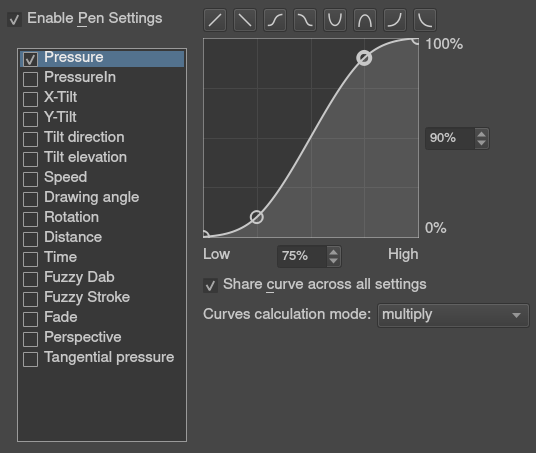
Контекстна палітра¶
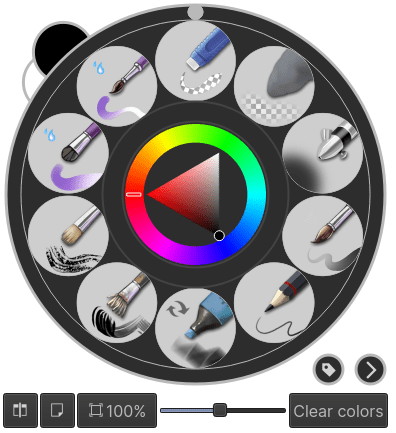
Легкодоступна (достатньо клацнути  ) контекстна палітра надає вам змогу швидко отримувати доступ до пензлів, журналу використання кольорів та засобу вибору кольору одразу. Пензлі визначаються мітками, а натискання розташованої внизу праворуч кнопки налаштовування відкриває спадний список для зміни міток. Отже, ви можете встановити мітки для пензлів на бічній панелі наборів пензлів відповідно до їхнього призначення, а потім під час виконання певного завдання щодо малювання швидко вибирати потрібні вам пензлі.
) контекстна палітра надає вам змогу швидко отримувати доступ до пензлів, журналу використання кольорів та засобу вибору кольору одразу. Пензлі визначаються мітками, а натискання розташованої внизу праворуч кнопки налаштовування відкриває спадний список для зміни міток. Отже, ви можете встановити мітки для пензлів на бічній панелі наборів пензлів відповідно до їхнього призначення, а потім під час виконання певного завдання щодо малювання швидко вибирати потрібні вам пензлі.
Перетворення¶
У Krita інструмент перетворення може виконувати перетворення над групою і впливати на вигляд дочірніх шарів. Передбачено декілька режимів його роботи, зокрема довільний, перспектива, викривлення, потужний режим деформування за сіткою, і навіть режим розплавлення. Крім того, ви можете скористатися масками перетворення для застосування неруйнівних перетворень до шару будь-якого типу — растрового, векторного, групового, якого вам заманеться.
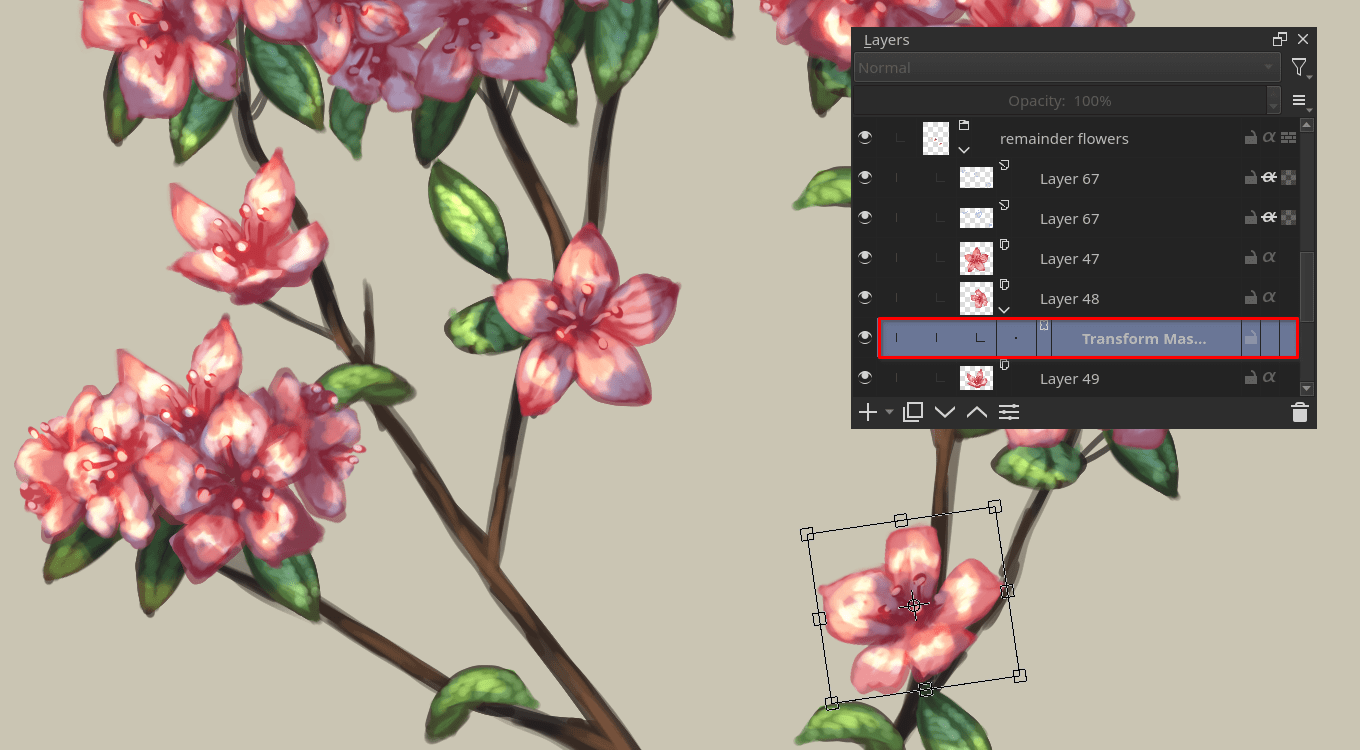
За допомогою масок перетворення можна виконувати неруйнівні перетворення¶
Нарощувальне збереження¶
Ви можете зберігати ваші художні роботи за шаблоном: myartworksname_001.kra, myartworksname_002.kra, myartworksname_003.kra тощо. Достатньо натиснути одну-єдину клавішу на клавіатурі. Krita збільшуватиме номер версії, якщо буде розпізнано взірець «_XXX» наприкінці назви файла.
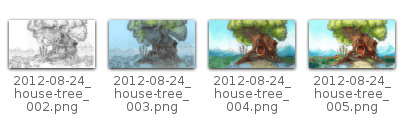
За допомогою цієї можливості ви уникнете перезапису ваших файлів і зможете стежити за попередніми версіями та покроковим поступом роботи.
Фільтр перетворення кольору на прозорість¶
Якщо вам потрібно вилучити білий колір із сканованого зображення, ви можете скористатися цим інструментом. Ви вказуєте колір, а програма перетворює його на прозорий.
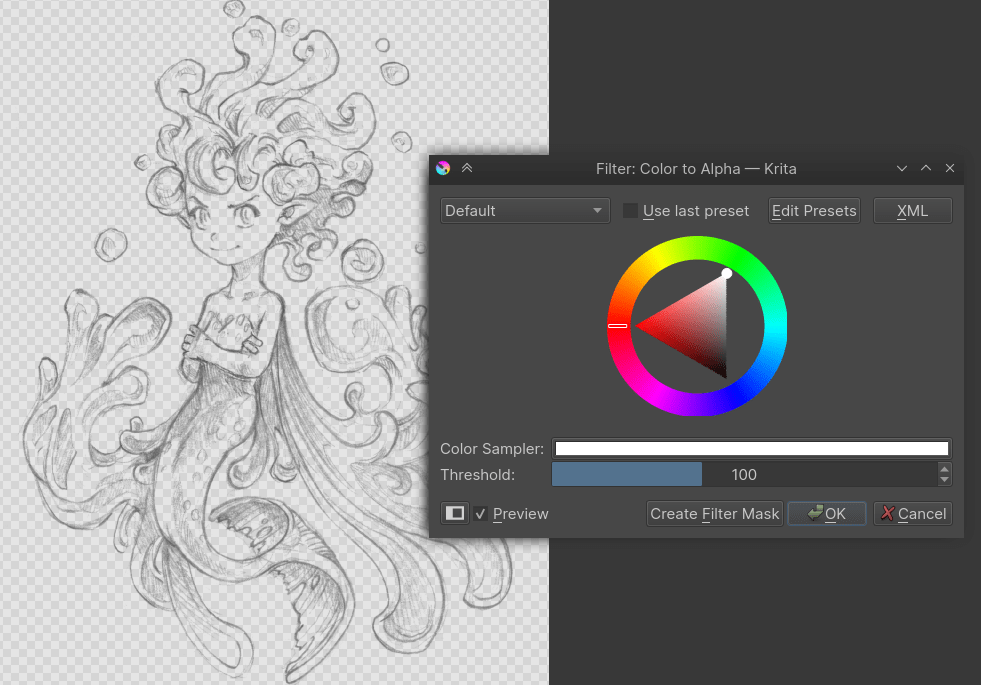
Багато режимів змішування¶
Якщо вам подобається користуватися режимами змішування, у Krita таких режимів багато — понад 70! У вас буде дуже широке поле для експериментів. Розробниками створено спеціальну систему вибраних або улюблених режимів змішування, які пришвидшують доступ до тих режимів, якими ви користуєтеся найчастіше.
Допоміжні засоби малювання¶
У Krita передбачено багато допоміжних засобів малювання. Допоміжний засіб — це особливий тип векторної форми із магнетичним впливом на ваші мазки. Ви можете використовувати допоміжні засоби як лінійки, але довільної форми, не обов’язково прямі.
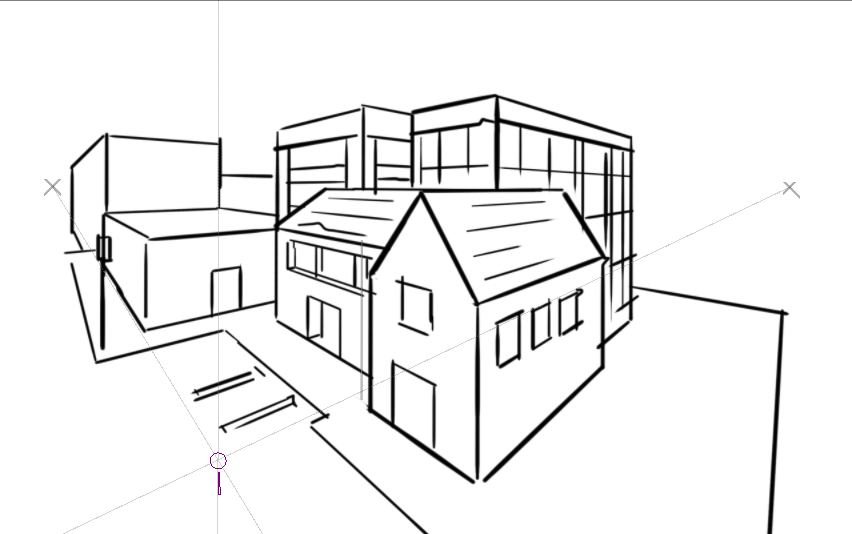
Робота допоміжних засобів нескінченно віддаленої точки у Krita¶
Мультипензлі: симетрія, паралельність, віддзеркалення, сніжинка¶
Інструмент «Мультипензель» Krita надасть вам змогу малювати одночасно декількома пензлями. Рухи основного пензля може бути віддзеркалено або дубльовано у довільній кількості за будь-якою віссю. Пензлями також можна користуватися у паралельному режимі.
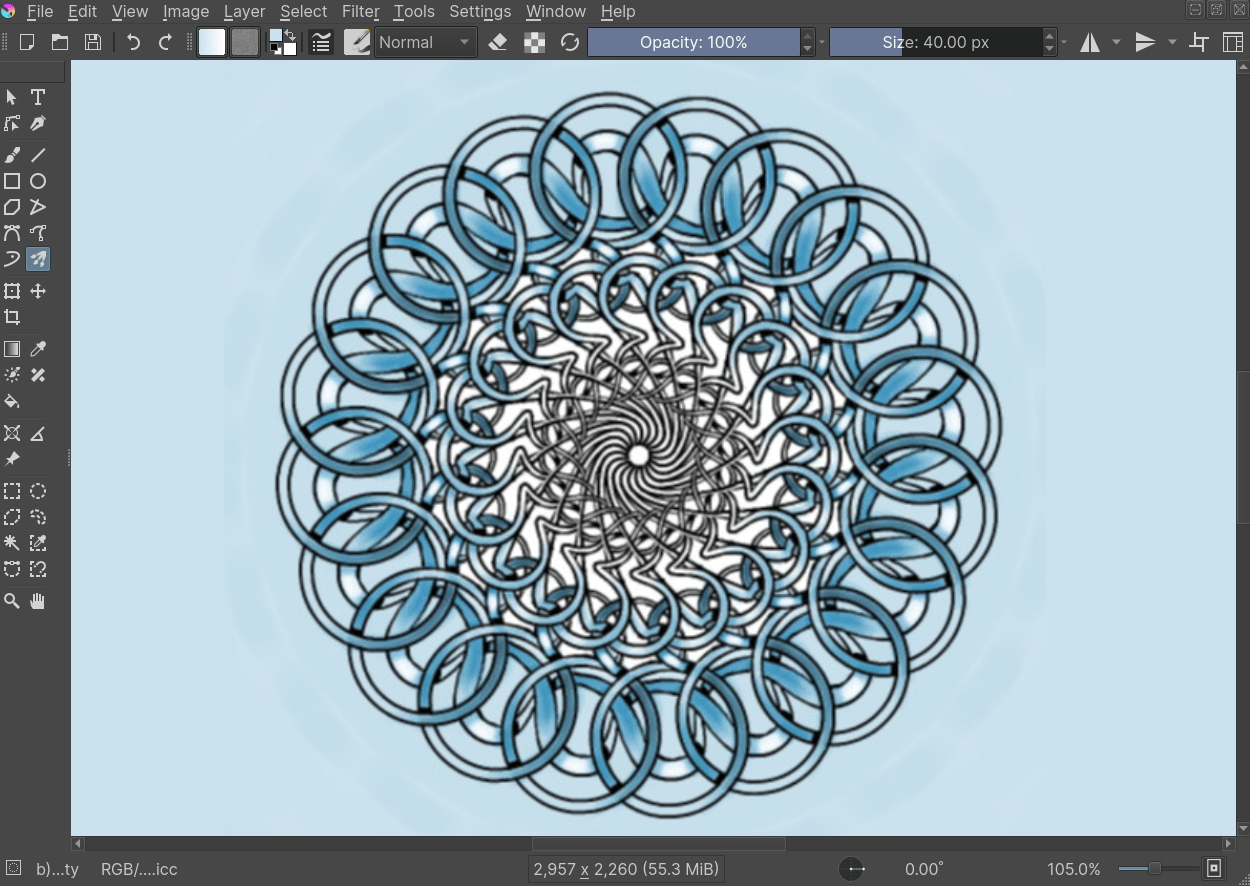
Широке різноманіття засобів вибору кольору¶
На бічній панелі Розширений вибір кольору вам буде запропоновано широкий вибір засобів вибору кольору.
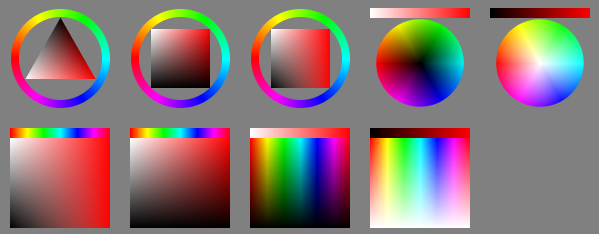
Перегляд залежних фільтрів кольорів¶
За допомогою бічної панелі таблиці пошуку у Krita ви можете визначати окремі параметри виправлення кольорів для окремих панелей перегляду. Хоча ця можливість, в основному, потрібна тим, хто виконує виправлення кольорів як щоденну роботу, звичайний художник за її допомогою може бачити копію зображення у тонах сірого для яскравості, отже може одразу бачити значення кольорів на зображенні.
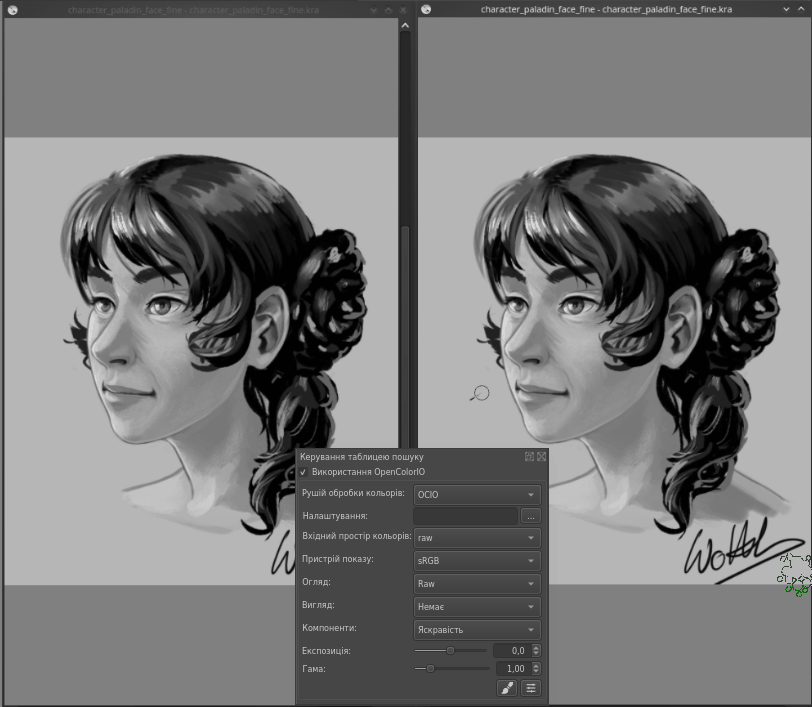
Використання бічної панелі таблиці пошуку для зміни кольорів на окремій панелі перегляду¶
Малювання кольорами у широкому динамічному діапазоні¶
Та сама бічна панель таблиці значень є контролером для малювання кольорами із широким динамічним діапазоном. Використовуючи бічну панель таблиці значень для зміни експозиції панелі перегляду, Krita надає вам змогу малювати кольорами із широким динамічним діапазоном і має вбудовану підтримку відкриття OpenEXR!

Малювання кольорами широкого динамічного діапазону¶
Речі, яких немає у Krita¶
Знову ж таки, Krita — програма для цифрового малювання, а Photoshop — програма для обробки зображень із деякими можливостями з малювання. Це означає, що є такі речі, які ви можете робити у PS, але не зможете зробити у Krita. У цьому розділі наведено короткий список таких можливостей.
Фільтри¶
До складу Krita включено доволі широкий діапазон фільтрів, але, ймовірно, ви не знайдете якогось одного або декількох спеціалізованих фільтрів або інструментів коригування кольорів, якими ви часто користуєтеся у Photoshop. Наприклад, не передбачено можливості скоригувати певний колі при зміні параметрів відтінку-насиченості-значення.
Інструмент автоматичного лікування¶
У Krita не передбачено автоматичного інструмента лікування дефектів зображення. Втім, у програмі є так званий інструмент клонування, яким можна скористатися для виправлення дефектів, хоча і не в автоматичному режимі.
Запис макросів¶
У Krita є засоби запису та відтворення макросів, але у поточній версії вони ще не працюють надійно.
Інструмент тексту¶
Інструмент тексту у Krita має менше можливостей, ніж подібний інструмент у Photoshop.
Режими змішування під час перетворення¶
Якщо ви перетворюєте шар або позначену область у Krita, перетворення буде розташовано на верхівці стосу шарів із ігноруванням режиму змішування шарів.
Підказка
Починаючи з Krita 5.0, параметр швидкодії «Попередній перегляд у стосі для засобів перетворення» забезпечує попередній перегляд режиму змішування шарів під час перетворення.
Photomerge¶
Ймовірно, ви вже користувалися цим інструментом у Photoshop для безшовного і автоматично зшивання малюнка за сканованими частинами. У Krita немає точного еквівалента, але альтернативою є Hugin — програма, яка здатна працювати на багатьох програмних платформах і є вільною, зовсім як Krita.
Інше¶
Крім того, ви не можете «Експортувати до інтернету», скористатися Image Ready для кадру GIF або розрізати інтернет-зображення, тощо.
Висновки¶
За допомогою викладених тут підказок ви, ймовірно, зможете швидко розпочати роботу у Krita. Якщо ви маєте якісь поради, які варто викласти у цьому документі, ми, автори, будемо раді їх розглянути. Krita швидко розвивається, отже, ми сподіваємося, що список речей, які можна робити у Photoshop, але не можна робити у Krita, з часом ставатиме усе коротшим. Ми уточнюватимемо вміст цієї сторінки кожного разу, коли цей список скорочуватиметься.

 для збільшення і зменшення масштабу, натискання
для збільшення і зменшення масштабу, натискання  — панорамування документом.
— панорамування документом.