Запуск Krita¶
Типово, після першого запуску не буде показано полотна чи нового документа. Програма привітає вас вікном вітанням, у якому запропонує вам створити файла бо відкрити наявний документ. Щоб створити полотно, вам слід створити документ за допомогою меню Файл або натисніть пункт Новий файл у початковому розділі вікна вітання. У відповідь буде відкрито діалогове вікно створення файла. Якщо ви хочете відкрити наявне зображення, скористайтеся або пунктом , або перетягніть пункт зображення із програми для керування файлами вашого комп’ютера і скиньте його до вікна Krita.

Створення документа¶
Нижче наведено настанови зі створення документа.
Натисніть пункт Файл у меню програми, розташованому у верхній частині вікна.
Далі, натисніть пункт Створити. Ви також можете скористатися натисканням комбінації клавіш Ctrl + N.
У відповідь ви маєте побачити діалогове вікно «Створення документа», яке показано нижче:
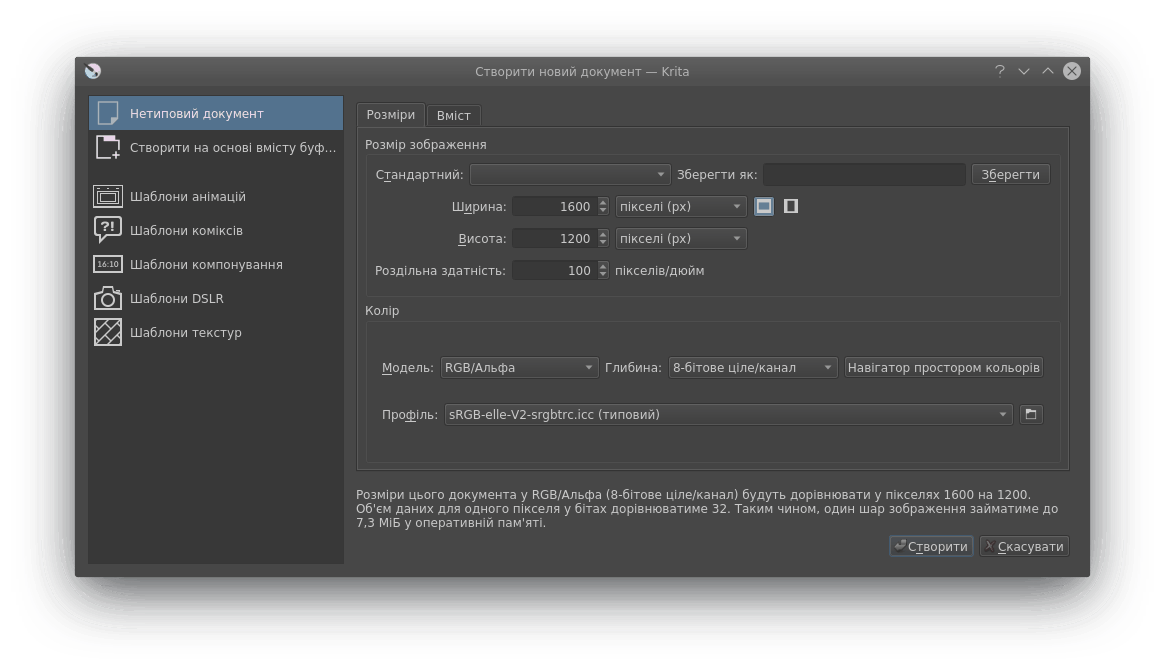
Перейдіть до розділу Нетиповий документ і на вкладці Розмірності виберіть A4 (300ppi) або будь-який бажаний для вас розмір у спадному списку попередньо визначених варіантів. Щоб дізнатися більше про інші розділи, зокрема створення документа на основі даних з буфера обміну даними і шаблонів, ознайомтеся із розділом Створення документа.
Переконайтеся, що у розділі кольорів встановлено профіль кольорів RGB і 8-бітову цілу глибину кольорів на канал. Щоб дізнатися більше про кольори та керування кольорами, зверніться до розділу Кольори.
Як користуватися пензлями¶
Тепер, на білому порожньому полотні, просто натисніть ліву кнопку миші і проведіть вказівником на полотні або намалюйте щось за допомогою пера на графічному планшеті.. Ви можете малювати на полотні! Типово, після запуску Krita буде вибрано інструмент пензля. Якщо це з якоїсь причини не так, ви можете натиснути піктограму на панелі інструментів і активувати інструмент пензля.
Звичайно ж, ви можете скористатися іншими пензлями. Праворуч у вікні програми буде показано бічну панель, яка називається «Набори пензлів» (або у верхній частині вікна, натисніть F6, щоб побачити її). На ній розташовано усі ці чудові квадратики із перами та пензлями.
Якщо ви хочете налаштувати набори пензлів, скористайтеся кнопкою редактора пензлів на панелі інструментів. Крім того, вікно редактора пензлів можна відкрити натисканням клавіші F5.
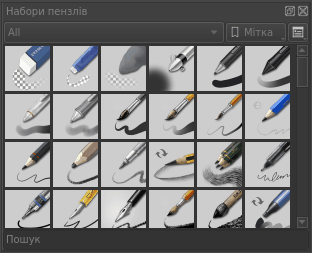
Натисніть будь-який із квадратиків, щоб вибрати пензель, а потім намалюйте ним щось на полотні. Щоб змінити колір, натисніть на трикутнику на бічній панелі розширеного вибору кольору.
Витирання¶
Існують набори пензлів для витирання, але часто набагато швидшим є просте використання перемикача витирання. Натисканням клавіші E ви можете перемикатися між режимами витирання і малювання для вашого пензля. Цей спосіб витирання працює із більшістю інструментів. Ви можете витирати за допомогою інструмента малювання прямих, прямокутників і навіть інструмента малювання градієнтів.
Збереження і відкриття файлів¶
Тепер, коли ви вже знаєте, як намалювати щось у Krita, ймовірно, вам хочеться дізнатися про те, як зберегти намальоване. Пункт збереження даних розташовано у тому самому місці, де його розташовано в усіх інших комп’ютерних програмах: головне меню Файл, потім пункт Зберегти. Виберіть теку, де має зберігатися ваше зображення, і виберіть формат файлів, яким ви хочете скористатися (.kra — типовий формат Krita, у якому можна зберегти усі доступні програмі дані). Далі, натисніть кнопку Зберегти. У деяких застарілих версіях Krita є вада, пов’язана із тим, що вам доведеться вручну вказати суфікс назви файла.
Якщо ви маєте намір розмістити ваше зображення у інтернеті, ознайомтеся із вмістом розділу Зберігання для інтернету.
Прочитайте розділ Навігація, щоб дізнатися більше про основі роботи у програмі, розділ Основні поняття, який є вступним до справжнього вивчення прийомів роботи у Krita, або просто натискайте кнопки і вчіться роботі у Krita на прикладах!
