Навігація¶
Інтерфейс¶
Інтерфейс Krita є дуже гнучким, він надає художникам якнайширші можливості з упорядковування робочого простору. Художник може зліпити або упорядкувати елементи інтерфейсу подібно до з’єднування блоків конструкторів Леґо. У Krita передбачено набір частин для побудови інтерфейсу у формі бічних панелей та панелей інструментів. Кожен набір елементів можна показати, приховати, пересунути або переупорядкувати. Це надає можливість художнику без проблем створити зручний для нього інтерфейс для малювання.
Огляд інтерфейсу Krita¶
Як ми вже зауважували, інтерфейс Krita є дуже гнучким, отже спосіб, у який ви вирішите налаштувати ваш робочий простір, може значно відрізнятися від наведеного нижче, але, принаймні, ми можемо скористатися типовим робочим простором як вихідним пунктом.
A — Традиційне меню Файл або меню дій, яке можна знайти у більшості програм, інтерфейс яких побудовано на основі вікон.
B — Панель інструментів — панель для вибору пензлів, встановлення параметрів інструментів, зокрема непрозорості та розміру.
C — бічні рухомі панелі. У деяких програмах їх називають «областями швартування». У Krita передбачено можливість швартування бічних панелей у верхній і/або нижній частинах вікна.
D — Смужка стану — це основний інтерфейс для режиму показу, даних щодо вибраного набору пензлів, простору кольорів, розмірів зображення та зручного засобу зміни масштабу.
E — Рухома панель — такі панелі можуть будь-коли розкриватися і згортатися з бічних панелей для перегляду широкого діапазону параметрів. Чудовим прикладом таких панелей є Бічна панель наборів пензлів і Панель палітри.
Ваше полотно розташовано посередині і, на відміну від традиційного паперу або навіть більшості програм для малювання, у Krita у розпорядження художника надається полотно нескінченного розміру (звичайно ж, ви ніколи не малюватимете до нескінченності!). Стандартними засобами навігації є такі:
Навігація полотном¶
Багато дій з навігації полотном, зокрема обертання, віддзеркалення або зміну масштабу можна виконувати натисканням типових комбінацій клавіш або кнопок:
- Панорамування
Цю дію можна виконувати за допомогою
 , комбінації Пробіл +
, комбінації Пробіл +  та клавіш зі стрілками.
та клавіш зі стрілками.- Зміна масштабу
Дискретну зміну масштабу можна виконувати натисканням + і -. За допомогою комбінацій Ctrl + Пробіл або Ctrl +
 можна здійснювати безпосереднє масштабування за допомогою стила.
можна здійснювати безпосереднє масштабування за допомогою стила.- Зберігання копій даних
Ви можете швидко віддзеркалити панель перегляду за допомогою натискання клавіші M. Віддзеркалення — чудова методика, якою досвідчені цифрові художники користуються для швидкого тестування композиції своєї роботи. Вона надає змогу переконатися у простоті «читання» зображення навіть після його перевертання за горизонталлю.
Added in version 5.1: Якщо ви скористаєтеся комбінацією клавіш Alt + M, для центра віддзеркалення, замість центра області перегляду, буде використано позицію вказівника. Також ви можете визначити клавіатурне скорочення для дії Віддзеркалити полотно за допомогою вікна Параметри клавіатурних скорочень.
- Обертання
Ви можете обертати полотно без його перетворення. Зробити це можна за допомогою комбінації клавіш Ctrl + [ або 4. Обертання у інший бік здійснюється комбінацією клавіш Ctrl + ] або 6. Швидке обертання на основі розташування вказівника можна здійснити за допомогою комбінацій клавіш Shift + Пробіл та Shift +
 . Щоб повернути зображення у початковий стан, натисніть клавішу 5.
. Щоб повернути зображення у початковий стан, натисніть клавішу 5.
Відповідні пункти також можна знайти у меню Перегляд ‣ Полотно.
Бічні панелі¶
У Krita багато інструментів розподілено між функціональними панелями, які ми називатимемо бічними панелями.
Бічні панелі — віконця, у яких можуть міститися, наприклад, стос шарів, палітра кольорів або набори пензлів. Вони подібні до палітри, акварелі або футляра для пензлів художника. Задіяти бічні панелі можна за допомогою меню Параметри та підменю Бічні панелі. У підменю ви знайдете доволі довгий список доступних варіантів.
Бічні панелі можна закривати натисканням кнопки x, яку розташовано у верхньому правому куті віконця бічної панелі.
Бічні панелі можна пришвартовувати до основного інтерфейсу. Зробити це можна перетягнувши бічну панель до якогось із країв полотна (вгорі або внизу, якщо хочете).
Бічні панелі містять багато «прихованих», але потужних можливостей Krita, які ви захочете вивчити, якщо почнете заглиблюватися у вивчення можливостей програми.
Ви можете розташувати бічні панелі у будь-якому вигляді і поєднанні, відповідно до потреб вашого робочого процесу, а потім зберегти таке компонування як робочий простір.
Можна запобігти швартуванню бічних панелей: достатньо натиснути клавішу Ctrl, перш ніж розпочинати перетягування бічної панелі.
Повзунки¶
У Krita повзунки використовуються для керування значеннями, зокрема розміром, прозорістю, рухом пензля, відтінком та насиченістю кольору тощо. Нижче наведено приклад повзунка у Krita.

Загальний діапазон визначається заглибленням посередині (зліва праворуч), а синій прямокутник вказує, де у можливому діапазоні перебуває поточне значення. Клацання на будь-якій позиції повзунка змінити поточне значення на менше (якщо клацнути ліворуч) або більше (якщо клацнути праворуч).
Щоб ввести певне значення, утримуйте натиснутою  або клацніть
або клацніть  на повзунку. Після цього можна ввести значення безпосередньо і отримати бажану для вас точність.
на повзунку. Після цього можна ввести значення безпосередньо і отримати бажану для вас точність.
Якщо під час перетягування повзунка натиснути клавішу Shift, зміна значення відбуватиметься повільніше, а якщо утримувати натиснутою клавішу Ctrl, значення змінюватиметься цілими кроками або кроками у 5 одиниць.
Змінено в версії 5.1: Утримування натиснутою клавіші Shift під час перетягування вмикає «відносний режим», що означає, що вказівник можна перетягнути за межі області повзунка.
Панелі інструментів¶

Панелі інструментів — місце для кнопок важливих дій та меню, яке пришвидшує і робить зручнішим доступ до цих можливостей для художника під час малювання.
Дізнатися більше про панелі інструментів Krita та можливості їхнього налаштовування можна із розділу щодо панелей інструментів цього підручника. Ефективне використання панелей інструментів може значно пришвидшити реалізацію задумів художника, особливо якщо він користується сенсорним монітором або планшетним комп’ютером.
Added in version 5.0: Окрім клавіатурних скорочень та панелі інструментів, ви також можете шукати і здійснювати швидку навігацію пунктами дій за допомогою панелі пошуку дій, доступ до якої відкриває натискання комбінації клавіш Ctrl + Enter.
Вибір робочого простору¶
Найправіша кнопка на панелі інструментів є кнопкою вибору робочого простору. За допомогою цієї кнопки ви можете завантажувати і зберігати типові налаштування інтерфейсу користувача у Krita. У основному пакунку Krita постачається декілька типових робочих просторів.
Контекстна палітра¶
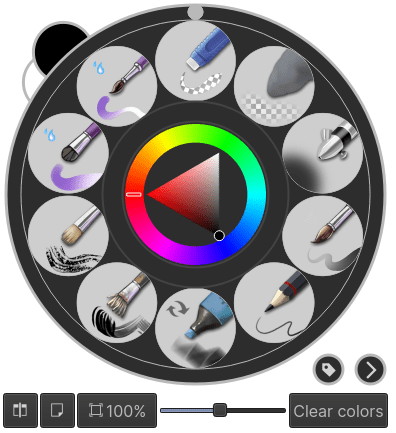
Контекстна палітра є унікальною можливістю Krita, яку розроблено для підвищення ефективності роботи художника. Це кругове меню для пришвидшення вибору пензлів, кольорів переднього і заднього планів та нещодавно використаних кольорів під час малювання. Для отримання доступу до палітри вам достатньо клацнути  на полотні. Палітру буде показано у позиції кінчика пензля або вказівника миші.
на полотні. Палітру буде показано у позиції кінчика пензля або вказівника миші.
Встановленням міток для ваших наборів пензлів ви можете додавати певні набори пензлів до цієї палітри. Наприклад, якщо ви додасте набори пензлів для малювання чорнилом до мітки «чорнило», ви зможете змінити на палітрі мітку на «чорнило» і отримати на палітрі усі пензлі для малювання чорнилом.
Ви можете встановити мітки для наборів пензлів за допомогою панелі наборів пензлів Ознайомтеся зі сторінкою огляду ресурсів, щоб дізнатися більше про мітки.
Якщо ви знову викличете контекстну палітру, ви можете натиснути піктограму з міткою і вибрати мітку. Фактично, ви можете створити декілька міток і перемикатися між ними. Якщо вам потрібно більше за 10 наборів пензлів, перейдіть на сторінку налаштувань Параметри ‣ Налаштувати Krita… ‣ Загальне ‣ Інше ‣ Кількість наборів палітр і змініть кількість наборів з 10 на будь-яку іншу кількість.
