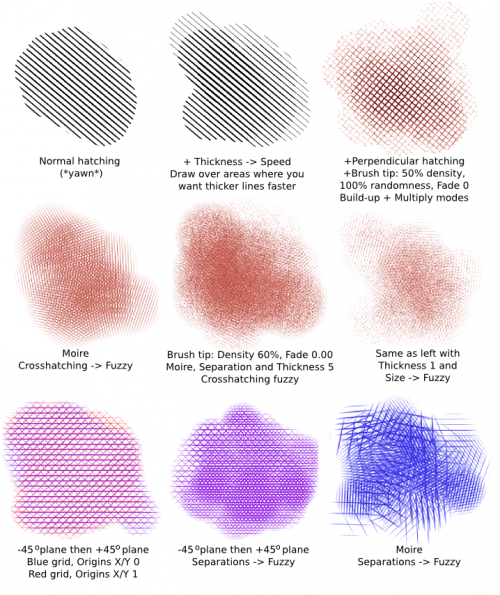Motor de Pincéis Tracejado¶
Quando o autor experimentou este pincel pela primeira vez, a primeira impressão foi «linhas paralelas simples» (o que parecia um pouco aborrecido…). Felizmente, as predefinições existentes dão uma ideia das possibilidades deste pincel.
Configuração¶
Ponta do pincel¶
A ponta do pincel simplesmente define a área onde será desenhado o padrão tracejado.
As áreas das pontas de pincéis transparentes geram um um tracejado mais transparente, mas como acontece com um pincel normal, a passagem sobre a área de novo irá aumentar a opacidade.
O tracejado em si está principalmente fixo a nível da localização, pelo que o desenho com um pincel tracejado funciona mais como se revelasse o padrão tracejado atrás, do que propriamente desenhar com pincéis de linhas paralelas. A excepção é o Padrão Moiré com o parâmetro dinâmico de Cruzamento ligado.
Varia a forma ou textura do pincel para uma grande variedade de efeitos. Se diminuir a densidade do pincel automático, irá obter uma textura granulada para o seu tracejado, por exemplo.
A opção dinâmica Tamanho afecta a ponta do pincel, não a espessura do tracejado.
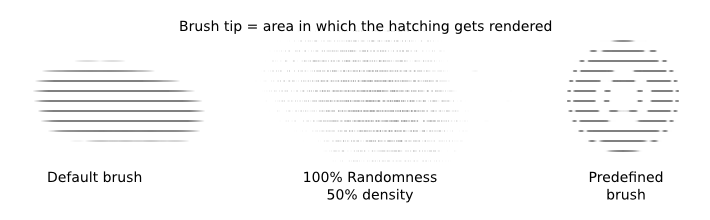
Preferências do cruzamento¶
Antes de prosseguir: na altura em que isto foi escrito, existia um erro que fazia com que a espessura da linha não variasse com a configuração por omissão. Para dar a volta a isto, vá às Preferências do cruzamento e assinale as Linhas Suavizadas. O Pentalis está a par deste problema, pelo que o erro poderá ser corrigido em breve.
As três opções são:
Linhas suavizadas: Isto controla a suavização ou não das linhas. Se a mudança da espessura não funcionar, assinale esta opção para que a mesma funcione, dado que muda para um algoritmo diferente.
Precisão ao subpixel: Assume-se que isto afecta a qualidade do desenho, mas não irá ver grande diferença. Assinale isto se quiser.
Fundo de cor: Se assinalar isto, irá colorir no fundo do tracejado.
O resultado é ligeiramente diferente, dependendo se as primeiras duas opções estão assinaladas, mas a diferença não é suficiente para se preocupar. Recomenda-se que deixe as primeiras duas opções assinaladas.
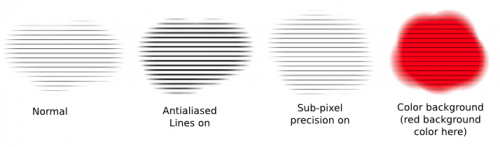
Opções de cruzamento¶
Aqui é onde a opções principais do tracejado se encontram. São suficientemente intuitivas:
Ângulo: O ângulo do padrão tracejado.
Separação: Esta é a distância entre os centros das linhas.
Use um valor de 2 pixels ou superior, caso contrário as linhas não serão mais distintas.
O valor dinâmico Separações não atribui de facto valores aleatórios à Separação; em vez disso, irá usar o valor em «Intervalos de entrada» para dividir ainda mais a grelha. Os «Intervalos de entrada» podem receber valores entre 2 e 7.
Espessura: A espessura da linha.
De facto, esta é a espessura da linha + área em branco, pelo que a linha em si tem uma espessura correspondente a metade deste valor.
Se usar o mesmo valor de separação e da espessura da linha, então as linhas e a área entre elas terá a mesma espessura.
Poderá variar este valor de forma dinâmica com o parâmetro dinâmico Espessura.
Se a espessura da linha não variar o suficiente para si, vá às Preferências do Cruzamento e assinale as «Linhas Suavizadas».
X e Y da Origem: O padrão tracejado tem uma localização fixa, sendo que a pintura funciona como se estivesse a revelar o padrão tracejado atrás. Para desviar o tracejado, poderá afinar estes dois valores. Poderá obter diversos efeitos de grelha desta forma.

Finalmente, temos os estilos tracejados:
Sem cruzamento: linhas paralelas básicas
Apenas no plano perpendicular: linhas de grelha
Plano a -45 graus e depois plano a +45 graus: veja o exemplo.
Plano a +45 graus e depois plano a -45 graus: veja o exemplo. De facto, não é muito diferente do anterior, sendo mais relevante a ordem que muda, usando os parâmetros dinâmicos.
Padrão Moiré: Veja o exemplo.
O parâmetro dinâmico de Cruzamento só funciona se já tiver escolhido um estilo de cruzamento. Quando isso acontece, o cruzamento só é desenhado de acordo com as condições dos parâmetros dinâmicos (pressão, velocidade, ângulo…).
Com a maioria dos estilos tracejados, o uso de parâmetros de cruzamento basicamente gera-lhe o mesmo padrão tracejado, exceptuando as linhas ocasionais.
A excepção acontece com o Moire, o qual irá produzir um padrão diferente.
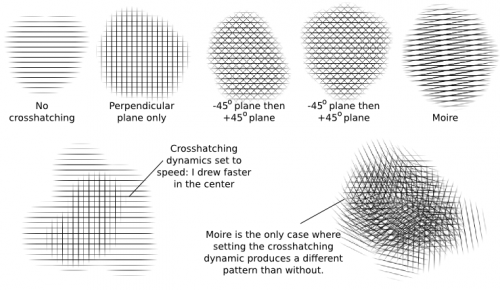
Casos de uso¶
Se não quiser que as arestas fiquem difusas, vá à Ponta do Pincel e configure os valores de Desvanecimento como 1,00. Recomenda-se o uso do tracejado numa camada separada, apagando depois as áreas a mais.
Agora para as utilizações em si:
Poderá, como é óbvio, usar isto apenas para padrões tracejados completamente normais. Nas versões usadas pelo autor da documentação, a Separação predefinida é 1, que é mais demasiado baixa; por isso, aumente a Separação para um valor entre 2 e 10.
Se achar que o padrão tracejado é demasiado aborrecido, aumente a Espessura e configure o parâmetro dinâmico de Espessura com base na Pressão (se tiver uma tablete) ou na Velocidade (se tiver um rato). Não lhe parece mais natural? (Ao usar um rato, passe mais depressa sobre as áreas onde deseja ter linhas mais grossas ao desenhar).
Textura arenosa: adicione alguma densidade e/ou aleatoriedade ao seu pincel automático para obter uma textura arenosa.
Também poderá configurar o Modo de Pintura para Composição e o Modo para Multiplicação, para fazer com que algumas cores tenham mais profundidade. (ver o exemplo da grelha).
Varie o X e o Y da Origem ao usar os mesmos padrões.
Use o parâmetro dinâmico de Separações para obter padrões mais complexos. Adicione a Espessura da Linha e outros parâmetros para obter mais efeitos.
Agora, o padrão Moiré é bastante aborrecido por si só, mas fica muito ais interessante com o padrão de Cruzamento configurado como Difuso.
Para mais textura, configure a Espessura da Linha como Difusa, diminua um pouco a Densidade e aumente a Aleatoriedade para obter uma textura arenosa mais agradável.