Photoshop から来た人のために Krita を紹介¶
前書き¶
この文書は Photoshop 使用経験のあるユーザ用の Krita の紹介です。古い習慣からできるだけ早く Krita で生産性を高められるようにします。この紹介では Krita バージョン2.9と Photoshop CS2 と CS3 を念頭に置いて書かれています。しかし将来的に色々変わるとしても、基本はおそらく同じでしょう。最初に覚えておかなければならないのは Krita が 2D ペイントアプリケーションであるのに対し Photoshop(PS) は画像編集のプログラムであるということです。つまり PS は基本的に Krita よりも高機能ではありますが、Krita はデジタルお絵描きに関連する機能を持っています。Krita に慣れてしまえば、PS にはなかった Krita の機能に気が付くことでしょう。
Krita のきほん¶
この章では PS と比べながら Krita の基本的な使い方について説明します。
ビューと表示¶
回転¶
キャンバスを回転させるには Shift + スペース か、Ctrl + [ と Ctrl + ] ショートカットを使うか、4 か 6 キーを使います。回転をリセットするには 5 キーを使います。
ミラー¶
M キーを押すことで絵の表示が反転します。
移動と変形¶
内容の移動と変形はツールバーで見つけられる Krita ツールを使うことで行えます。もし PS の Ctrl キーを押すレイヤー移動に慣れていれば、Krita でも同じことが T キーを押すことで移動ツールが、Ctrl + T ショートカットで変形ツールが呼び出されます。
変形や移動が終われば B キーを押すとブラシツールに戻ります。変形 ツールの詳しいオプションを見つけるのに、キャンバス上のウィジェットを右クリックしないでください: すべてのオプションは ツールのオプション ドッカーにあります。
変形ツールの変更は エンター キーで適用されます。
注釈
移動ツールの変更は自動適用です。
選択¶
PS のように、Alt や Shift キーを使えば選択の削除や追加ができます。加えて Alt + Shift で、共通部分を選択範囲にすることができます。Krita はまたこのためのツールも用意しており、選択ツールが有効であれば ツールのオプション から選ぶことができます。これらサブツールはアイコンで表示されています。
注釈
Ctrl キーを押して選択された中身を移動させることはできません(T キーを押すか 移動ツール を選択する必要があります)。
他の便利機能は:
レイヤーを選択に変換したいなら(見えるピクセルを選択するには)、レイヤードッカー上で右クリックして、不透明領域を選択 を選んでください。
多角形選択ツールを使うか、’閉じた’必要がある選択には、ダブルクリックか Shift +
 ショートカットでできます。
ショートカットでできます。
選択を拡大縮小することができます。するには を選んでください。
注釈
また 選択 メニューには広げ、縮小、縁取りといった古くからあるオプションが存在します。
グローバル選択マスクを表示する (選択 メニュー)を有効にすれば普通のグレースケールレイヤーのように選択を描いたり拡大縮小/回転/変形/移動させることができます。
Ctrl + H: 選択を隠す/表示する (同じショートカットです)
Ctrl + A: 全選択
Ctrl + Shift + A: 選択を全解除 (PS のような Ctrl + D ではありません。)
GIMP ユーザの方へ: Krita は Ctrl + C、Ctrl + V を押した後に選択から新しいレイヤーが自動拡張/収縮されますので、貼り付けた部分の外側に描けなくなることを心配する必要はありません。
注釈
これは今思ったようには動きません。共通部分の選択モードは T キーをショートカットとして使いますが、T キーはまた 移動ツール に切り替えるためにも使われるため、このショートカットは今現在機能しません。ツールのオプション にあるボタンを使う必要があります。
レイヤー操作¶
最もよく使われる既定のショートカットは PS と Krita でよく似ています:
Ctrl + J: 複製
Ctrl + E: 統合
Ctrl + Shift + E: 全統合 (PS にあるような Ctrl + Shift + M ショートカットではありません)
Ins: レイヤーを挿入
Ctrl + G:レイヤーグループを作って選択したレイヤーを追加する
グループと合成モード:¶
Krita のグループ合成モードは子レイヤーのより優先順位が上であり上書き動作します。これは Photoshop ユーザには驚くことでしょう。Photoshop ではレイヤーを整理するためにグループを使い並びすべてを通して合成モードを維持することができます。Krita では合成はグループ内の最初のレベルでのみ行われ、それからグループそのものの合成に入ります。どちらの仕組みにもメリットとデメリットがあります。Krita のやり方はいくらかのアーティストにはより分かりやすい、合成モード志向です。PS のは視覚的なレイヤーの並びに重点を置きクリアで分かりやすいものになっています。
複数レイヤーの変形や移動¶
PS と同じように Shift キーで複数レイヤーを選択することができ、グループ内にレイヤーを移動させればグループ全体で移動や変形ができます - グループでの選択やレイヤーすべてのカットも同様です。フィルタを複数レイヤーに適用させるためにグループを使用することはできません。
クリッピングマスク¶
Krita にはクリッピングマスクはありませんが、レイヤーグループと アルファ継承 (アルファアイコンを見てください)に関するよりシンプルな回避策があります。切り取りたい形のあるレイヤーをグループの一番下、レイヤーの上に置いて アルファを継承 オプションを使います。これは PS の機能で言う “クリッピングマスク” と同じ効果をもたらし、クリッピングマスクよりもレイヤーの並びがよりすっきりします。
グループでアルファを自動的に継承することは Ctrl + シフト + G ショートカットでできます。元レイヤーのグループとアルファ継承オプションが既定でチェックされたレイヤーが上に生成されます。
パススルーモード¶
Krita で利用できますが、合成モードとしては実装されていません。グループレイヤーの‘アルファ継承’の隣にあるオプションです。
スマートレイヤー¶
スマートレイヤーの代わりに非破壊の変形ができ、Krita が持つ機能は次のとおりです:
- ファイルレイヤー
これらは外部ファイルを指定するレイヤーで、外部ファイルが変更されたら自動的に更新されます。バージョン4.0から、レイヤーをファイルレイヤーに変換するには
 右クリックして か を使います。それからファイルの保存場所を尋ねるダイアログが開き、ファイルを保存した後にレイヤーをそのファイルを指定したファイルレイヤーで置き換えます。
右クリックして か を使います。それからファイルの保存場所を尋ねるダイアログが開き、ファイルを保存した後にレイヤーをそのファイルを指定したファイルレイヤーで置き換えます。- 複製レイヤー
選択されたレイヤーの‘インスタンス’であるレイヤーのことです。元のレイヤーが更新されたら自動で更新されます。
- 変形マスク
ファイルレイヤーや複製レイヤーを含む全レイヤータイプの非破壊変形に使われます。
- フィルタマスク
調整レイヤーのように、ファイルレイヤーや複製レイヤーを含む全レイヤータイプに非破壊でフィルタを適用できます。
レイヤースタイル¶
どのレイヤータイプでも右クリックしてコンテキストメニューから‘レイヤースタイル’を選ぶことで Krita で Photoshop レイヤースタイルを適用することができます。Krita は ASL ファイルを開いて保存できますが、まだすべてのレイヤースタイルの機能が使えるわけではありません。
その他¶
レイヤーとグループはエクスポートできます。レイヤー トップメニューからこれや他のオプションを見つけてみてください。
注釈
Krita は PS の少なくとも5倍の合成モードがあります。ドロップダウンメニューにカテゴリ別に並べられており、チェックボックスを使って一番使うものをお気に入りカテゴリに追加することができます。
描画ツール¶
これが Krita の強みです。たくさんのオプションのあるたくさんの描画ツールがあります。
ツール¶
Krita では、PS と比べて‘ツール’をどう定義するかの視点が完全に異なっています。PS と違い、ブラシや消しゴム、複製、ブラーツールなどは見つけられません。代わりにご自身の描画をキャンバス上で 書く方法: フリーハンド、ライン、多角形、円、複数ブラシなどがあります。‘書く方法’を選んだら 塗る方法 を選びます: 消しゴム、複製、ブラーなど。塗る方法 は ブラシプリセット で見つけられるブラシエンジンオプションですべて管理されます。上のツールバーにある ブラシ設定を編集 アイコンから調整を洗練したり、自分のプリセットを作ることができます。
消す¶
Krita では、消しゴムはツールではありません; 合成モードです。それぞれのブラシごとに個別に、E キーを押すことで消しゴムモードと描画モードを交互に切り替えることができます。
便利なショートカット¶
Shift: ブラシサイズの拡大/縮小(または [ と ] キー)。
/: 最後に選択されたプリセットと現在のとを切り替え(例: 鉛筆プリセットと消しゴムプリセット)。
K と L: 現在の色の値を暗い方か明るい方に丸める。
I と O: 不透明度を足すか引く。
D: 黒/描画色と白/背景色に色をリセットする。
X: 描画色と背景色を入れ替える。
Shift + I / Shift + N / Shift + M: キャンバス上で色選択を使うための既定のキーボードショートカット。
注釈
これらのショートカットに関して残念だという人々が居ます。その理由は絵を描きながら使うもののはずなのに左の シフト キーが I、M、kbd:N キーと反対側にあるためです。右利きの絵描きには、右手でスタイラスペンを使いながらするのはとても難しいです。 のショートカット設定からどのショートカットも割り当てし直すことができることは知っておいてください。
安定化/線の滑らかさ¶
ツールオプションで見つけられる‘フリーハンドブラシツール’を使うと、線のスムーズ化やブラシ描画の安定に関するより多くの設定があります。
グローバル筆圧曲線¶
もし描いてるときに Krita の筆圧が硬すぎたり柔らかすぎたり感じたなら、その曲線はここで設定できます:
調節¶
PS のように、描いてるときに伝統的なフィルタを使って色々なものを調節することができます。:
Ctrl + L: レベル
Ctrl + U: HSV 補正
Ctrl + I: 反転
覆い焼き/焼きこみ/ブラーツール¶
これらが分かれたツールである Photoshop と違い、Krita ではフィルタブラシエンジンから利用可能で、同様に Krita では多くのフィルタがブラシの形になって適用できます。
テーマ¶
Krita 既定のダークテーマが好きでなければ からより明るい/暗いテーマを選んでください。外側の色が好きでなければ に行き、キャンバス境界線の色を変更してください。
Photoshop 以上に Krita が持っているもの¶
紹介のところでもお伝えした通り、Krita はお絵描きに特化したアプリケーションです。それ故に、お絵描きに特化したツールがあります。このようなツールは PS に代表されるようなより一般的な画像編集アプリケーションには見られません。特に重要なものはここに並べてあります。
ブラシエンジン¶
Krita はブラシエンジンと呼ばれるものを多く持っています。これらブラシエンジンはキャンバスのピクセルがどうなるかについて異なる方法を持っています。グリッド、パーティクル、スケッチや他の名のブラシエンジンは新しいブラシ体験と可能性の景色をもたらしてくれます。ブラシのカスタマイズはブラシの設定エディタから行うことができ、ツールバーを経由するか、単に F5 キーを押しても開けます。
カーブ設定¶
個々のブラシ設定に筆圧 (速度/距離/回転/ランダム/ほか)を関連付けることができます。

ポップアップパレット¶
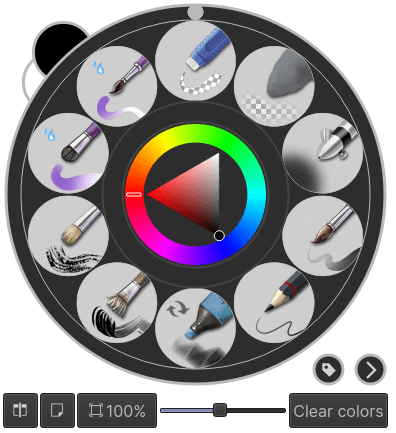
 で簡単に出せる、ポップアップパレットはブラシや色履歴、色選択に手の届く範囲で素早くアクセスできます。ブラシはタグによって分かれ、右下の設定ボタンを押すとタグ変更のドロップダウンメニューが呼び出されます。作業内容によってプリセットドッカーのブラシにタグをつけられ、画像に必要とする作業に応じた正しいブラシに素早くアクセスできます。
で簡単に出せる、ポップアップパレットはブラシや色履歴、色選択に手の届く範囲で素早くアクセスできます。ブラシはタグによって分かれ、右下の設定ボタンを押すとタグ変更のドロップダウンメニューが呼び出されます。作業内容によってプリセットドッカーのブラシにタグをつけられ、画像に必要とする作業に応じた正しいブラシに素早くアクセスできます。
変形¶
Krita 変形ツールは変形をグループに使って子レイヤーにも適用させることができます。いくつかあるモードにはフリー、パースグリッド、格子点、とても良いケージや液化さえもあります。さらに、非破壊変形を適用する変形マスクを度のレイヤータイプにも、ラスター、ベクターグループ、好きなものに使うことができます。
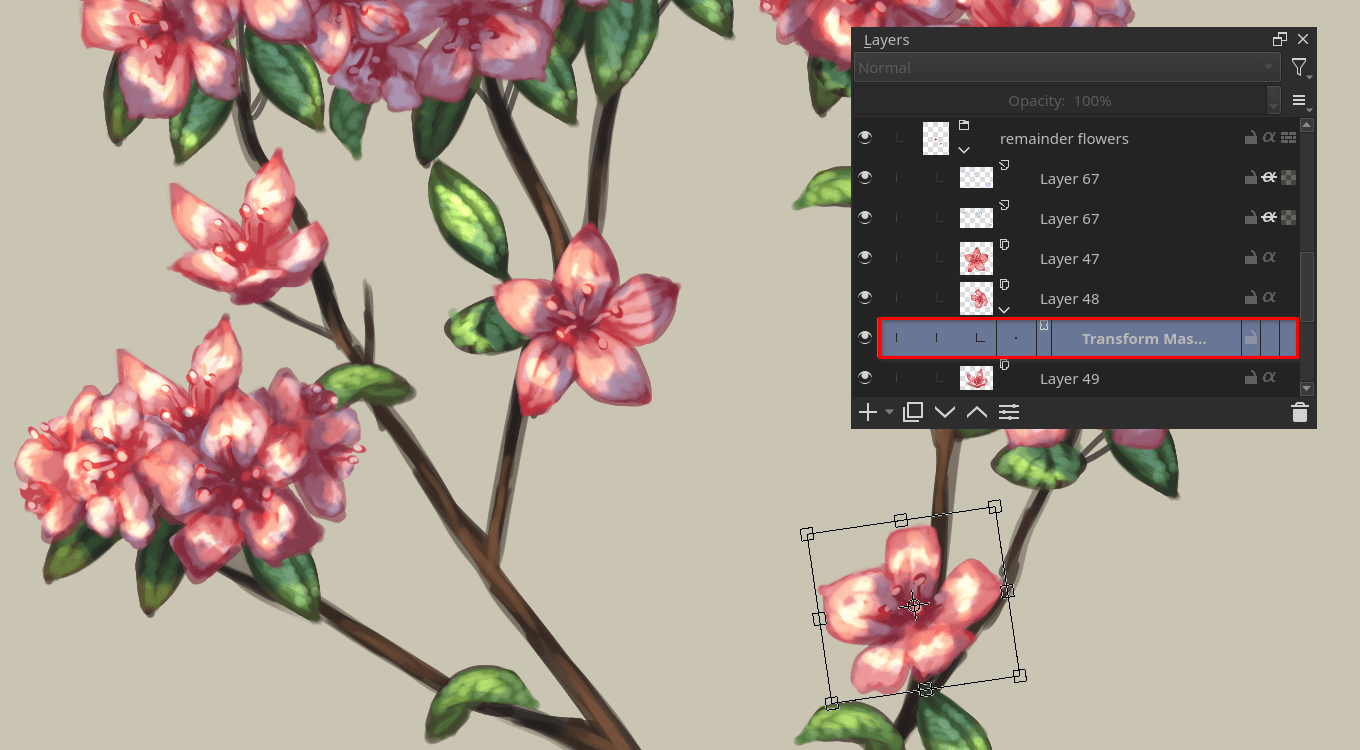
変形マスクは非破壊で変形できる¶
増分保存¶
myartworksname_001.kra、myartworksname_002.kra、myartworksname_003.kra といったパターンで作品を保存することができ、キーボードの一つのキーを押すだけで済みます。Krita は"_XXX"パターンがファイル名の最後にあることが確認できると番号を増分します。
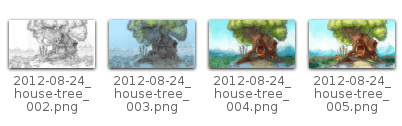
この機能でファイルの上書きが避けられ、進捗ごとの古いバージョンを追跡することができます。
フィルタ: 色をアルファに¶
スキャンした絵から紙の白色を削除したい場合、このフィルタが使えます。色を取って純粋な透過に置き換えます。
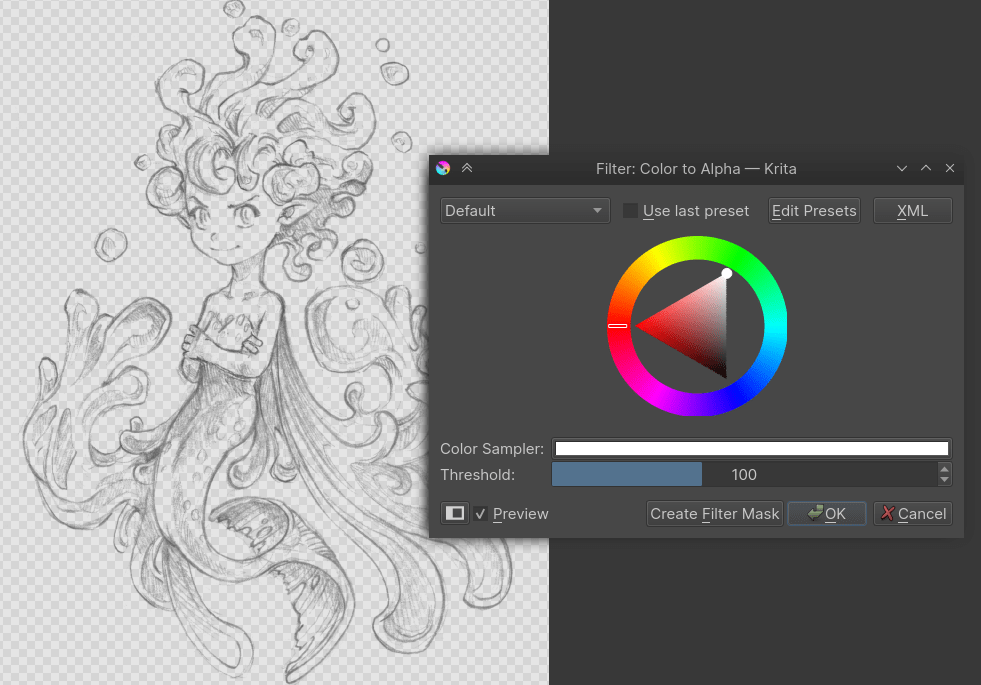
たくさんの合成モード¶
もし合成モードが使いたいのであれば、Krita にはたくさんあります -- なんと70超え! いろいろ試してみたいでしょう。お気に入りの合成モード用の特別な仕組みがあるので最もよく使うものに早くアクセスできます。
アシスト¶
Krita にはたくさんの描画アシストがあります。ブラシ描画に影響させるベクター形の特別なものです。ただの直線以外の形でも、ルーラーとして使うことができます。

Krita の消失点アシストを使ってみたところ¶
マルチブラシ: シンメトリ/平行/ミラー/粉雪¶
Krita のマルチブラシツールは同時に複数のブラシで描くことができます。メインのブラシに基づく他のブラシの動きはミラーや、軸をもとにどんな数でも複製します。また平行モードでも使われます。
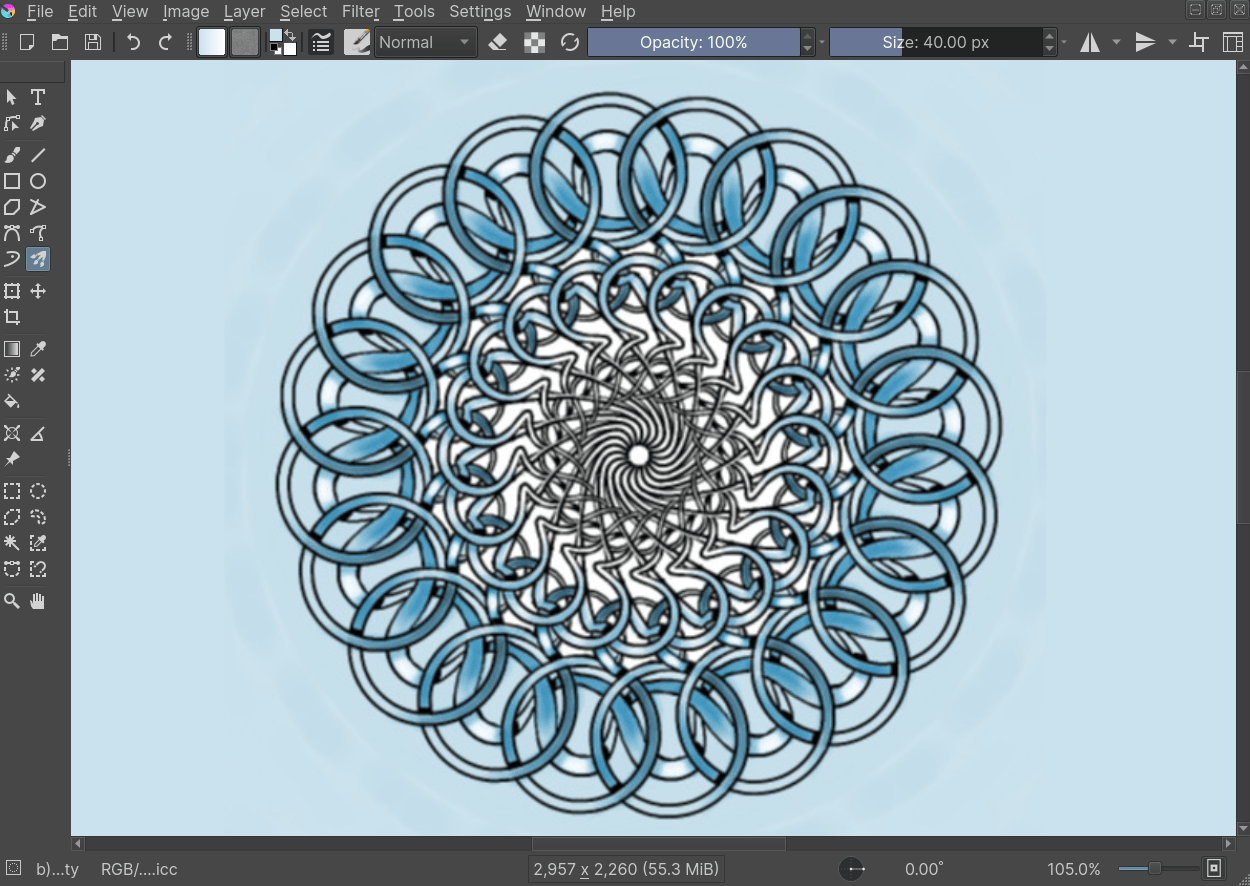
幅広い色の選択¶
拡張色選択 ドッカーは色について幅広い選択肢を提供します。
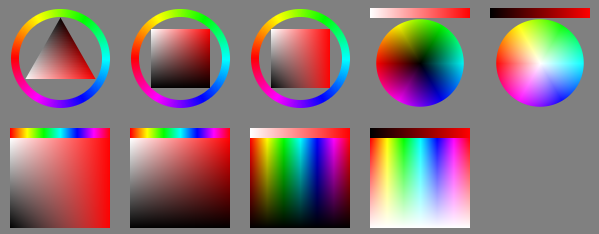
カラーフィルタによるビュー¶
LUT ドッカーを使うことで、ビューごとに色調整フィルタを分けることができます。日常的に色の修正をする人々には間違いなく有用であり、アーティストは画像のコピーを輝度グレースケールで見ることができ、画像の値を直感的に知ることができます。
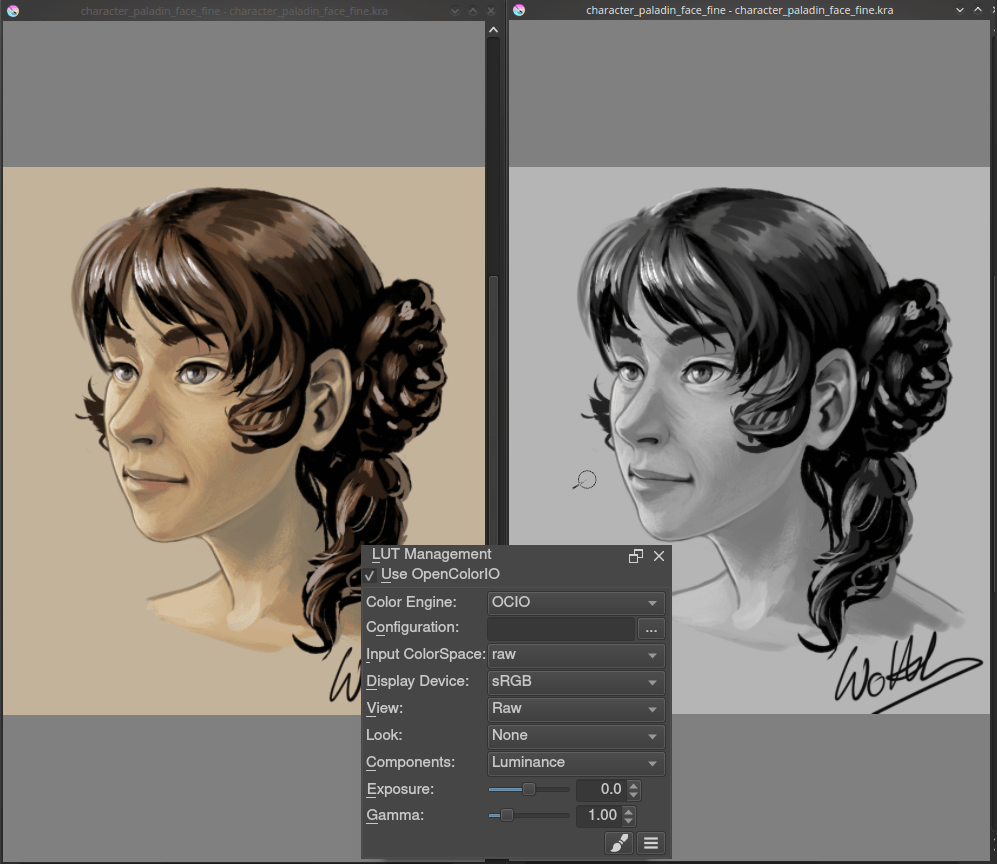
ビューごとに LUT ドッカーを使って色を変える¶
HDR 色塗り¶
同じ LUT ドッカーは HDR 色で描く時の操作パネルにもなります。LUT ドッカーでビューの露出を変え、Krita で HDR 色で描くことができ、ネイティブ OpenEXR もサポートしています!

HDR 色で描く¶
Krita にないもの¶
繰り返すように、Krita はデジタルお絵描きアプリケーションであり Photoshop はペイント機能を持った画像編集プログラムです。これは PS に出来て Krita にできないことがあるということです。このセクションではそのような機能を短いリストにしました。
フィルタ¶
Krita はとても驚くようなフィルタを持っていますが、Photoshop でしばしば使う色調節ツールや特別なフィルタの一つや二つはないかもしれません。例えば、HSV 調節で特定の色の微調節をできる可能性はありません。
自動修復ツール¶
Krita には自動修復ツールはありません。似たものはありますがしかし、修復にも使えるクローンツールと呼ばれるものがあるだけで、自動ではありません。
マクロの記録¶
マクロの記録や再生は Krita にありますが、今のところあまりうまく動きません。
テキストツール¶
Krita でのテキストツールは Photoshop の似たツールほど進んではいません。
変形中の合成モード¶
Krita でレイヤーや選択を変形するとき、レイヤーの上に現れる変形はレイヤー合成モードを無視します。
ヒント
Krita 5.0 からは、パフォーマンスの設定である「変形ツールのプレビューに in-stack を使用する」 を利用することで、変形の際にレイヤの合成モードのプレビューを見ることができます。
写真合成¶
Photoshop のこのツールで分割スキャンされた絵を違和感なく組み合わせることができたでしょう。Krita には同様の物はありませんが、Krita のようにクロスプラットフォームかつフリーな Hugin を代替として使えます。
その他¶
同様に、ウェブ画像カットや GIF フレーム用の ‘Image Ready’、‘ウェブへエクスポート’などはありません。
まとめ¶
これらのコツで Krita のすることにもう追いついてきたことでしょう。もしこのドキュメントの中で気になるほかの事があったら私達、筆者は、ぜひとも聞きたいものです。Krita の開発は早く、Photoshop で出来て Krita にはできない物事も短い間にできるようになっていくと確信しています。そうなり次第このドキュメントも更新するつもりです。

 下と上でズーム、
下と上でズーム、 押しでドキュメントをパンします。
押しでドキュメントをパンします。