タブレットの設定¶
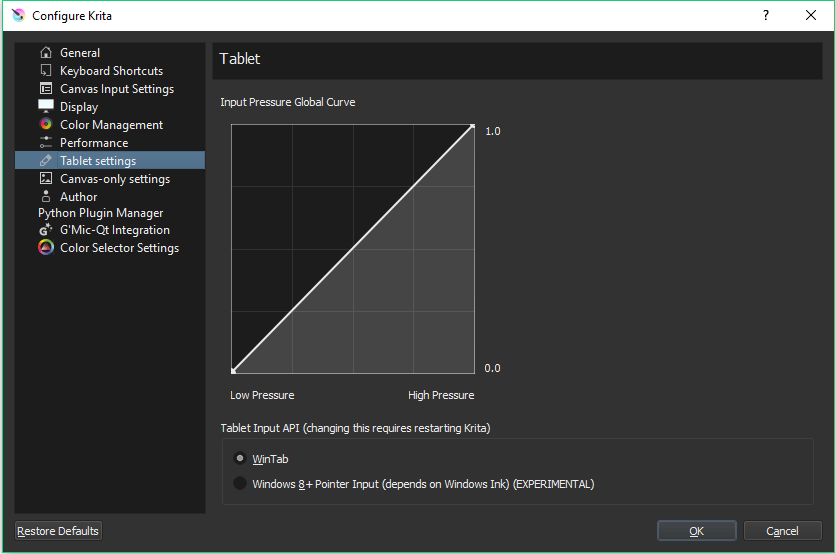
- タブレット
筆圧グローバル曲線: これが、タブレットが Krita で使用するグローバル曲線の設定です。ここでの設定によって、タブレットの感触が全体的に柔らかくなったり、硬くなったりします。
- マウスイベントを使用して右クリックと中クリックを行う
一部のタブレットデバイスは、スタイラスにサイドボタンがあるかどうかを教えてくれません。そのようなデバイスをお持ちの場合、この回避策を有効にしてみてください。Krita は、タブレットではなくマウスから来たかのように、右クリックと中クリックを読み取ろうとします。これはデバイスによって機能したり機能しなかったりします(タブレットドライバの実装に依存します)。このオプションを変更した後は、Krita を再起動する必要があります。
Added in version 4.2.
- ブラシの速度計算にタブレットドライバのタイムスタンプを使用する
これは、Krita のフリーハンドブラシの手ブレ補正が動作する方法を、タイマーに基づくものではなく、ドライバのタイムスタンプを使用するように変更します。
Added in version 5.0.
- 最大ブラシ速度
これは、Krita がブラシの最大速度とみなす値を設定します。タブレットテスターを使用して最大値を見つけることができます。
Added in version 5.1.
- ブラシ速度の滑らかさ
一部のデバイスでは、速度サンプルが非常に不規則になることがあります。この問題は、各サンプルを個別に使用する代わりに、いくつかのサンプルを比較してより滑らかな値を見つけることで減らすことができます。このオプションは、どのくらいの速度サンプルを考慮するかを制御します。多すぎるサンプルは、微妙な速度変化の損失につながる恐れがあることに注意してください。
Added in version 5.1.
- Krita 3.3 以降: タブレット入力 API
Windows 8以降のみ。
- WinTab
WinTab API を使用してタブレットのペン入力を受け取ります。これは、Krita 3.3 より前に使用されていた API です。このオプションは、ほとんどの Wacom タブレットで推奨されています。
- Windows 8+ Pointer Input
タブレットのペン入力を受け取るために Pointer Input メッセージを使用します。このオプションは、タブレットドライバの Windows Ink サポートに依存します。これは比較的新しい追加機能なので、まだ実験的なものと考えられていますが、お絵描きでは十分に機能するはずです。N-Trig デバイス(最近の Microsoft Surface デバイスなど)を使用している場合や、タブレットが WinTab とうまく動作しない場合は、これを試すべきです。
WinTab の詳細タブレット設定¶
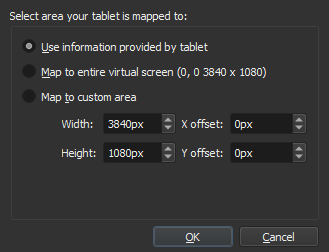
複数のモニターを使用するか、スクリーンとしての役割も兼ねているタブレットを使用する場合、Krita は画面の大きさに関する矛盾する情報を取得します。また、自分で画面の大きさを選択する必要がある場合は、タブレットオフセットが発生することがあります。このウィンドウでは、適切な画面解像度を選択できます。
- タブレットによって提供された情報を使用する
タブレットによって与えられた情報を使用します。
- 仮想画面全体にマップする
Windows によって与えられた情報を使用します。
- カスタムエリアにマップする
数字を手入力します。他のオプションを試した後に使用してください。試行錯誤が必要になるかもしれませんが、少なくとも設定はできます。
デュアルモニターを設定していて、画面の上半分のみが到達可能な場合、このフィールドに両方の画面の幅の合計と、モニターの2倍の高さを入力する必要があります。
Added in version 4.2: Krita 4.2より前のバージョンでは、このダイアログにアクセスするには、次の手順を実行する必要がありました。
タブレットからスタイラスを離します。
スタイラスを使用せずに Krita を起動します。つまり、マウスまたはキーボードを使用します。
Shift キーを押し続けます。
Krita が認識できるように、スタイラスでタブレットに触れます。
これを調整しても機能しない場合、そして Wacom タブレットを使用している場合は、キャンバスのオフセットは、ドライバを再インストールしても削除または置き換えられない不良の Wacom 設定ファイルによって引き起こされる可能性があります。
これを修正するには、「Wacom Tablet Preference File Utility」を使用して、すべての設定をクリアします。これにより、Krita が正しい設定を自動的に検出できるようになります。
警告
すべての Wacom 設定をクリアするとタブレットの設定がリセットされるため、再キャリブレーション/再設定が必要になります。
タブレットテスター¶
Added in version 4.1.
これは、タブレット入力のデバッグのための特別な機能です。クリックすると、2つのセクションを持つウィンドウが開きます。左側のセクションは 描画エリア で、右側は テキスト出力 です。
描画エリアに描画すると、線が表示されます。タブレットが動作している場合、赤と青の線の両方が表示されます。
赤い線はマウスイベントを表します。マウスイベントは、Krita が検出できる最も基本的なイベントです。ただし、マウスイベントの座標は粗く、圧力感度はありません。
青い線はタブレットイベントを表します。タブレットイベントは、Krita がタブレットにアクセスできる場合にのみ表示されます。これらは、座標がもっと精密で、圧力感度などのセンサーにアクセスできます。
重要
左側の描画エリアで描画しても青い線が表示されない場合は、Krita がタブレットにアクセスできていません。原因と考えられるものについては、お絵描きタブレット のページを参照してください。
線を描くと、右側の出力にさまざまなテキスト出力が表示されます。このテキスト出力をヘルプリクエストやバグレポートに添付することで、何が起こっているのかを調べることができます。
Note that the Tablet Tester does not take into account any tablet configuration changes you might have made in Krita, for example with the "Input Pressure Global Curve". It only displays the raw events directly from the tablet.
