Pinzells¶
Es tracta de la punta del pinzell o de les textures utilitzades en els pinzells predefinits. Poden ser fitxers .png o un fitxer .abr del Photoshop o .gbr del GIMP.
Nota
Actualment, el Krita només importa una textura de pinzell des del fitxer ABR, haureu de recrear els pinzells afegint valors adequats de mida, espaiat, etc.
Es poden modificar/etiquetar a l'editor del pinzell predefinit.
Per a més informació, vegeu Puntes de pinzell.
Exemple: carregar un pinzell del Photoshop (*.ABR)¶
Durant un temps, el Photoshop ha estat utilitzant el format ABR per a compilar els pinzells en un sol fitxer. El Krita pot llegir i carregar els fitxers .abr, encara que hi ha algunes característiques. Per a aquest exemple, utilitzarem un exemple de fitxer .abr que conté nombroses imatges de tipus d'arbres i falgueres. Tenim dos objectius. El primer és crear una sèrie de pinzells als quals accedirem amb rapidesa des de l'acoblador Pinzells predefinits per a muntar amb facilitat un bosc creïble. El segon és crear un sol pinzell que puguem canviar sobre la marxa per a utilitzar-lo per a una varietat de flora, sense la necessitat de disposar d'un Pinzell predefinit per a cada tipus.
En primer lloc, es descarrega el fitxer (
.zip,.rar...) que conté el fitxer.abri qualsevol llicència o altres notes. Assegureu-vos de llegir la llicència si n'hi ha cap!S'extreu el fitxer
.abral directori d'inici del Krita per a obtenir els pinzells.A l'acoblador Pinzells predefinits, seleccioneu un dels vostres pinzells que utilitzin el Motor del pinzell de píxels. Una Ploma de tinta (Ink Pen) o un tipus d'emplenament sòlid ho hauria de fer bé.
Obriu l'editor per a les opcions de configuració del pinzell (tecla F5).
Feu clic a la pestanya «Predefinida» al costat d'«Automàtic». Això canviarà l'editor per a mostrar una pantalla desplaçable de les imatges en miniatura, la majoria seran negres sobre un fons blanc. A la part inferior de la finestra hi ha dues icones:
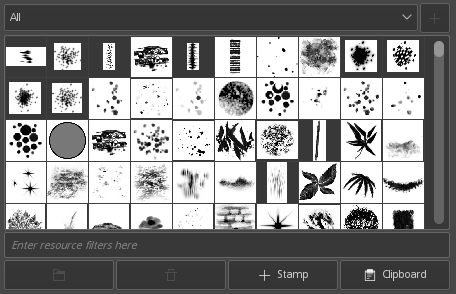
Feu clic a la carpeta de fitxers blava de l'esquerra i després navegueu fins a on heu desat el fitxer
.abri obriu-lo.Si tot ha anat bé, veureu que apareixen noves miniatures a la part inferior de la finestra. En el nostre cas, seran totes les miniatures que representen els diferents tipus d'arbre. La vostra feina serà decidir quina d'elles voleu tenir com a Pinzell predefinit (igual que el vostre Llapis) o creieu que només l'utilitzareu de forma esporàdica.
Diguem que hi ha una imatge d'un arbre de fulla perenne que estem segurs que serà una característica habitual en algunes de les nostres pintures i que volem tenir un pinzell dedicat. Per a fer-ho, farem el següent:
Feu clic sobre la imatge de l'arbre que volem.
Canvieu el nom del pinzell a la part superior del diàleg de configuració per a l'editor de pinzells. Alguna cosa com «Trees - Tall Evergreen» («Arbres: alts i de fulla perenne») seria apropiada.
Feu clic al botó «Desa» perquè es desi com a predefinit.
Ara que tindreu un pinzell «Tall Evergreen» desat de forma segura, podreu experimentar amb les opcions de configuració per a veure si voleu canviar qualsevol cosa, per exemple, modificant l'opció de configuració de la mida i el paràmetre de pressió establireu el pinzell per a canviar la mida de l'arbre en funció de la pressió que esteu utilitzant amb el llapis (assumint que teniu un llapis!).
Quan esteu satisfet amb el vostre pinzell i les seves opcions de configuració, haureu de fer una última cosa (però primer feu clic a Sobreescriu el pinzell).
Ara és el moment de crear el gràfic per a la vista prèvia del pinzell. La manera més senzilla i fàcil de fer-ho per a un pinzell d'aquest tipus, és netejar el Bloc des de zero amb el botó Reinicia. Ara, centreu el cursor al quadre de vista prèvia del pinzell que hi ha a la part superior del Bloc des de zero i feu-hi clic una vegada. Hauríeu de veure una imatge de la textura (en aquest cas seria la de l'arbre de fulla perenne). Perquè funcioni correctament, tota la imatge haurà de cabre còmodament dins del quadrat. Això podria significar que haureu d'ajustar la mida del pinzell. Una vegada tingueu quelcom amb el qual esteu content, feu clic al botó Sobreescriu el pinzell i es desarà el vostre pinzell i la seva imatge de vista prèvia.
Un mètode alternatiu que requereix una mica més de treball, però que dona més control sobre el resultat és el següent:
Localitzeu al Krita el fitxer .kpp de la miniatura de vista prèvia del pinzell i obriu-la per a obtenir un fitxer de 200x200 que podreu editar.
Esteu a punt per a afegir la següent textura! A partir d'aquí, només es tracta de rentar, esbandir i repetir-ho per a cada textura de la qual vulgueu crear un Pinzell predefinit dedicat.
