Aanpassen¶
De aanpas-filters werken op de hele afbeelding en zijn voor het manipuleren van de kleuren en het contrast.
Dodge¶
Een dodge-filter dat de hele afbeelding bewerkt. Dodge is genoemd naar een truc uit de traditionele donkere kamer-fotografie dat dezelfde resultaten gaf.
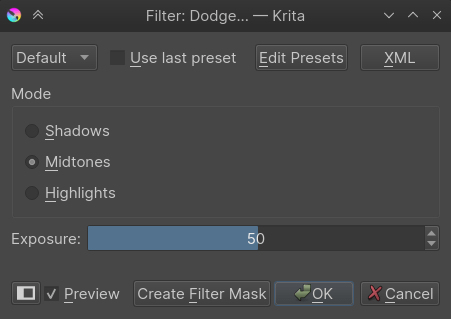
- Schaduwen
Het effect zal het meeste effect hebben op de donkere kleuren.
- Middentonen
Het effect zal het meeste effecten hebben op de middentonen.
- Highlights
Dit zal het effect alleen toepassen op de lichte plekken.
- Belichting
De sterkte waarmee dit filter wordt toegepast.
Burn¶
Een burn-filter dat de hele afbeelding bewerkt. Burn is genoemd naar een truc uit de traditionele donkere kamer-fotografie dat dezelfde resultaten gaf.
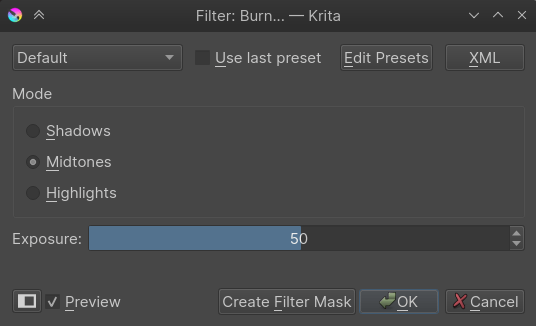
- Schaduwen
Het effect zal het meeste effect hebben op de donkere kleuren.
- Middentonen
Het effect zal het meeste effecten hebben op de middentonen.
- Highlights
Dit zal het effect alleen toepassen op de lichte plekken.
- Belichting
De sterkte waarmee dit filter wordt toegepast.
Niveaus¶
Met dit filter kunt de niveauwaarden van de kleuren van een afbeelding wijzigen, door de schuifknoppen voor de lichte plekken, de middentonen en de schaduwen. U kunt zelfs invoer en uitvoer reeksen voor de kleuren van een afbeelding instellen. Op een histogram word de kleuren distributie getoond. De standaard sneltoets voor de niveau-filters is Ctrl + L.
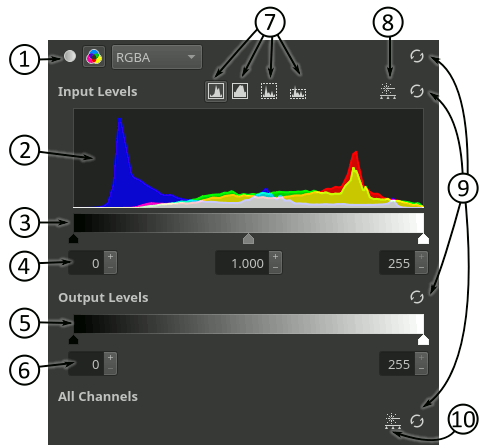
Met deze twee knoppen kunt u wisselen tussen “alleen lichtheid” en “per kanaal” aanpassen van niveaus. Als u de tweede modus gebruikt kunt u de niveaus voor elk kanaal onafhankelijk wijzigen en u kunt het actieve kanaal wijzigen door het te selecteren in de lijst die verschijnt aan de rechterkant van de knoppen.
Dit gebied toont het histogram voor het actieve kanaal.
Dit is een schuifregelaar die u kunt gebruiken om snel de invoer van zwart- en witpunten en gamma te wijzigen.
Deze invoervakken doen hetzelfde als de invoerniveauschuifregelaars, maar bieden u het fijn afregelen van de waarden.
Dit is een schuifregelaar die u kunt gebruiken om snel de uitvoer zwart- en witpunten te wijzigen.
Deze invoervakken doen hetzelfde als de uitvoerniveauschuifregelaars, maar bieden u het fijn afregelen van de waarden.
Deze knoppen biedt u het besturen van de visualisatie van het histogram. De eerste knop laat het een lineaire schaal (de standaard) gebruiken. De tweede laat het een logaritmische schaal gebruiken. De derde wijzigt zijn verticale grootte om het gehele histogram in het gebied te laten passen. Het vierde wijzigt de verticale grootte om het meeste van het histogram in het gebied te laten passen maar lange pieken geproduceerd door uitschieters af te knijpen. U kunt ook de grootte van het histogram wijzigen door verticaal te klikken en te slepen op het gebied door dubbel te klikken om te wisselen tussen “alles laten passen” en “laten passen maar lange pieken afknijpen”.
Deze knop laat de dialoog autoniveaus voor het huidige kanaal zien.
Deze knoppen bieden u het resetten (van boven tot onder) van de niveaus van het huidige kanaal, de invoerniveaus van het huidige kanaal, de uitvoerniveaus van het huidige kanaal en de niveaus van alle kanalen.
Deze knop laat de dialoog multi-kanaal autoniveaus zien (alleen beschikbaar in het RGBA-kleurmodel).
Dit filter is erg handig voor een eerste schoonmaak van ingescande lijntekeningen of grijstint-afbeeldingen. Als de ingescande lijntekening licht is dan kunt u de zwarte handel in de invoerniveaus naar rechts verschuiven om het donkerder te maken en als u de grijze stukken wilt verwijderen dan verschuift u de witte handel naar links.
Autoniveaus is een snelle manier om de toon van een afbeelding aan te passen. U kunt de niveaus van het filter automatisch bijwerken door de dialoog autoniveaus te gebruiken die verschijnt bij te klikken op een van de eerder genoemde knoppen:
Added in version 5.1.
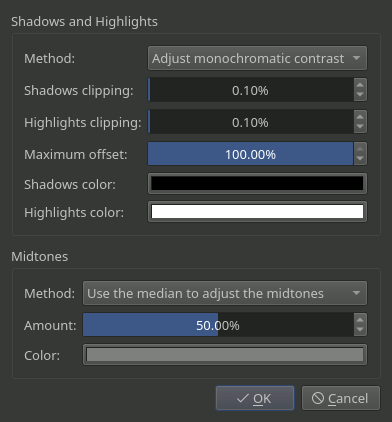
Schaduwen en markeringen: In deze groep van widgets kunt u selecteren hoe de schaduwen en markeringen verbeterd worden.
Methode: dit is alleen beschikbaar in het RGBA-kleurmodel bij gebruik van de multi-kanaal autoniveaus en biedt u het selecteren of u dezelfde invoerniveaus wilt toepassen aan alle kanalen of op verschillende invoerniveaus aan elk.
Schaduwen afknijpen en Accentueringen afknijpen: deze parameters vertellen het percentage van donkere/lichte kleuren die afgeknepen worden. Dit is nuttig wanneer het histogram lange, met laag waarde, staarten heeft op de uitersten van schaduwen/accentueringen.
Maximale offset: dit biedt het instellen van hoeveel de invoer zwart- en witpunten verplaats kunnen worden van hun relatieve uitersten.
Schaduwkleur en Oplichtkleur: biedt u het kiezen van welke kleuren gebruikt moeten worden voor de uitvoer schaduwen/accentueringen.
Midtones: In this group of widgets you can select how the midtones are enhanced.
Methode: hier kunt u kiezen de middentonen niet te verbeteren of een methode om het middentoonpunt van de afbeelding te vinden met de mediaan of het gemiddelde van het histogram.
Hoeveelheid: met deze parameter kunt u kiezen hoeveel het uiteindelijke middentoonpunt gebruikt om de afbeelding aan te passen, verschilt van het centrum van het histogram. Als u 0% kiest dan zal het centrum van het histogram gebruikt worden als middentoonpunt (wat betekent geen correctie behalve voor de uitvoerkleur). Als u 100% kiest dan wordt de mediaan of gemiddelde gebruikt (afhankelijk van de geselecteerde methode). En als u een waarde kiest ertussen kiest dan zal een middentoonpunt tussen die gebruikt door ze lineair te interpoleren.
Kleur: biedt u het kiezen welke kleur te gebruiken voor de uitvoer middentonen.
Als u de waarden later wilt instellen dan kunt u klikken op de knop Filtermasker maken om drempelwaarde als filtermasker toe te voegen.
Kleurbijstelling curves¶
Met dit filter kunt elk kanaal apart instellen door de grafieken te wijzigen. U kunt zelfs het alpha-kanaal en de helderheid wijzigen via dit filter. Dit wordt vaak door artiesten gebruikt als nabehandel-filter om de sfeer van het schilderij een beetje te verbeteren door de kleur aan te passen. Bijvoorbeeld een scene met een vuurspuwende draak krijgt een beetje meer rode en gele gloed door de curve aan te passen om het een warmere indruk te geven, vergelijkbaar met een sneeuwlandschap dat een koelere indruk krijgt door het blauw en groen aan te passen. De standaard sneltoets voor dit filter is Ctrl + M.
Veranderd in versie 4.1: Vanaf versie 4.1 kan dit filter ook Tint en Verzadiging-krommes bewerken.
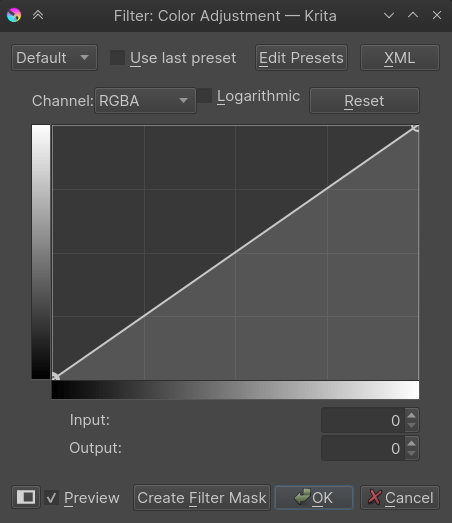
Kleurbijstelling tussen kanalen¶
Added in version 4.1.
Als u de kleuren van een afbeelding aan het aanpassen bent dan wilt u soms de felle kleuren een beetje meer verzadigt hebben, of de paarsen een beetje helderder hebben.
Met het filter voor kleurbijstelling tussen kanalen kunt u dit doen.
Bovenaan zijn er twee keuzelijsten. Als eerste is de keuze welk Kanaal u wilt wijzigen. De keuzelijst Stuurprogrammakanaal is welk kanaal u gebruikt als aansturing voor welke onderdelen worden gewijzigd.
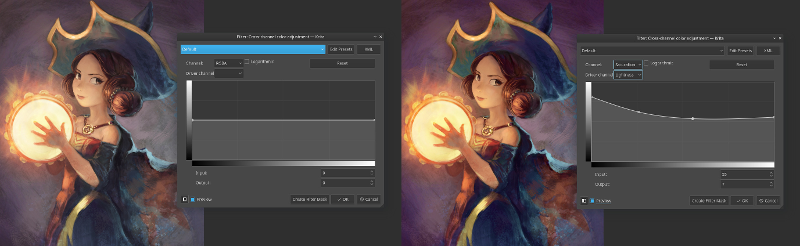
Bij de curve stelt de horizontale as het stuurprogrammakanaal voor terwijl de verticale as het kanaal voorstelt dat u wilt wijzigen.
Als u dus de verzadiging in de lichtere stukken wilt vergroten, dan selecteert u Verzadiging in de eerste keuzelijst, en Lichtheid in het stuurprogrammakanaal. En trekt in de grafiek de daarna rechterkant helemaal omhoog.
Als u van alles behalve blauw/groen de verzadiging wilt verminderen, dan selecteert u Verzadiging voor het kanaal en Tint voor de sturing. Plaats vervolgens een punt op het midden en trek de overige punten aan beide zijden omlaag.
Helderheid/contrast curves¶
Met dit filter kunt u de helderheid en het contrast van de afbeelding wijzigen door de curve te wijzigen.
Verouderd sinds versie 4.0: Deze zijn verwijderd in Krita 4.0, omdat het filter voor kleurbijstelling hetzelfde kan. Oude bestanden met helderheid/contrast curves worden geladen als met filter voor kleurbijstelling.
Kleurbalans¶
Met dit filter kunt u de kleurbalans van de afbeelding instellen door met schuifknoppen aan te passen voor schaduwen, Middentonen en Lichte plekken. De standaard sneltoets voor dit filter is Ctrl + B.
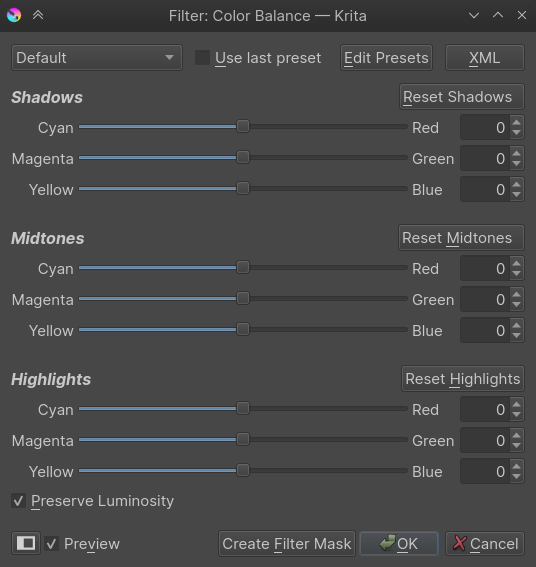
Verzadiging verminderen¶
Een filter voor vermindering van de verzadiging werkend op de hele afbeelding. Wijzigt elke afbeelding naar grijstinten. Heeft verschillende manieren waarop de kleuren naar grijs wordt omgezet. De standaard sneltoets voor dit filter is Ctrl + Shift + U.
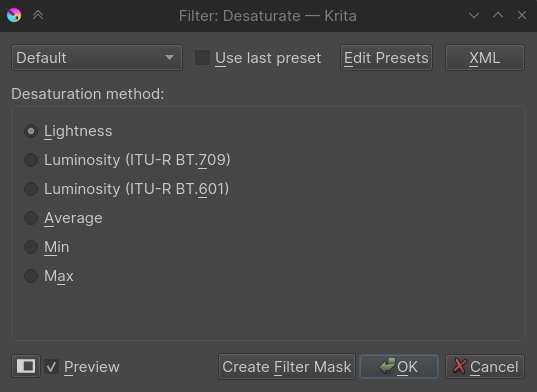
- Lichtheid
Dit zal de kleuren omzetten naar grijstinten met gebruik van het HSL model.
- Lichtsterkte (ITU-R BT.709)
Dit zal de kleuren omzetten naar grijstinten waarbij een weging per kanaal wordt gebruikt overeenkomstig met ITU-R BT.709.
- Lichtsterkte (ITU-R BT.601)
Dit zal de kleuren omzetten naar grijstinten waarbij een weging per kanaal wordt gebruikt overeenkomstig met ITU-R BT.601.
- Gemiddeld
Maakt een gemiddelde van alle kanalen.
- Min
Trekt alles van elkaar af om de grijswaarde te vinden.
- Max
Telt alle kanalen bij elkaar op om een grijswaarde te krijgen.
Inverteren¶
Dit filter zal zoals de naam het al aangeeft in de afbeelding de kleuren inverteren. Zodat wit (1,1,1) naar zwart (0,0,0) zal gaan, geel (1,1,0) naar blauw (0,1,1) zal gaan, enz. De standaard sneltoets voor dit filter is Ctrl + I.
Autocontrast¶
Dit probeert om het contrast naar algemeen geaccepteerde waarden te wijzigen.
HSV/HSL aanpassing¶
Met dit filter kunt u via schuifknoppen de Tint, Verzadiging, en de Helderheid instellen. De standaard sneltoets voor dit filter is Ctrl + U.
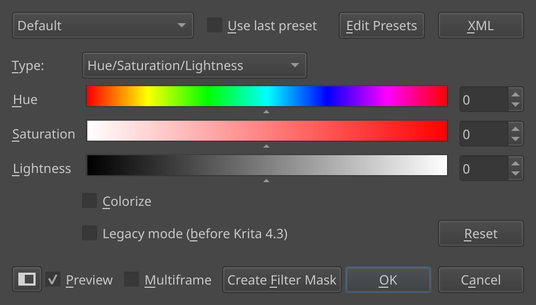
- Inkleuren
Dit is een mogelijkheid om alle pixels dezelfde tint te laten hebben. Het gebruikt standaard een HSL-formule.
- Verouderde modus
Tijdens de ontwikkeling van Krita 4.3, is het HSV algoritme gewijzigd om de variatie in helderheid te kunnen opslaan. Dit is belangrijk omdat het contrast in helderheid de belangrijkste contrast is, u zal het verlies in variatie willen vermijden. Deze keuzemogelijkheid schakelt het oude gedrag weer in voor bestanden gemaakt met oudere versies.
Grenswaarde¶
Een eenvoudig zwart/wit drempel filter wat sRGB lichtkracht gebruikt. Het converteert een afbeelding naar een afbeelding met alleen zwart/wit, waarbij het ingevoerde getal de drempelwaarde voorstelt waarbij zwart overgaat naar wit.
Helling, Offset, Energie¶
Een ander type kleurbalansfilter, met drie kleurenselecties, die allemaal dezelfde profiel hebben als die bij de instellingen.
Dit filter is met name handig omdat het gedefinieerd is door de American Society for Cinema als “ASC_CDL”, wat inhoud dat het een standaard manier is om een kleurenbalans methode te definiëren.
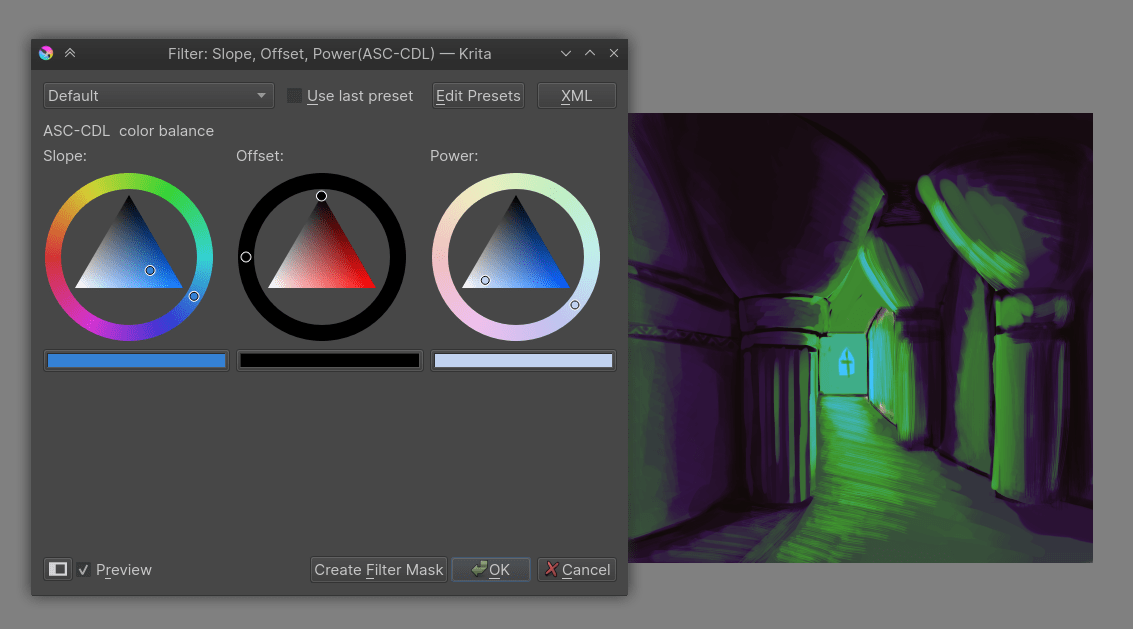
- Hellingshoek
Dit stelt een vermenigvuldiging voor en bepaalt de aanpassing van de meer heldere kleuren in een afbeelding voor.
- Offset
Dit bepaalt hoeveel de onderkant (donkerste kleur) afwijkt van de bovenkant (lichtste kleur), en op die manier de donkerste kleur bepaalt.
- Energie
Dit stelt een exponentiële functie voor en bepaalt de aanpassing van de mid-tone tot donkere kleuren van afbeelding.
