Introducció al Krita si es ve del Paint Tool SAI¶
Com es fa això en el Krita?¶
Aquesta secció tracta sobre les funcionalitats que comparteixen el Krita i el Paint Tool SAI, però mostra com es diferencien lleugerament.
Feu clic dret de la mostra de color¶
En realitat, ho podreu establir a «». Senzillament, feu doble clic sobre l'entrada que digui la drecera Ctrl + feu  abans de Mostra de color de primer pla des de la imatge fusionada per a obtenir un diàleg per a establir-la fent
abans de Mostra de color de primer pla des de la imatge fusionada per a obtenir un diàleg per a establir-la fent  .
.
Nota
El Krita 3.0 en realitat té de manera predeterminada un full d'entrada compatible amb el Paint Tool SAI. Combineu-los amb el full de drecera per al Paint Tool SAI per a obtenir la major part de la funcionalitat amb les tecles d'accés ràpid conegudes.
Estabilitzador¶
Aquest és l'acoblador Opcions de l'eina per al pinzell a mà alçada. Utilitzeu el Suavitzat bàsic per a les tauletes més avançades i si l'estabilitzador s'assembla molt al del Paint Tool SAI. Simplement, desactiveu el Retard de manera que desaparegui la zona morta.
Transparència¶
Així que una de les coses que els agrada a molts usuaris del Paint Tool SAI és que el Krita fa servir quadres d'escacs per a mostrar la transparència, el qual en realitat no és tan infreqüent. Així i tot, si voleu que el fons del llenç sigui blanc, això serà possible. Simplement trieu Fons: Com a color del llenç al diàleg de la imatge nova i el fons de la imatge serà blanc. Es pot tornar transparent mitjançant l'element de menú «». Si exporteu a PNG o JPG, assegureu-vos de desmarcar Desa el canal alfa (transparència) i feu que el color de fons sigui blanc (de manera predeterminada és negre).
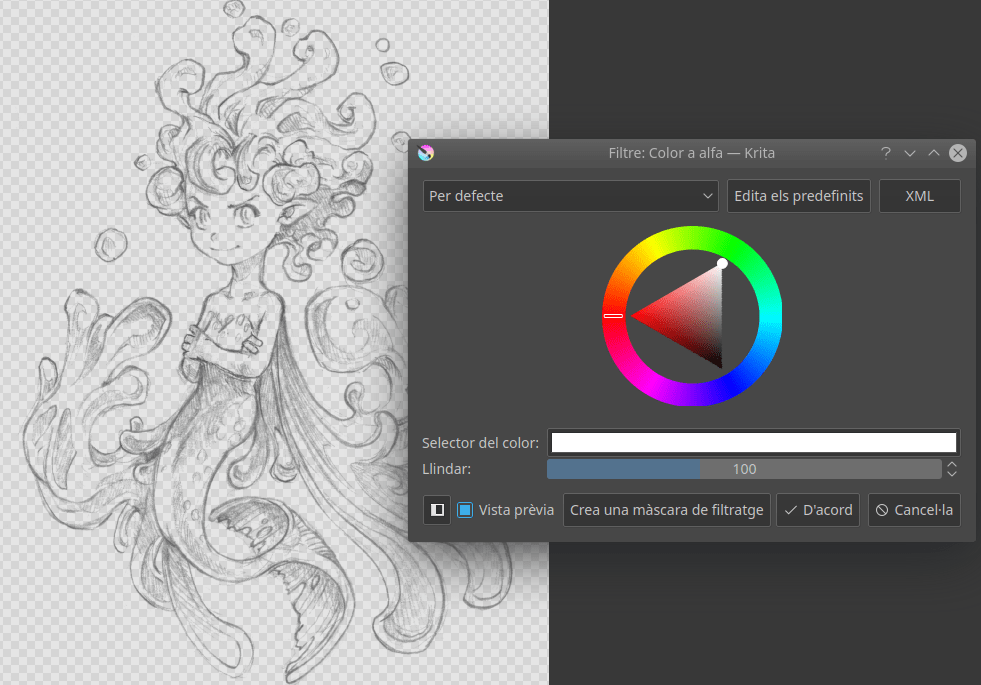
Com en el SAI, podreu convertir amb rapidesa una imatge en blanc i negre a negre i transparent amb el diàleg Filtre: Color a alfa de l'element de menú .
Configuració del pinzell¶
Un altre concepte erroni és que el motor de pinzells en el Krita no és gaire complex. Després de tot, des de la barra de dalt només podreu canviar la Mida, el Flux i l'Opacitat.
Això no és cert. Més aviat és que no tenim les opcions de configuració del nostre pinzell en un acoblador, sinó en una llista desplegable a la barra d'eines. La manera més fàcil d'accedir-hi és la tecla F5. Com veureu, en realitat és força complex. Tenim més d'una dotzena de motors de pinzell, els quals són un tipus de pinzell que podreu crear. El que estàveu acostumat al Paint Tool SAI són el Pinzell de píxels (tinta), el Pinzell amb esborronat del color (pinzell) i el Pinzell amb filtratge (esvaïment, cremat).
Per exemple, una senzilla recepta del pinzell de tinta és prendre un pinzell de píxels, desmarqueu l'opció Activa les opcions de configuració per al llapis en l'opacitat i el flux, i desmarqueu-ho tot excepte la mida a la llista d'opcions. A continuació, aneu a la punta del pinzell, escolliu el Pinzell automàtic des de les pestanyes i establiu la mida a 25 (feu clic dret a la barra blava si voleu introduir algun número), activeu l'antialiàsing sota la icona del pinzell, i establiu esvaeix a 0,9. A continuació, com a últim toc, establiu el tipus d'espaiat a «Automàtic» i el número de l'espaiat a 0,8.
Podreu configurar els pinzells amb molts detalls i compartir els paquets amb altres usuaris. La importació de paquets i pinzells es pot fer a través de l'«», des d'on podreu importar els fitxers .bundle o .kpp.
Esborrar¶
L'esborrament és un mode de barreja en el Krita, igual que el mode de transparència en el Paint Tool SAI. S'activa amb la tecla E o el podeu seleccionar des de la llista desplegable Mode de barreja.
Modes de barreja¶
El Krita té molts modes de barreja i, per sort, hi trobareu tots els del Paint Tool SAI, excepte els binaris. Per a gestionar els modes de barreja, cadascun d'ells té una casella de selecció que podreu marcar per a afegir-los als preferits.
Multiplica, Pantalla, Superposició i Normal es troben entre els preferits. La Lluminositat en el Krita, en realitat és una mica diferent que en el Paint Tool SAI i substitueix la brillantor relativa del color amb la brillantor relativa del color de la capa.
El mode Lluminositat en el SAI (anomenat Shine en el SAI2) és el mateix que el mode Lluminositat/Brillantor (SAI) del Krita, el qual és nou en el Krita 4.2.4. El mode Ombra del SAI és el mateix que el Cremat del color i Mescla forta és el mateix que els modes Lluminositat i Ombra.
Capes¶
- Bloqueja l'alfa
Aquesta és la icona del quadre de selecció que hi ha al costat de cada capa.
- Grup de retalls
Per a les màscares de retallat en el Krita, haureu de col·locar totes les vostres imatges en una sola capa i després prémer la icona «a» o prémer la drecera Ctrl + Maj + G.
- Capa de tinta
Aquesta és una capa vectorial en el Krita, i també conté el text.
- Màscares
Aquestes capes en escala de grisos permeten afectar la transparència, s'anomenen màscares de transparència en el Krita i, com en el Paint Tool SAI, es poden aplicar tant a grups com a capes. Si teniu una selecció i creeu una màscara de transparència, s'utilitzarà la selecció com a base.
- Netejar una capa
Es troba sota «», però també podreu prémer la tecla Supr.
Mesclar entre dos colors¶
Si us ha agradat aquest acoblador al Paint Tool SAI, l'acoblador Selector de color digital en el Krita us ajudarà. Arrossegar els controls lliscants canviarà la quantitat de color que es mescla.
Què obtindreu de més quan empreu el Krita?¶
Més personalització del pinzell¶
Ja heu conegut l'editor Configuració per al pinzell. Els pinzells d'esbós, de reixa, de deformació, de clonat són textures, que responen a la inclinació, el gir, la velocitat, que dibuixen escotilles i que deformen els colors. La varietat en el Krita és molt gran.
Més selectors de color¶
Podreu tenir controls lliscants HSV, controls lliscants RGB, un triangle en un anell de to. Però també podreu tenir controls lliscants HSI, HSL o HSY, controls lliscants CMYK, paletes, selectors rodons, selectors quadrats, selectors diminuts, selectors grans, historial del color i selectors d'ombra. Només cal anar a «», seleccionar una opció a la llista desplegable Acoblador: per a canviar la forma i el tipus del vostre selector de color principal.
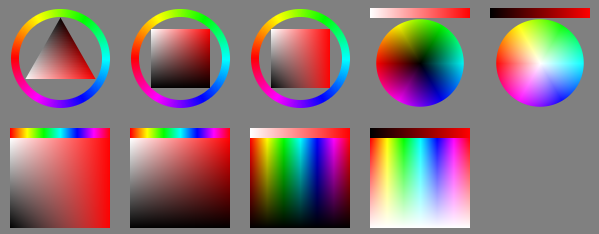
Podreu cridar l'historial del color amb la tecla H, els colors habituals amb la tecla U i els dos selectors d'ombra amb les dreceres Maj + N i Maj + M. El selector gran es pot cridar amb la drecera Maj + I sobre el llenç.
Eines geomètriques¶
Cercles, rectangles, camins, el Krita permet dibuixar-los amb facilitat.
Pinzell múltiple, simetria del mirall i ajust cíclic¶
Aquestes eines permeten pintar amb rapidesa una imatge reflectida, una textura de mandala o en mosaic. Útil per a fons i vinyetes abstractes.
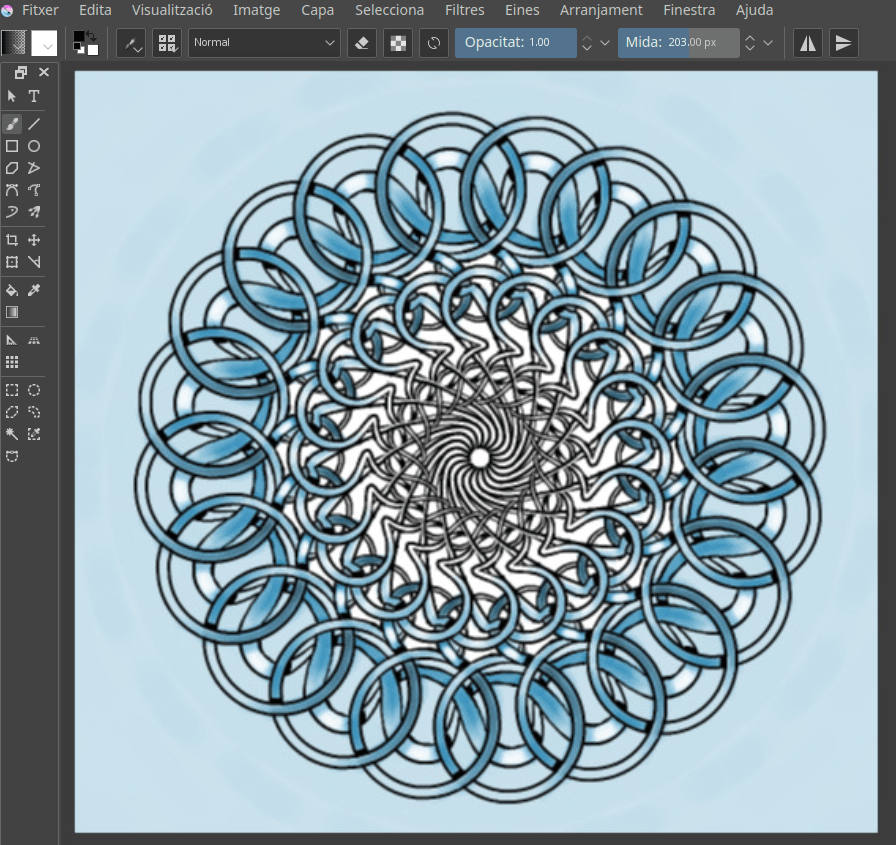
Assistents¶
Els assistents de pintura us ajudaran a configurar una perspectiva o un cercle concèntric, i a ajustar-ho amb el pinzell.
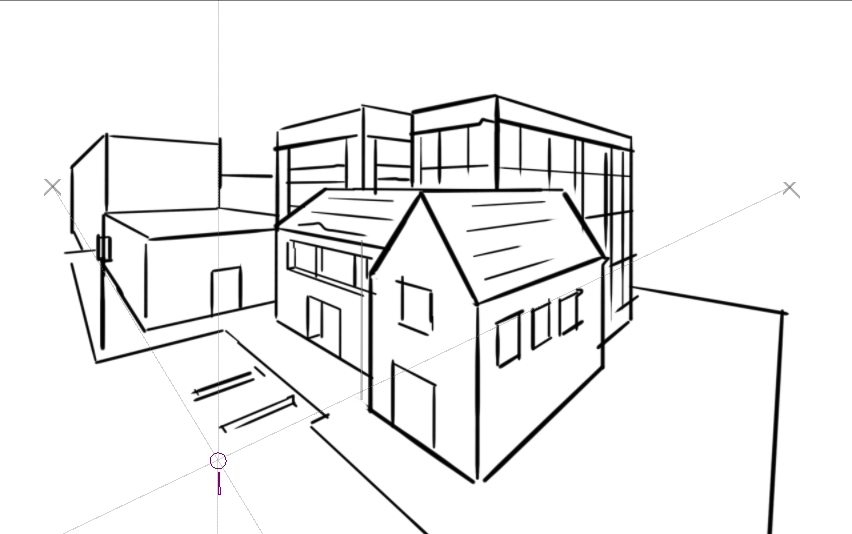
Assistents en acció del punt de fuga en el Krita.¶
Bloquejar la capa¶
Es pot bloquejar la capa amb el cadenat, per tal que no s'hi dibuixi.
Seleccionar ràpidament la capa¶
Si manteniu premuda la tecla R i premeu un punt al vostre dibuix, el Krita seleccionarà la capa que hi ha sota el cursor. Molt útil quan es tracta amb moltes capes.
Gestió del color¶
Permet preparar el vostre treball per a imprimir o fer trucs amb l'acoblador LUT, de manera que podreu diagnosticar millor la vostra imatge. Per exemple, utilitzant l'acoblador LUT per a convertir els colors a escala de grisos en una vista independent, de manera que veureu els valors a l'instant.
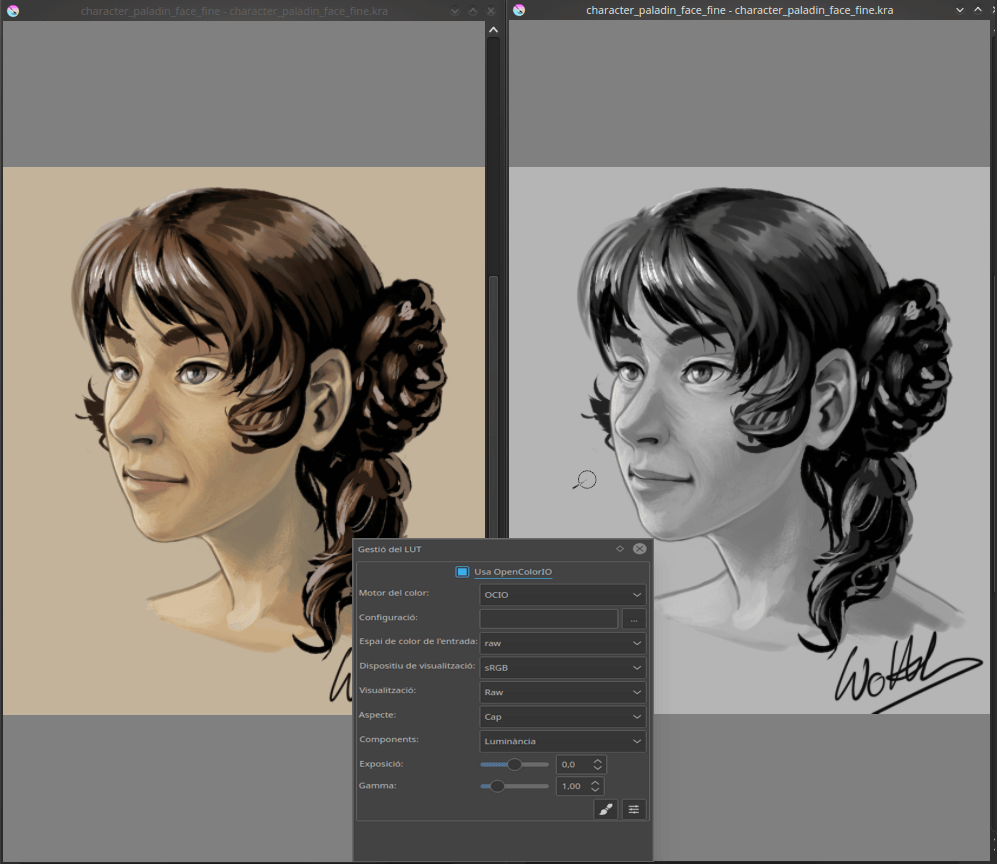
Eines avançades de transformació¶
No només girar i escalar, sinó també les transformacions de gàbia, ajusta, liqüescent i no destructives amb l'eina de transformació i les màscares.
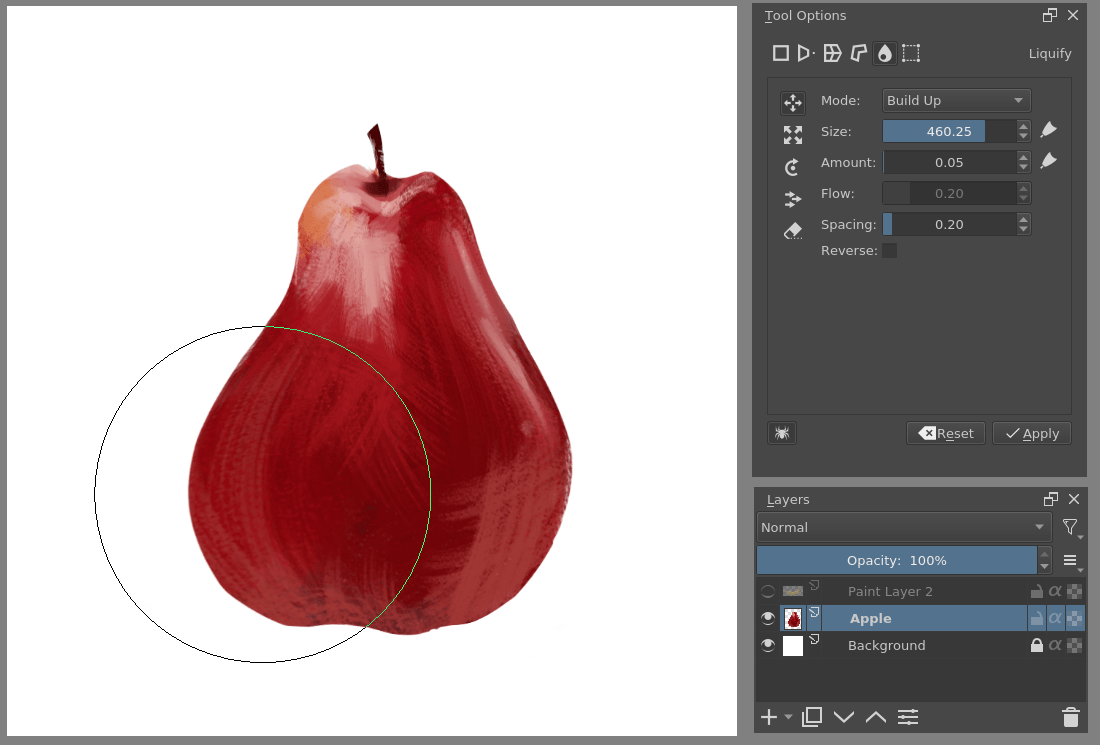
Més filtres, capes i màscares de filtratge no destructives¶
Amb filtres com l'equilibri de color i les corbes, podreu crear capes d'ombra senzilles. De fet, amb les capes de filtratge i les màscares de capa, podreu crear-les i aplicar-les sobre la marxa mentre dibuixeu per sota seu.
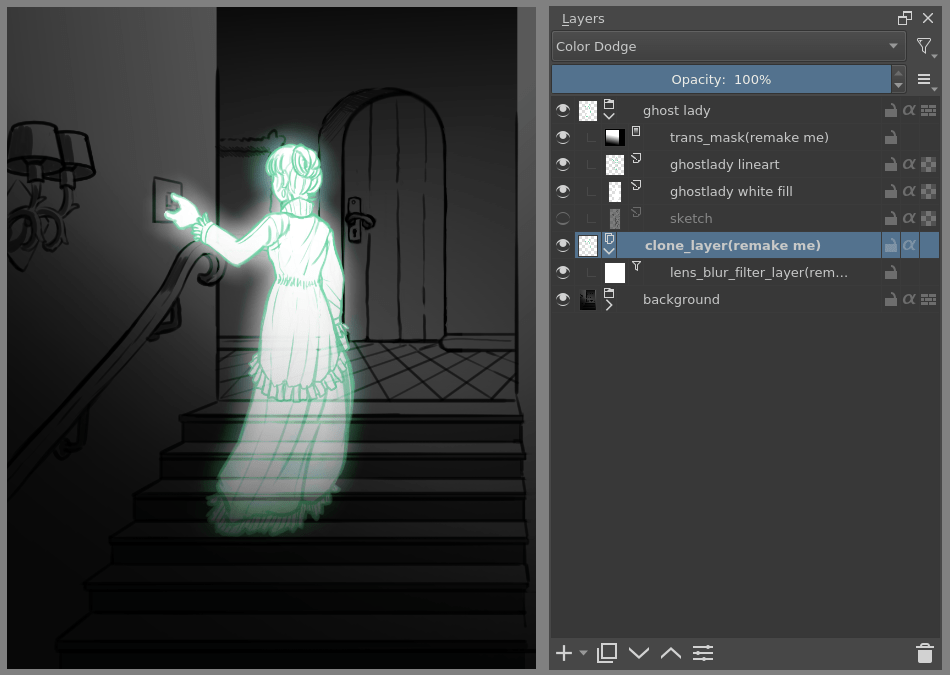
Paleta emergent¶
Aquesta és la petita cosa circular que de manera predeterminada trobareu fent clic dret. Podreu organitzar els vostres pinzells amb etiquetes i utilitzar-los per a omplir la paleta emergent. També manté el selector de color i l'historial del color, de manera que podreu canviar els pinzells sobre la marxa.
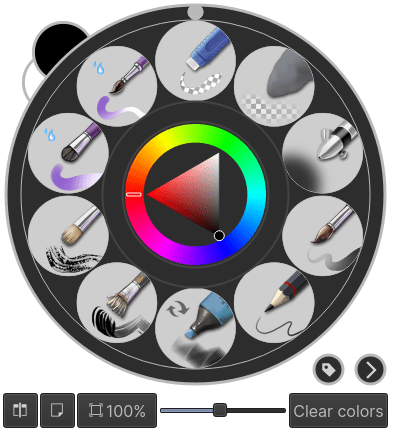
Què falta en el Krita en comparació amb el Paint Tool SAI?¶
Línies vectorials d'amplada variable.
L'opció de selecció de la font per a les capes.
Vores dinàmiques sòlides per als traços (l'efecte de franja).
No hi ha cap acoblador de mescla.
No hi ha lligat cap estabilitzador predefinit.
No hi ha cap drecera predefinida.
Conclusió¶
Espero que aquesta introducció us hagi entusiasmat una mica més per a emprar el Krita, i si més no, que us trobeu una mica més com a casa.

 + arrossegueu. Per a restablir el gir, premeu la tecla 5.
+ arrossegueu. Per a restablir el gir, premeu la tecla 5.