Introducció al Krita si es ve del Photoshop¶
Introducció¶
Aquest document proporciona una introducció al Krita per als usuaris que han estat emprant el Photoshop. La intenció és fer-vos productiu en el Krita el més ràpid possible i facilitar la conversió dels vells hàbits en altres de nous. Aquesta introducció està escrita amb el Krita versió 2.9 i el Photoshop CS2 i CS3 en ment. Però encara que les coses puguin canviar en el futur, el més probable és que segueixin sent les mateixes. El primer que cal recordar és que el Krita és una aplicació de pintura en 2D, mentre que el Photoshop (PS) és un programa per a la manipulació d'imatges. Això vol dir que en general el PS té més característiques que el Krita en general, però el Krita disposa d'eines que són rellevants per a la pintura digital. Quan us acostumeu al Krita, veureu que el Krita té algunes característiques que no formen part del PS.
Conceptes bàsics del Krita¶
Aquest capítol tracta sobre com utilitzar el Krita en les operacions bàsiques en comparació amb el PS.
Veure i mostrar¶
Gir¶
Gireu el llenç amb les dreceres Maj + Espai o Ctrl + [ i Ctrl + ], o amb les tecles 4 o 6. Reiniciareu el gir amb la tecla 5.
Mirall¶
Premeu la tecla M per a veure el dibuix o la pintura reflectits a l'àrea de visualització.
Moure i transformar¶
El moviment i la transformació del contingut es realitza utilitzant les eines del Krita. Les trobareu a la barra d'eines. Si esteu familiaritzat amb la manera de moure les capes al PS, mantenint premuda la tecla Ctrl, podreu fer el mateix al Krita prement la tecla T per a l'eina de moure (penseu en «T»raslladar) o la drecera Ctrl + T per a l'eina de transformació.
Premeu la tecla B per a tornar a l'eina de pinzell quan es faci el trasllat o la transformació. Per a trobar com fer deformacions avançades utilitzant l'eina Transformació, no feu clic dret sobre el giny en el llenç: totes les opcions es troben a l'acoblador Opcions de l'eina.
Per a l'eina Transformació, els canvis es podran aplicar amb la tecla Retorn.
Nota
Els canvis per a l'eina Moure s'aplicaran automàticament.
Seleccions¶
Com en el PS, podreu utilitzar les tecles Alt o Maj durant una selecció per a eliminar o afegir la selecció a la selecció activa. A més, podeu mantenir la drecera Alt + Maj per a intersecar. El Krita també ofereix subeines per a això, i podeu seleccionar-les a les Opcions de l'eina si hi ha activa una eina de selecció. Aquestes subeines estan representades com a icones.
Nota
No podreu prémer la tecla Ctrl per a moure el contingut de la selecció (haureu de prémer la tecla T o seleccioneu l'Eina de moure).
Alguns altres consells:
Si voleu convertir una capa a una selecció (per a seleccionar els píxels visibles), feu clic dret sobre l'acoblador Capes i trieu Selecciona l'opac.
Si utilitzeu una eina de selecció poligonal o una selecció en la qual s'ha de «tancar», podreu fer-ho fent doble clic o bé utilitzant la drecera Maj + feu
 .
.
Podeu escalar la selecció. Per a fer-ho, trieu «».
Nota
A més, al menú Selecciona hi ha més opcions clàssiques per a fer créixer, fer encongir, suavitzar, vores, etc.
Si habiliteu Mostra la màscara de selecció global (menú Selecciona) podreu escalar/girar/transformar/moure o pintar sobre la selecció com en una capa en escala de grisos normal.
Ctrl + H: mostra/oculta la selecció (la mateixa drecera).
Ctrl + A: ho selecciona tot.
Ctrl + Maj + A: ho desselecciona tot (i no la drecera Ctrl + D com en el PS).
Nota per als usuaris del Gimp: El Krita expandirà i desenvoluparà automàticament les noves capes creades a partir d'una selecció després de prémer les dreceres Ctrl + C i Ctrl + V, de manera que no us haureu de preocupar de no poder pintar fora de l'element enganxat.
Nota
Per ara això no funciona com es pretén. Interseca, és un mode de selecció que utilitza la tecla T. No obstant això, la tecla T també s'utilitza per a canviar a l'Eina de moure, de manera que aquesta drecera en aquest moment no és funcional. Haureu d'utilitzar el botó a Opcions de l'eina.
Manegar les capes¶
Les dreceres predeterminades més habituals són molt similars entre el PS i el Krita:
Ctrl + J: duplica.
Ctrl + E: fusiona cap avall.
Ctrl + Maj + E: ho aplana tot (no la drecera Ctrl + Maj + M com en el PS).
Inser: insereix una capa de pintura nova.
Ctrl + G: crea un grup de capes nou i mou les capes seleccionades a aquest grup.
Grups i mode de barreja (mode de composició):¶
El mode de barreja per grups en el Krita té prioritat sobre les capes filles i les sobreescriu. Això pot ser sorprenent per als usuaris del Photoshop. Al Photoshop podeu utilitzar grups per a netejar la vostra pila de capes i mantenir el mode de barreja per a la composició de la capa a través de tota la pila. Al Krita, la composició passarà al primer nivell dins del grup, tenint en compte el mode de barreja del mateix grup. Ambdós sistemes tenen pros i contres. La manera del Krita és més predictible segons alguns artistes, composició sàvia. La manera del PS condueix a una millor neteja i ordenació visual de la pila de capes.
Transformar o moure múltiples capes¶
Podreu seleccionar múltiples capes a la pila mantenint premuda la tecla Maj com al PS, i si moveu la capa dins d'un grup, podreu moure o transformar tot el grup -fins i tot fent la selecció al grup i retallant totes les subcapes a l'interior sobre la marxa-. No podreu aplicar filtres al grup per a afectar a les múltiples capes.
Màscares de retallat¶
El Krita no té màscara de retallat, però hi ha una solució senzilla que implica grups de capes i Hereta l'alfa (vegeu la icona alfa). Col·loqueu una capa amb la forma en què voleu escurçar l'altra a la part inferior d'un grup i les capes a sobre amb l'opció Hereta l'alfa. Això crearà el mateix efecte que la característica «màscara de retallat» del PS, i també mantindrà la pila de capes més neta que la implementació de la màscara de retallat.
Aquest procés ordenarà els grups per a heretar l'alfa, es pot fer automàticament amb la drecera Ctrl + Maj + G. Això crearà un grup amb capa base i una capa a sobre seu amb l'opció hereta l'alfa marcada de manera predeterminada.
Mode curtcircuitat¶
Això està disponible al Krita, però no s'ha implementat com a mode de barreja. Al contrari, és una opció al costat d'«hereta l'alfa» sobre les capes de grup.
Capes intel·ligents¶
En comptes de tenir capes intel·ligents amb les quals podríeu fer transformacions no destructives, el Krita té el següent conjunt de funcionalitats:
- Capes de fitxer
Aquestes són capes que apunten a un fitxer extern, i s'actualitzaran automàticament si el fitxer extern canvia. A partir de la versió 4.0, els usuaris podran convertir una capa existent en una capa de fitxer fent-hi clic dret amb el
 i fent «» o anant a l'element de menú «». A continuació, s'obrirà una sol·licitud de desament per a la ubicació del fitxer, i quan acabeu, desarà el fitxer i substituirà la capa amb una capa de fitxer que apuntarà a aquest fitxer.
i fent «» o anant a l'element de menú «». A continuació, s'obrirà una sol·licitud de desament per a la ubicació del fitxer, i quan acabeu, desarà el fitxer i substituirà la capa amb una capa de fitxer que apuntarà a aquest fitxer.- Capes clonades
Aquestes capes són una «instància» de la capa que heu seleccionat en crear-les. S'actualitzaran automàticament quan s'actualitzi la capa original.
- Màscares de transformació
Es poden utilitzar per a la transformació no destructiva de tots els tipus de capa, incloses les capes de fitxer i clonades.
- Màscares de filtratge
Igual que les capes d'ajust, aquestes poden aplicar filtres no destructius a tots els tipus de capa, incloses les capes de fitxer i clonades.
Estils de la capa¶
Podreu aplicar els estils de capa del Photoshop al Krita fent clic dret a qualsevol mena de capa indicada i seleccionant «Estil de la capa» des del menú contextual. El Krita pot obrir i desar els fitxers ASL, però encara no hi ha cap funcionalitat per a l'estil de la capa.
Altres¶
Es poden exportar les capes i els grups. Vegeu la part superior del menú Capa per a aquesta i moltes altres opcions.
Nota
El Krita disposa d'almenys 5 vegades més modes de barreja que el PS. Estan ordenats per categories a la llista desplegable. Podreu utilitzar la casella de selecció per a afegir les categories més utilitzades a les Categories preferides.
Eines de pintura¶
Aquest és el punt fort del Krita. Hi ha moltes eines de pintura i tenen moltes opcions.
Eines¶
Al Krita hi ha un paradigma totalment diferent per a definir quines «eines» es comparen amb el PS. A diferència del PS, no trobareu les eines de pinzell, esborrador, clonatge, difuminat, etc. En canvi, trobareu una manera de traçar les vostres pinzellades al llenç: a mà alçada, línia, rectangle, cercle, múltiples pinzells, etc. Una vegada hàgiu seleccionat la «manera de traçar», podreu triar la manera de pintar: esborrar/clonar/difuminar, etc. formen part de la manera de pintar, gestionada per les opcions dels motors de pinzell. Aquestes opcions del motor del pinzell es desen en els anomenats predefinits, els quals trobareu a Pinzells predefinits. Podreu afinar i crear els vostres propis predefinits utilitzant la icona Edita les opcions de configuració per al pinzell que hi ha a la part superior de la barra d'eines.
Esborrar¶
Al Krita, l'esborrador no és una eina en si, és un mode de barreja (o mode de composició). Podreu alternar entre el mode esborrador i pintura prement la tecla E, de manera individual per a cadascun dels pinzells.
Dreceres d'utilitat¶
Maj: fa créixer o encongir la mida del pinzell (o les tecles [ i ]).
/: alterna el darrer predefinit que s'ha seleccionat i l'actual (p. ex., un llapis i un esborrador predefinits).
K i L: incrementen els valors Més fosc i Més clar del color actiu, respectivament.
I i O: incrementa més o menys l'opacitat.
D: restableix el color a negre/primer pla i blanc/fons.
X: alterna els colors de fons i de primer pla.
Maj + I / Maj + N / Maj + M: un conjunt de dreceres de teclat predeterminades per a accedir al selector de color en el llenç.
Nota
Hi ha qui considera que aquestes dreceres són un xic desafortunades. La raó és que estan destinades a ser utilitzades durant la pintura i la tecla Maj esquerra es troba en l'extrem oposat del teclat de les tecles I, M i N. De manera que per a un pintor dretà, serà molt difícil fer-ho mentre utilitza el llapis amb la mà dreta. Cal tenir en compte que podeu tornar a assignar qualsevol drecera utilitzant la configuració de les dreceres a «».
Estabilització / Suavitzat del camí¶
Utilitzant l'eina «pinta amb el pinzell a mà alçada», trobareu més opcions de configuració a les Opcions de l'eina per a suavitzar el camí i estabilitzar les vostres pinzellades.
Corba de pressió global¶
Si teniu la sensació que el Krita és massa dur o suau respecte a la pressió quan pinteu, podreu establir una corba més suau o dura aquí: «»
Ajust¶
Igual que al PS, podreu utilitzar els filtres clàssics per a ajustar moltes coses mentre pinteu:
Ctrl + L: nivells.
Ctrl + U: configuració HSV.
Ctrl + I: inverteix.
Eines Esvaïment / Cremat / Difuminat¶
A diferència del Photoshop, on es tracta d'eines separades, al Krita, aquestes estan disponibles a través del motor del pinzell amb filtratge, el qual permet aplicar la majoria dels filtres del Krita en forma de pinzell.
Temes¶
Si no us agrada el tema predeterminat fosc del Krita, aneu a: «» i trieu un tema més brillant o més fosc. Si no us agrada el color fora de l'àrea de visualització, aneu a: «» i canvieu el Color de la vora del llenç.
Allò que té el Krita sobre el Photoshop¶
Com s'ha esmentat en la introducció, el Krita és una aplicació especialitzada en la pintura. Així, compta amb eines especialitzades per a la pintura. No es troben eines similars en les aplicacions de manipulació d'imatges més generals, com el PS. Aquí teniu una breu llista de les més importants.
Motors de pinzell¶
El Krita té un munt de diferents motors de pinzell. Aquests defineixen diversos mètodes sobre com es traçaran els píxels al vostre llenç. Tenen noms com Quadrícula, Partícules, Esbós i altres portant-vos noves experiències sobre com funcionen els pinzells i un nou panorama de possibles resultats. Podeu començar a personalitzar-los mitjançant l'editor Configuració per al pinzell, el qual és accessible a través de la barra d'eines, però és molt més senzill prémer la tecla F5.
Configuració de la corba¶
Podreu establir les opcions de configuració en relació amb la pressió (velocitat/distància/inclinació/aleatòria, etc.) per a cada opció de configuració del pinzell.
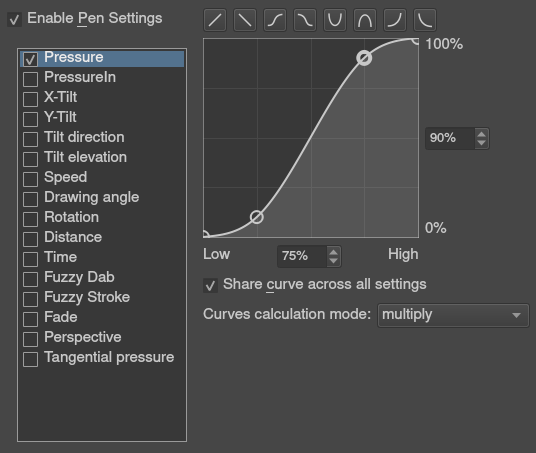
La paleta emergent¶
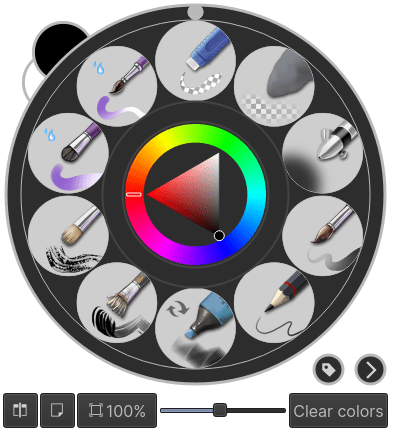
Fàcil de trobar amb el  , la paleta emergent permet accedir amb rapidesa als pinzells, a l'historial dels colors i a un selector de color a l'abast de la mà. Els pinzells es determinen per etiqueta i, en prémer el botó de configuració de la part inferior dreta, es cridarà una llista desplegable per a canviar les etiquetes. Aquest permet que etiqueteu els pinzells a l'acoblador Pinzells predefinits per al flux de treball, de manera que podreu accedir amb rapidesa als pinzells adequats durant el flux de treball que necessiteu per a la vostra imatge.
, la paleta emergent permet accedir amb rapidesa als pinzells, a l'historial dels colors i a un selector de color a l'abast de la mà. Els pinzells es determinen per etiqueta i, en prémer el botó de configuració de la part inferior dreta, es cridarà una llista desplegable per a canviar les etiquetes. Aquest permet que etiqueteu els pinzells a l'acoblador Pinzells predefinits per al flux de treball, de manera que podreu accedir amb rapidesa als pinzells adequats durant el flux de treball que necessiteu per a la vostra imatge.
Transformacions¶
L'eina de transformació del Krita pot realitzar transformacions sobre un grup i que afecti les capes filles. Hi ha diversos modes, com ara lliure, perspectiva, deformació, la potent gàbia i fins i tot liqüescent. A més, podreu utilitzar màscares de transformació per a aplicar transformacions de forma no destructiva a qualsevol mena de capa, rasteritzat, grup de vectors, en el vostre nom.
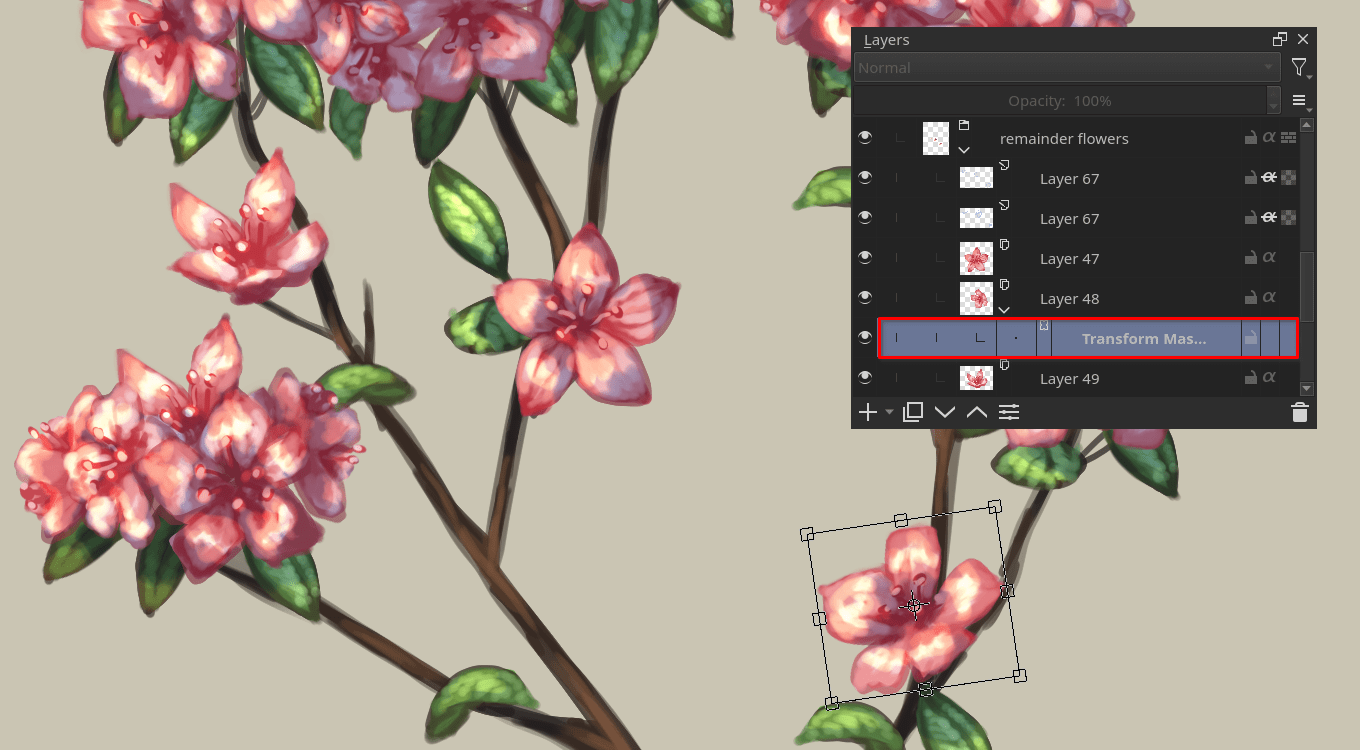
Les màscares de transformació permeten transformacions no destructives¶
Desament incremental¶
Podeu desar el vostre treball artístic amb el patró: nom_obra_artística_001.kra, nom_obra_artística_002.kra, nom_obra_artística_003.kra, etc., prement una sola tecla. El Krita augmentarà el número final si es reconeix el patró «_XXX» al final del nom del fitxer.
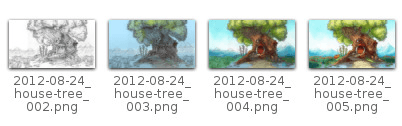
Aquesta característica permet evitar sobreescriure els vostres fitxers i fer un seguiment de la vostra versió anterior i treballar en els passos del progrés.
Filtre: Color a alfa¶
Si voleu eliminar el blanc del paper d'un treball artístic escanejat, podeu utilitzar aquest filtre. Pren un color i el converteix a transparència pura.
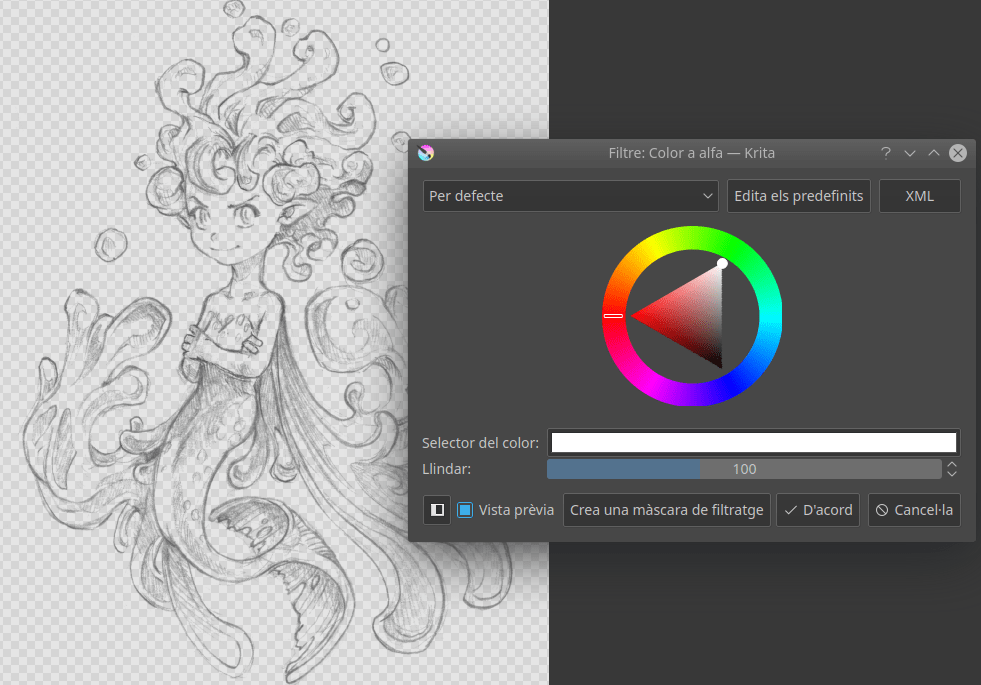
Molts modes de barreja¶
Si us agrada fer servir els modes de barreja, el Krita en té molts. Més de 70! Teniu molt espai per a l'experimentació. S'ha creat un sistema especial de modes de barreja preferits per a permetre-us accedir amb rapidesa als que utilitzeu més.
Assistents de pintura¶
El Krita disposa de molts assistents de pintura. Es tracta d'un tipus especial de formes vectorials amb una influència magnètica en les pinzellades. Podreu emprar-los com a regles, fins i tot amb altres formes que no siguin rectes.
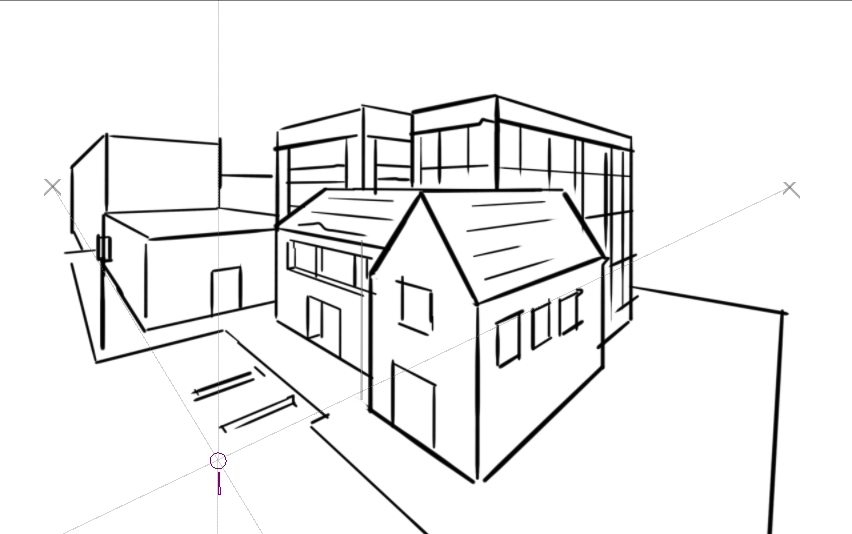
Assistents en acció del punt de fuga al Krita.¶
Múltiples pinzells: Simetria / Paral·lel / Emmirallat / Floc de neu¶
L'eina Pinzell múltiple del Krita permet pintar amb múltiples pinzells alhora. Els moviments dels pinzells que no siguin el pinzell principal es crearan reflectint el que pinteu, o duplicant-los per qualsevol número al voltant de qualsevol eix. També es poden utilitzar en el mode paral·lel.
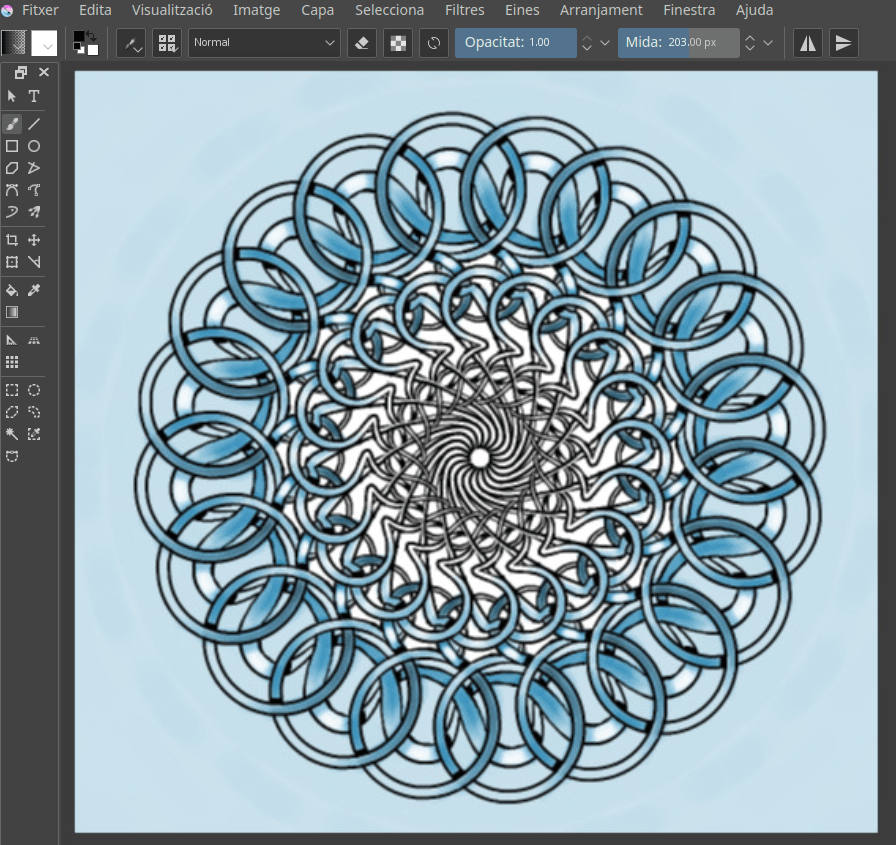
Una àmplia varietat de selectors de color¶
L'acoblador Selector avançat del color ofereix una àmplia selecció de selectors de color.
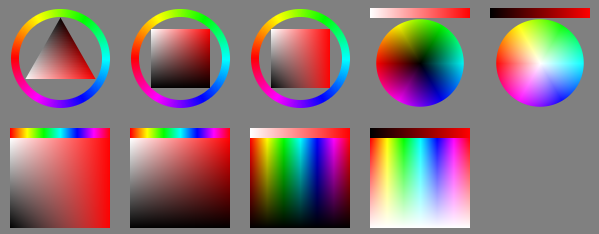
Visualització dependent dels filtres de color¶
Utilitzant l'acoblador LUT, el Krita permet tenir separat un filtre per a la correcció del color. Si bé això és certament útil per a les persones que realitzen correccions de color a la vida quotidiana, per a l'artista, això permet veure una còpia de la imatge en escala de grisos amb luminància, de manera que coneixereu immediatament els valors de la imatge.
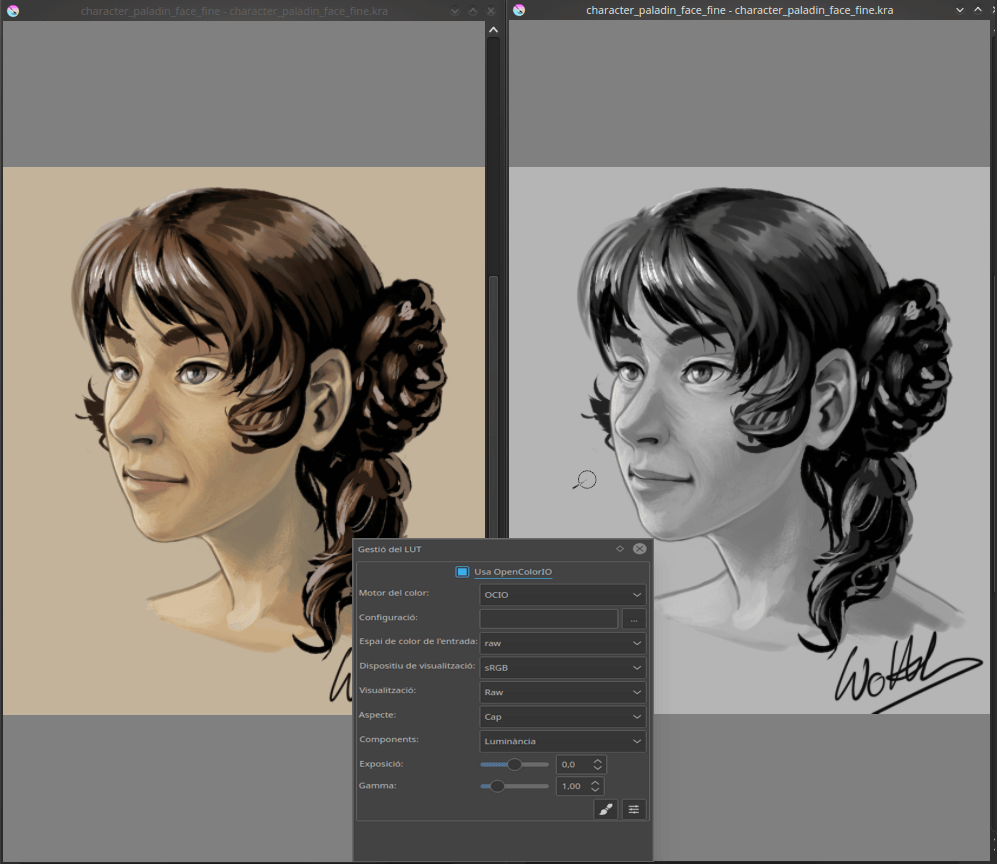
Utilitzant l'acoblador LUT per a canviar els colors a la visualització¶
Pintura en color HDR¶
Aquest mateix acoblador LUT és el controlador per a pintar amb colors HDR. Utilitzant l'acoblador LUT per a canviar l'exposició sobre la vista, el Krita permet pintar amb colors HDR i compta amb suport OpenEXR natiu!

Pintura amb colors HDR¶
El que el Krita no té¶
Una vegada més, el Krita és una aplicació de pintura digital i el Photoshop és un programa per a la manipulació d'imatges amb algunes característiques de pintura. Això vol dir que hi ha coses que podreu fer al PS que no podreu fer al Krita. Aquesta secció ofereix una breu llista d'aquestes característiques.
Filtres¶
El Krita té un paquet de filtres molt impressionant, però probablement trobareu a faltar un o dos dels filtres especials o les eines d'ajust del color que utilitzeu sovint en el Photoshop. Per exemple, no hi ha possibilitat de modificar un color específic en la configuració de HSV.
Eina automàtica de guariment¶
El Krita no té una eina automàtica de guariment. Tanmateix, disposa d'una eina de clonatge que es pot utilitzar per a fer una correcció de guariment, encara que no de manera automàtica.
Enregistrar macros¶
L'enregistrament i la reproducció de macros existeix en el Krita, però en aquest moment no està funcionant bé.
Eina de text¶
L'eina de text al Krita és menys avançada que l'eina similar al Photoshop.
Modes de barreja mentre es transforma¶
Quan transformeu una capa o una selecció al Krita, la transformació apareixerà a la part superior de la pila de capes ignorant el mode de barreja de la capa.
Suggeriment
A partir del Krita 5.0, l'opció de configuració del rendiment «Usa la vista prèvia de la pila a l'eina de transformació» permet que es vegi el mode de barreja de les capes durant la transformació.
Photomerge¶
És possible que hàgiu utilitzat aquesta eina en el Photoshop per a unir sense problemes i automàticament un dibuix que es va escanejar en segments. El Krita no disposa d'un equivalent, tot i que una alternativa és emprar el Hugin, el qual és multiplataforma i gratuït, com el Krita.
Altres¶
A més, no podreu fer «Exporta per a la web», «Imatge llesta» per al fotograma GIF o dividir una imatge per a la web, etc.
Conclusió¶
Amb aquests consells, probablement estareu corrent amb el Krita en poc temps. Si trobeu altres coses que cal esmentar en aquest document, nosaltres, els autors, estem interessats a escoltar-les. El Krita es desenvolupa ràpidament, per la qual cosa creiem que la llista de coses possibles al Photoshop, però no al Krita, serà més curta amb el temps. Mantindrem aquest document mentre això succeeix.

 avall i amunt per a fer zoom i premeu el
avall i amunt per a fer zoom i premeu el  per a desplaçar el document.
per a desplaçar el document.