Començar amb el Krita¶
Quan inicieu el Krita per primera vegada, de manera predeterminada no hi haurà cap llenç ni un document nou obert. Sereu rebut per una pantalla de benvinguda, en la qual tindreu l'opció de crear un fitxer nou o obrir un document existent. Per a crear un llenç nou, haureu de crear un document nou des del menú Fitxer o fent clic a Fitxer nou sota la secció d'inici de la pantalla de benvinguda. Això obrirà un diàleg de fitxers nou. Si voleu obrir una imatge existent, empreu «» o arrossegueu la imatge des del vostre ordinador cap a la finestra del Krita.
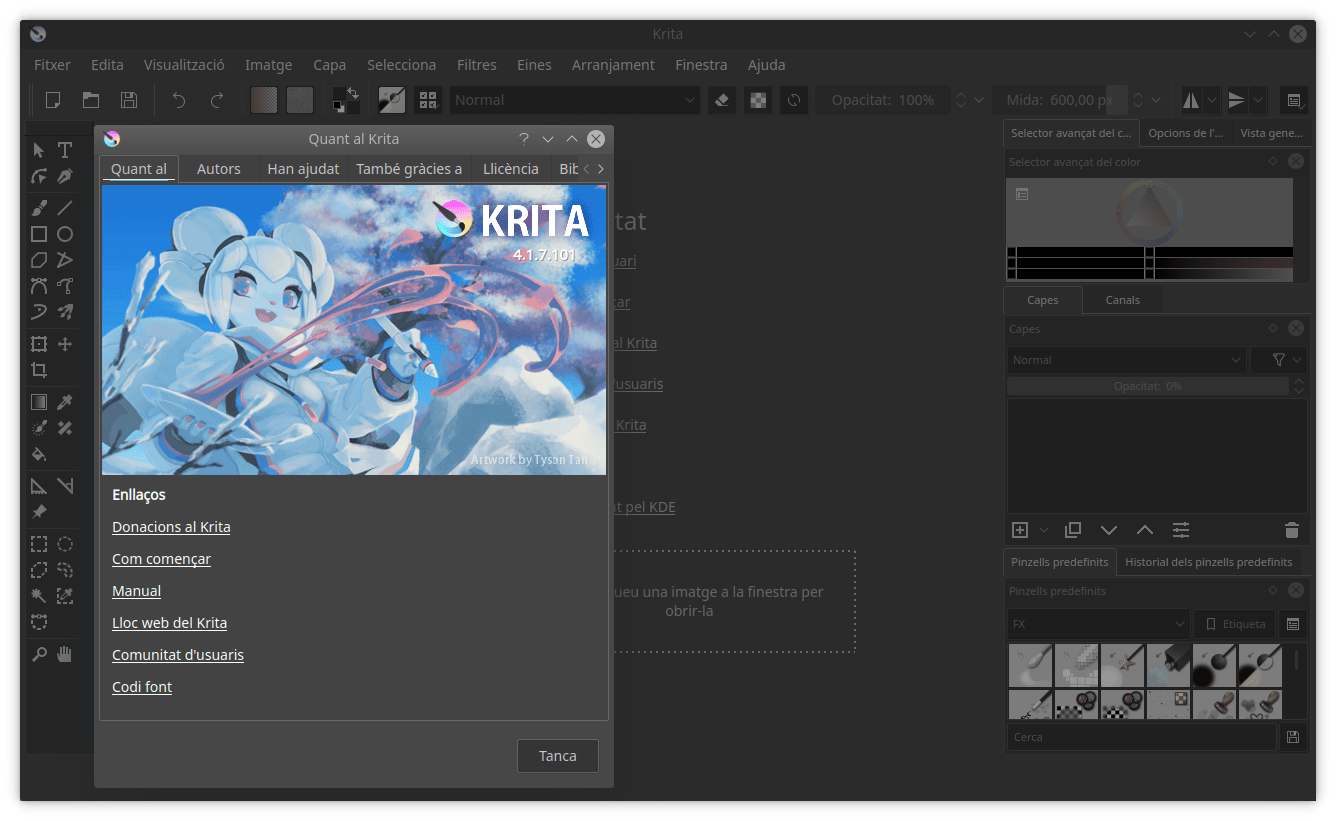
Crear un document nou¶
Es pot crear un document nou de la manera següent.
Feu clic a Fitxer des del menú de l'aplicació a la part superior.
Després feu clic a Nova. O podeu fer-ho prement la drecera Ctrl + N.
Ara obtindreu un diàleg de Document nou com es mostra a continuació:
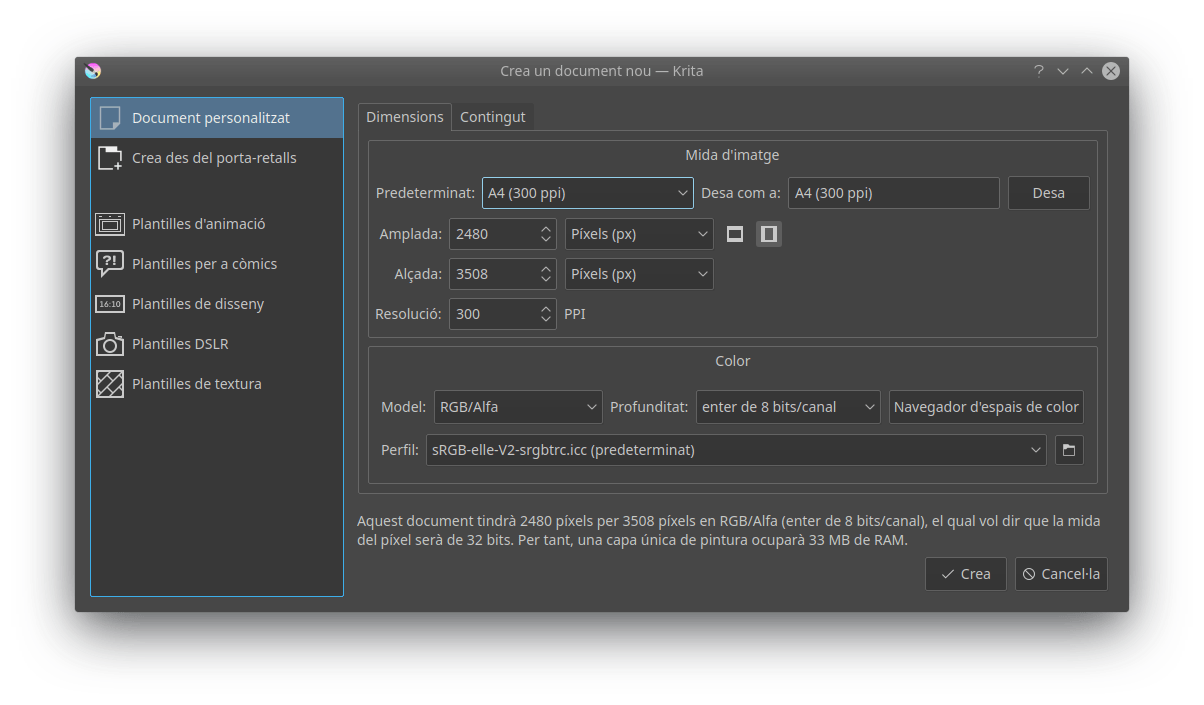
Feu clic a la secció Document personalitzat i a la pestanya Dimensions, trieu A4 (300 ppp) o la mida que preferiu des de la llista desplegable Predefinit. Per a obtenir més informació sobre les altres seccions, com crear un document des del porta-retalls i les plantilles, vegeu Crear un document nou.
Assegureu-vos que el perfil de color sigui RGB i que la profunditat estigui establerta a enter/canal de 8 bits a la secció de color. Per a obtenir informació avançada sobre el color i la gestió del color, vegeu Colors.
Com emprar els pinzells¶
Ara, en el llenç en blanc, simplement feu clic esquerre amb el ratolí o dibuixeu amb el llapis sobre una tauleta gràfica. Si tot està correcte, hauríeu de poder-hi dibuixar! L'eina de pinzell hauria d'estar seleccionada de manera predeterminada quan inicieu el Krita, però si per alguna raó no ho està, podeu fer clic sobre la icona del quadre d'eines i activareu l'eina de pinzell.
Per descomptat, voldreu fer servir pinzells diferents. A la vostra dreta, hi ha un acoblador anomenat Pinzells predefinits (o a sobre, premeu la tecla F6 per a trobar-lo) amb tots aquests bonics quadrats amb plomes i llapis de colors.
Si voleu ajustar els predefinits, marqueu l'Editor de pinzells a la barra d'eines. També hi podreu accedir amb la tecla F5.
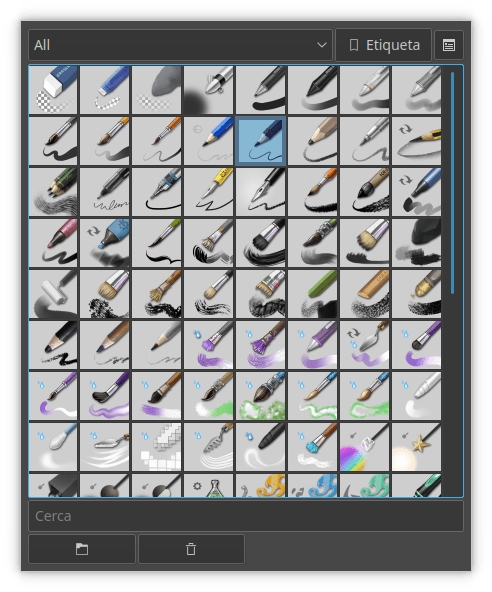
Toqueu qualsevol dels quadrats per a triar un pinzell i, després dibuixeu sobre el llenç. Per a canviar el color, feu clic al triangle de l'acoblador Selector avançat del color.
Esborrar¶
Hi ha pinzells predefinits per a esborrar, però sovint és més ràpid utilitzar l'esborrador. S'activa amb la drecera E, i el pinzell actual alternarà entre esborrar i pintar. Aquest mètode d'esborrat funciona amb la majoria de les eines. Podreu esborrar utilitzant l'eina de línia, l'eina de rectangle i fins i tot amb l'eina de degradat.
Desar i obrir fitxers¶
Ara, una vegada hàgiu descobert com dibuixar quelcom en el Krita, potser ho voldreu desar. L'opció de desar es troba en el mateix lloc que en tots els altres programes informàtics: el menú superior de Fitxer i després Desa. Seleccioneu la carpeta on voleu tenir el vostre dibuix i seleccioneu el format de fitxer que voleu emprar (.kra és el format predeterminat del Krita i es desarà tot). I després premeu Desa. Algunes versions antigues del Krita tenen un error i requereixen que s'escrigui manualment l'extensió.
Si voleu mostrar la vostra imatge a Internet, reviseu la guia d'aprenentatge Desar per a la web.
Reviseu Navegació per a més informació bàsica, els Conceptes bàsics per a una introducció del Krita com a suport, o simplement sortiu i exploreu el Krita!
