Inleiding voor Krita komend van Photoshop¶
Inleiding¶
Dit document is een introductie van Krita voor gebruikers die gewend zijn om Photoshop te gebruiken. De intentie is om u zo snel mogelijk productief in Krita te maken en om de conversie van oude gewoontes naar nieuwe gemakkelijk te laten verlopen. Deze introductie is geschreven met Krita versie 2.9 en Photoshop CS2 en CS3 in gedachte. Maar ofschoon in de toekomst dingen kunnen veranderen, zal de basis waarschijnlijk hetzelfde blijven. Het eerste dat u niet moet vergeten is dat Krita is een 2D tekenprogramma terwijl Photoshop (PS) een beeldbewerkingsprogramma is. Dit houd in dat PS in het algemeen meer functies heeft dan Krita, maar dat Krita de functionaliteiten heeft die relevant zijn voor digitaal schilderen. Als u eenmaal gewent bent aan Krita dan zult u merken dat Krita functionaliteiten heeft die niet onderdeel uitmaken van PS.
Grondbeginselen van Krita¶
Dit hoofdstuk beschrijft hoe u Krita in vergelijking met PS met standaard bewerkingen kunt gebruiken.
Weergave en beeldschermen.¶
Rotatie¶
Roteer het werkvlak met de Shift + Spatie-toets, of de Ctrl + [ en Ctrl + ] sneltoetsen of met de 4 of 6-toetsen. Herstel de rotatie met de 5-toets.
Spiegelen¶
Druk op de M-toets om uw tekening of schilderij gespiegeld in het venster te bekijken.
Verplaatsen en transformeren¶
Verplaatsen en transformeren van inhoud doet u met gereedschappen in Krita. U vindt deze in de werkbalk. Als u bekent bent met de manier voor het verplaatsen van lagen in PS door de Ctrl-toets ingedrukt te houden, u kunt hetzelfde doen in Krita door de T-toets voor het verplaatsingshulpmiddel in te drukken (denk ‘T’ranslate) of de sneltoets Ctrl + T voor de transformatiehulpmiddel.
Druk op B-toets om terug te gaan naar het penseel als de transformatie of translatie afgerond is. Om te bepalen welke geavanceerde mogelijkheden voor transformaties u kunt gebruiken gebruikt u het onderdeel Transformeren, klik niet met  op het widget op het werkvlak: alle mogelijkheden zijn in het vastzet-paneel Hulpmiddelopties te vinden.
op het widget op het werkvlak: alle mogelijkheden zijn in het vastzet-paneel Hulpmiddelopties te vinden.
De transformatie-wijzigingen worden uitgevoerd op het moment dat u de Enter-toets indrukt.
Notitie
Verplaatsingen worden automatisch onmiddellijk uitgevoerd.
Selecties¶
Net zoals bij PS, kunt u tijdens een selectie de Alt of Shift-toetsen gebruiken om aan de actieve selectie een selectie toe te voegen of te verwijderen. In Krita heeft u ook hulpmiddelen daarvoor, als een selectie actief is dan kunt u deze selecteren in de Hulpmiddelopties. Deze hulpmiddelen worden voorgesteld met pictogrammen.
Notitie
Om de inhoud van een selectie te verplaatsen kunt u niet de Ctrl-toets indrukken (In plaats daarvan moet u de T-toets indrukken of het Verplaatsingshulpmiddel selecteren).
Enkele andere tips:
Als u een laag wilt converteren naar een selectie (om de zichtbare pixels te selecteren), klik dan met
 op het lagenvenster, en selecteer Dekking selecteren.
op het lagenvenster, en selecteer Dekking selecteren.Als u een veelhoekige selectie gebruikt, of een selectie die ‘gesloten’ moet worden, dan kunt u dit doen door erop te dubbelklikken, of door de sneltoets Shift +
 te gebruiken.
te gebruiken.
U kunt een selectie verschalen. Om dit te doen, selecteert u .
Notitie
Er zijn in het Selecteren menu nog meer klassieke mogelijkheden voor groeien, krimpen, veer-selectie, selectie omranden enz.
Als u Globale selectiemasker tonen (Selecteren menu) inschakelt dan kunt u een selectie verschalen/roteren/transformeren/verplaatsen of beschilderen net zoals op een normale grijskleurige laag.
Ctrl + H: Toon / Verberg selectie (zelfde sneltoets)
Ctrl + A: Selecteer alles
Ctrl + Shift + A: deselecteert alles (en niet de Ctrl + D sneltoets als in PS)
Opmerking voor Gimp gebruikers: Krita breid nieuwe lagen uit die gecreëerd zijn met een selectie door het indrukken van de Ctrl + C en de Ctrl + V-toetsen, u hoeft zich daarom geen zorgen te maken over het feit dat u niet buiten het geplakte element kunt schilderen.
Notitie
Dit werkt op dit moment niet zoals het bedoeld is. Doorsnede is een selectiemodus dat de T-toets gebruikt als sneltoets. De T-toets wordt echter ook gebruikt om Verplaatsen in te schakelen, daarom werkt deze sneltoets op dit moment niet. En moet u de knop in Hulpmiddelopties gebruiken.
Lagen beheer¶
De meest gebruikte sneltoetsen zijn in PS en Krita vergelijkbaar:
Ctrl + J: dupliceer
Ctrl + E: samenvoegen met onderliggende laag
Ctrl + Shift + E: samenvoegen alle lagen (en niet de Ctrl + Shift + M sneltoets als in PS)
Ins: Voegt een nieuwe tekenlaag toe.
Ctrl + G: creëert een laag groep en verplaatst de geselecteerde lagen naar deze groep
Groep en mengmodus (compositiemodus):¶
De groep mengmodus in Krita heeft prioriteit over de lagen in de groep en negeert deze. Dit kan gebruikers van Photoshop verrassen. Bij Photoshop kunt u groepen gebruiken om overzicht te houden over de lagen en kan de mengmodus op alle lagen worden toegepast. In Krita wordt de compositie op de eerste laag in de groep uitgevoerd, waarbij de mengmodus van groep zelf in overweging wordt genomen. Beide systemen hebben hun voordelen en hun nadelen. Volgens sommige artiesten is Krita’s manier voorspelbaarder, compositie-gewijs. De PS manier geeft een overzichtelijker verzameling lagen dat er visueel beter uit ziet.
Meerdere lagen transformeren en verplaatsen.¶
In het lagenvenster kunt u net zoals in PS meerdere lagen selecteren door de Shift-toets ingedrukt te houden, en als u de lagen in een groep plaatst dan kunt u de hele groep in een keer verplaatsen of transformeren - inclusief een selectie op de hele groep maken en alle sub-lagen in een keer wegknippen. U kunt geen filters op een groep toepassen die meerdere lagen beïnvloed.
Vastniet-maskers¶
Krita heeft geen afknijpmasker (clipping mask), maar er is een eenvoudige workaround die laaggroepen en Alfa overerving (zie het alfa-pictogram) gebruikt. Plaats een laag onderin de groep met de gewenste vorm om de andere af te knijpen en schakel bij de andere lagen in de groep Alfa overgeërfd in. Dit zal hetzelfde effect creëren als de “clipping mask” van PS, en zal ook de stapel lagen ordelijker houden dan het afknijpmasker doet.
Dit proces van het arrangeren van groepen voor het overerven van de alfa kan automatisch gedaan worden met de sneltoets Ctrl + Shift + G. Het creëert een groep met een basislaag en een laag daarboven met standaard de alfa overerving ingeschakeld.
Doorgeef modus¶
Dit is beschikbaar in Krita, maar nog niet geïmplementeerd als mengmodus. In plaats daarvan is het een methode naast ‘alfa overerving’ bij groepslaag.
Smart Layers¶
In plaats van smart layers die non-destructive transformaties kunnen uitvoeren, heeft Krita de volgende verzameling functionaliteiten:
- Bestandslagen
Dit zijn lagen die naar een extern bestand verwijzen, en automatisch bijgewerkt worden als het externe bestand wijzigt. Vanaf versie 4.0 kunnen gebruikers een bestaande laag converteren naar een bestandslaag door met
 erop te klikken en vervolgens of door naar . Er opent dan een venster voor de locatie van het bestand en nadat u dit heeft opgegeven zal het bestand worden opgeslagen en de laag vervangen door een bestandslaag dat naar het bestand wijst.
erop te klikken en vervolgens of door naar . Er opent dan een venster voor de locatie van het bestand en nadat u dit heeft opgegeven zal het bestand worden opgeslagen en de laag vervangen door een bestandslaag dat naar het bestand wijst.- Kloonlagen
Dit zijn lagen die een kopie’ zijn van de laag die u geselecteerd had toen u ze creëerde. Ze worden automatisch bijgewerkt op het moment dat de originele laag wijzigt.
- Transformatiemaskers
Deze kunnen gebruikt worden voor niet destructieve transformaties van alle soorten lagen, inclusief de bestandslagen en kloonlagen.
- Filtermaskers
Net zoals lagen met aangepaste niveaus kunnen deze gebruikt worden voor niet destructieve transformaties van alle soorten lagen, inclusief de bestandslagen en kloonlagen.
Laagstijlen¶
U kunt laagstijlen uit Photoshop gebruiken in Krita door met  op de betreffende laagtype te klikken en in het contextmenu ‘Laagstijl’ te selecteren. Krita kan ASL-bestanden openen en weer opslaan, maar nog niet alle laagstijl-functionaliteit is mogelijk.
op de betreffende laagtype te klikken en in het contextmenu ‘Laagstijl’ te selecteren. Krita kan ASL-bestanden openen en weer opslaan, maar nog niet alle laagstijl-functionaliteit is mogelijk.
Overig¶
Lagen en groepen kunnen worden geëxporteerd. Zie de Laag in het top menu voor deze en veel andere mogelijkheden.
Notitie
Krita heeft tenminste 5 keer zoveel mengmethodes dan PS. Ze staan op categorie gesorteerd in het drop-down menu. U kunt ze met de hulp van de keuzevakjes aan de categorie favorieten toevoegen.
Teken gereedschap¶
Dit is het sterkste punt van Krita. Er zijn zoveel verschillende schilder-methodes, en ze hebben zoveel verschillende instelmogelijkheden.
Hulpmiddelen¶
In Krita is er een heel ander idee over wat ‘gereedschappen’ zijn vergeleken met PS. In tegenstelling tot PS, vindt u geen penseel, gum, kloon, wazig-maker,enz. In plaats daarvan vindt u een manier om * uw penseelstreken op het werkvlak te krijgen: vrijtekenen, lijn, rechthoek, cirkel, meervoudig penseel, enz. Als u de ‘manier om te traceren’ heeft geselecteerd dan kunt u de *manier om te schilderen selecteren: uitgummen / klonen / wazig maken, enz. zijn allemaal een manier om te schilderen die via instellingen door de penseelengines kunnen worden van de penseelengines worden opgeslagen in zogeheten penseelinstellingen, die u kunt vinden in Penseelinstellingen van penselen. U kunt deze naar uw smaak aanpassen, en uw eigen penseelinstellingen creëren met het Penseelinstellingen bewerken-pictogram op de werkbalk bovenaan.
Uitgummen¶
In Krita, is de gum niet een zelfstandig stuk gereedschap; het is een mengmethode (of Compositiemodus). U kunt omschakelen tussen de uitgum-mode en de tekenmodus door op de E-toets te drukken, individueel voor elk van uw penselen.
Veelgebruikte sneltoetsen¶
Shift: de penseelgrootte vergroten of verkleinen (of de [ en ] toetsen).
/: Schakelt tussen de laatst gebruikte en de huidige (bv: een meegeleverd potlood, en een meegeleverd gum).
K en L: een donkerder of lichter waarde van de geselecteerde kleur.
I and O: Vergroot of verkleint de transparantie.
D: Stelt de voorgrondkleur terug naar zwart en de achtergrondkleur terug naar wit.
X: Verwisselt de kleuren van de voorgrondkleur en de achtergrondkleur.
Shift + I / Shift + N / Shift + M: Een set van standaard sneltoetsen voor het openen van de kleurenkiezer op het werkvlak.
Notitie
Sommige mensen zien deze sneltoetsen als ietwat ongelukkig. De reden daarvoor is dat ze bedoeld zijn om te worden gebruikt tijdens het schilderen en de linker Shift-toets is aan de tegenoverliggende zijde van het toetsenbord ten opzichte van de I, M en de N-toetsen. Voor een rechtshandige schilder is dit dus erg lastig om te doen met de stylus in de rechterhand. Merk op dat u elke sneltoets opnieuw kan toewijzen in de sneltoets-configuratie in .
Stabilisatie / pad vloeiend maken¶
Gebruik het vrije hand penseel’ dat u kunt vinden in de hulpmiddelopties, er zijn nog meer instellingen beschikbaar om het pad vloeiender te maken en voor stabilisatie van uw penseelstreken.
Globale kromme van invoerdruk¶
Als u vindt dat Krita te hard of te zacht op de druk reageert bij het tekenen, dan kunt u hier: :menuselection:`Instellingen –> Krita instellen… –> Tabletinstellingen ` de kromme harder of zachter instellen.
Aanpassing¶
Net zoals in PS, kunt u tijdens het tekenen de klassieke filters gebruiken om veel zaken aan te passen:
Ctrl + L: Niveaus
Ctrl + U: HSV aanpassen
Ctrl + I: Inverteren
Gereedschap voor Dodge / Burn / Doezelen¶
In tegenstelling tot Photoshop, waar elk hiervan zijn eigen gereedschap heeft, zijn ze in Krita beschikbaar via het penseel-filter engine, waarmee u de meeste van de filters in Krita als penseel kunt gebruiken.
Thema’s¶
Als u het donkere standaard thema van Krita niet prettig vindt dan gaat u naar: , en kiest u een lichter of donkerder thema. Als u de kleur rond uw venster niet prettig vindt dan gaat u naar: , en wijzigt u de rand om uw werkvlak.
Welk voordeel heeft Krita tegenover Photoshop¶
Zoals in de inleiding al is gemeld, Krita is een programma dat gespecialiseerd in tekenen.Daarom heeft het gespecialiseerde onderdelen voor tekenen. Vergelijkbare onderdelen vindt u niet in meer algemene bewerkingsprogramma’s voor afbeeldingen zoals PS. Hier is een korte lijst van de meest belangrijke onderdelen.
Penseel-engines¶
Krita heeft een groot aantal van wat ze penseel-engines noemen. Deze penseel-engines hebben verschillende methoden voor hoe pixels op uw werkvlak terecht komen. Penseel-engines met namen zoals Grid, Particles, Sketch en anderen geven u nieuwe ideeën over hoe penselen werken en een woud aan mogelijke resultaten. U kunt de penselen aanpassen in het paneel voor de penseelinstellingen, dat u in de werkbalk kunt openen, maar het is veel makkelijker om gewoon de F5-toets in te drukken.
Krommen instellen¶
U kunt voor elk ingesteld penseel de instellingen voor de druk (snelheid/afstand/hoek/willekeurigheid/enz.) instellen.
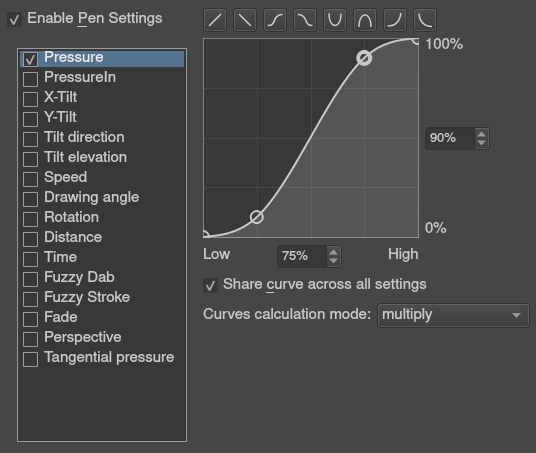
Het Pop-up Palet¶
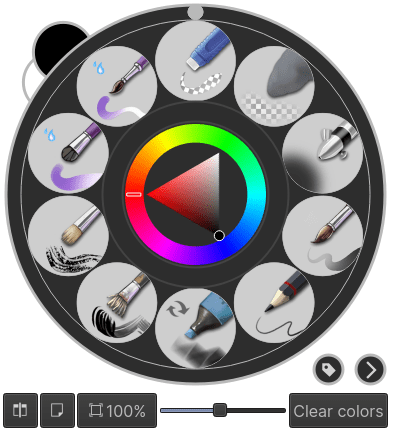
Deze komt tevoorschijn als u met  klikt, in het pop-up palet kunt u makkelijk penselen, eerder gebruikte kleuren selecteren en heeft een kleurenselectie binnen handbereik. De penselen kunt u indelen met een tag, en als u op de configuratie-knop rechtsonder klikt dan opent u een keuzelijst met tags om een andere verzameling met een andere tag te selecteren. Hiermee kunt u in het paneel met instellingen aan penselen een tag geven overeenkomstig de werkmethodiek, om daarna makkelijk de voor uw werkmethodiek gewenste penselen te selecteren die u nodig heeft voor uw afbeelding.
klikt, in het pop-up palet kunt u makkelijk penselen, eerder gebruikte kleuren selecteren en heeft een kleurenselectie binnen handbereik. De penselen kunt u indelen met een tag, en als u op de configuratie-knop rechtsonder klikt dan opent u een keuzelijst met tags om een andere verzameling met een andere tag te selecteren. Hiermee kunt u in het paneel met instellingen aan penselen een tag geven overeenkomstig de werkmethodiek, om daarna makkelijk de voor uw werkmethodiek gewenste penselen te selecteren die u nodig heeft voor uw afbeelding.
Transformaties¶
Het transformatiehulpmiddel van Krita kan transformaties op een groep uitvoeren waarbij alle lagen in die groep worden bewerkt. Er zijn meerdere methoden, zoals vrij, perspectief, warp, en de krachtige kooi en zelfs liquify. Daarnaast kunt u transformatiemaskers gebruiken om transformaties niet destructief op elk soort laag , raster , vector groep en andere dingen uit te voeren.
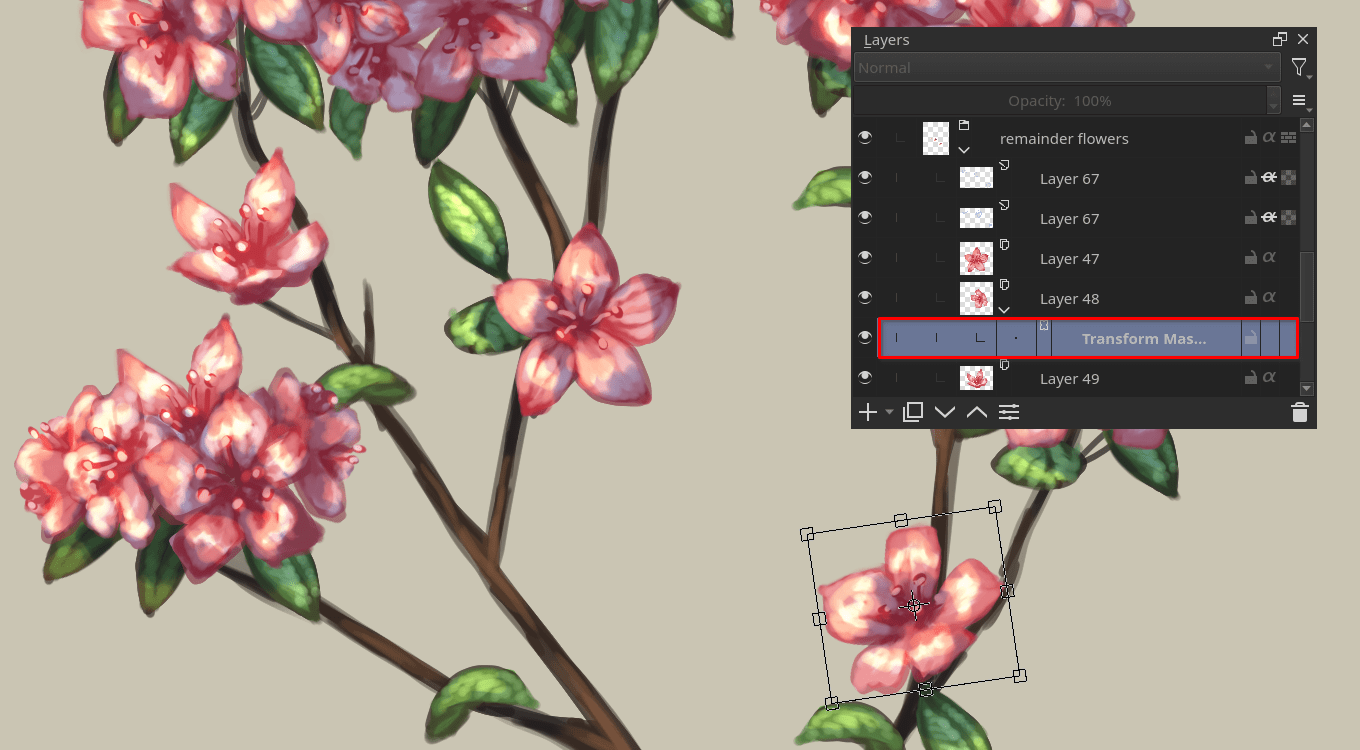
Met transformatiemaskers kunt u niet destructieve transformaties uitvoeren¶
Incrementele reservekopieën¶
U kunt uw kunstwerk opslaan met het patroon : *myartworksname_001.kra*, *myartworksname_002.kra*, *myartworksname_003.kra* enz., door een enkele toets op het toetsenbord in te drukken. Krita zal het laatste cijfer verhogen als het patroon “_XXX” wordt herkent als het laatste gedeelte van het bestandsnaam.
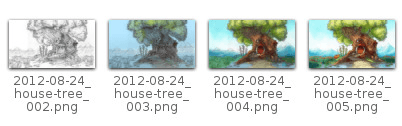
Door deze functie voorkomt u dat u uw bestanden overschrijft, en kunt u controle houden over de versies van uw oudere werk en de voortgang van waaraan u werkt.
Filter: kleur naar alfa¶
Als u het wit van een papier van een ingescande kunstwerk wilt verwijderen, dan kunt u dit filter gebruiken. Het neemt een kleur en converteert dit in pure transparantie.
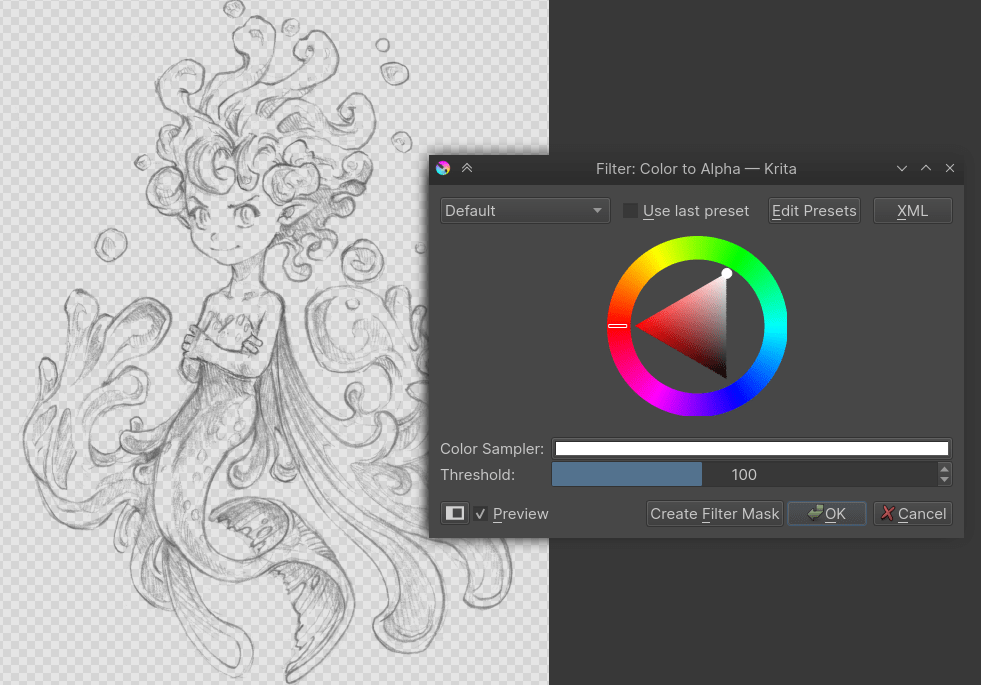
Veel mengmodi¶
Als u geïnteresseerd bent in mengmethodes, Krita heeft daarvan veel verschillende – meer dan 70! U heeft genoeg mogelijkheden om mee te experimenteren. Er is een speciaal systeem voor favoriete mengmethodes gecreëerd zodat u makkelijk de meest gebruikte kan selecteren.
Tekenassistenten¶
Krita heeft veel tekenassistenten. dit zijn zijn een speciaal soort vectorvormen die een magnetische invloed hebben op uw penseelstreken. U kunt ze als linialen gebruiken, met vormen die niet gewoon recht zijn.
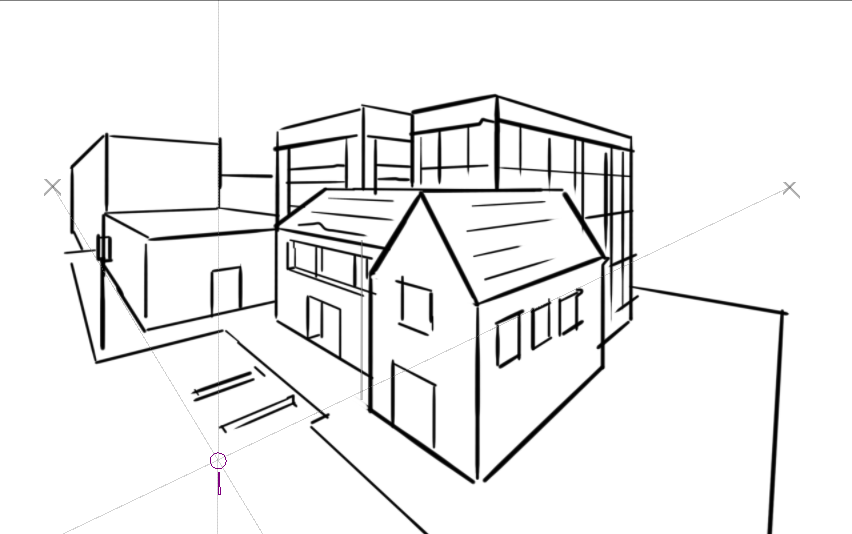
De verdwijnpuntassistent van Krita in actie¶
Meervoudig penseel: symmetrisch / parallel / gespiegeld / Sneeuwvlok¶
Met de meervoudige penselen van Krita kunt u met meerdere penselen tegelijk schilderen. De bewegingen van de penselen die niet het hoofd-penseel zijn zijn gespiegeld ten opzichte van wat u schildert, of zijn een veelvoud rondom een as. Ze kunnen ook in parallel mode worden gebruikt.
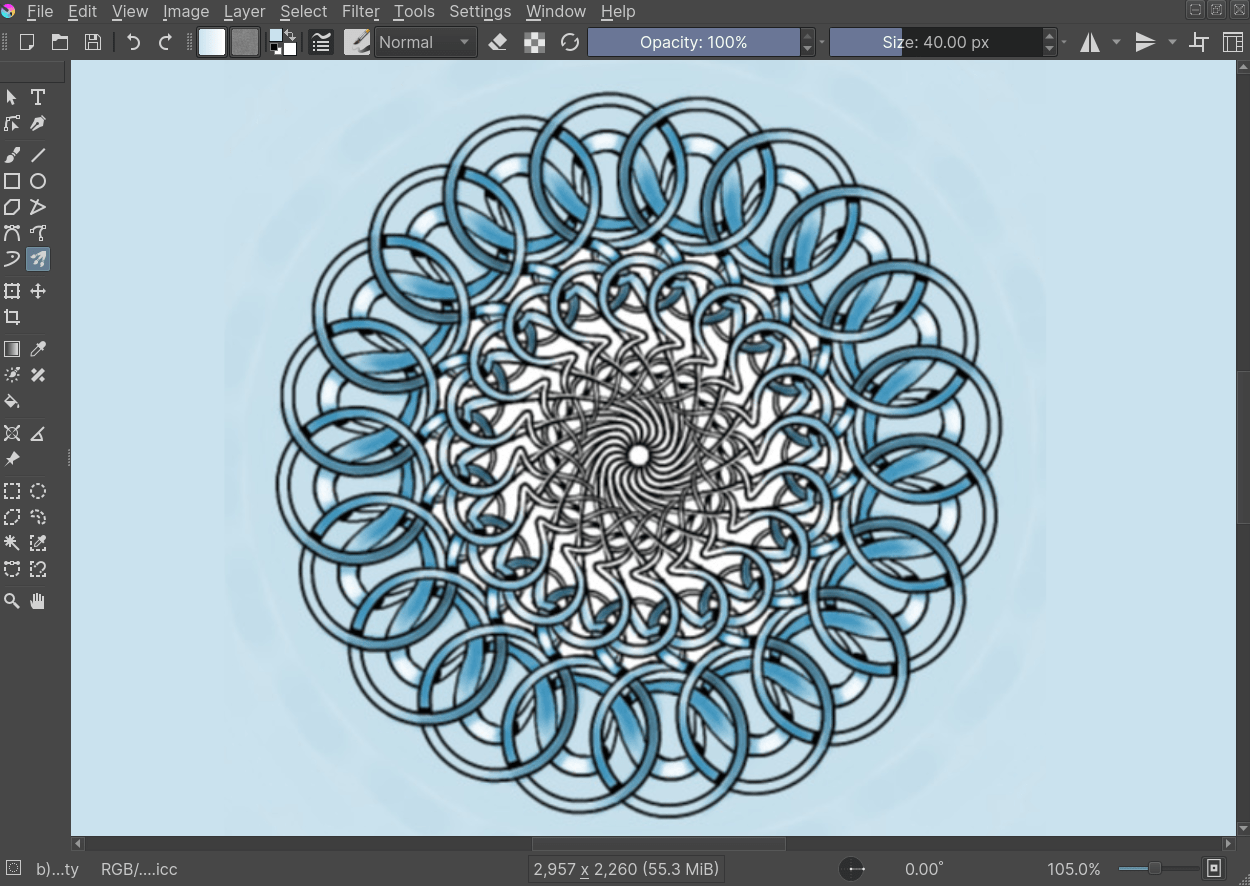
Een grote variëteit aan kleurenkiezers¶
Het Geavanceerde kleurenkiezer paneel heeft een grote keuze aan kleurenselecties.
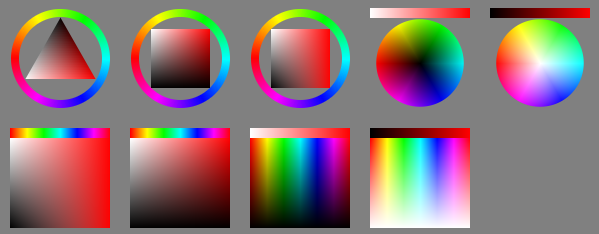
Weergave afhankelijke kleurenfilters¶
Door het LUT paneel te gebruiken, kunt u in Krita per weergave een aparte kleurcorrectie gebruiken. Terwijl dit zeker handig is voor mensen die regelmatig aan kleurcorrectie doen, kan een artiest hiermee met een grijze kopie de lichtkracht van de afbeelding bestuderen, zodat hij onmiddellijk de waarden van de afbeelding weet.
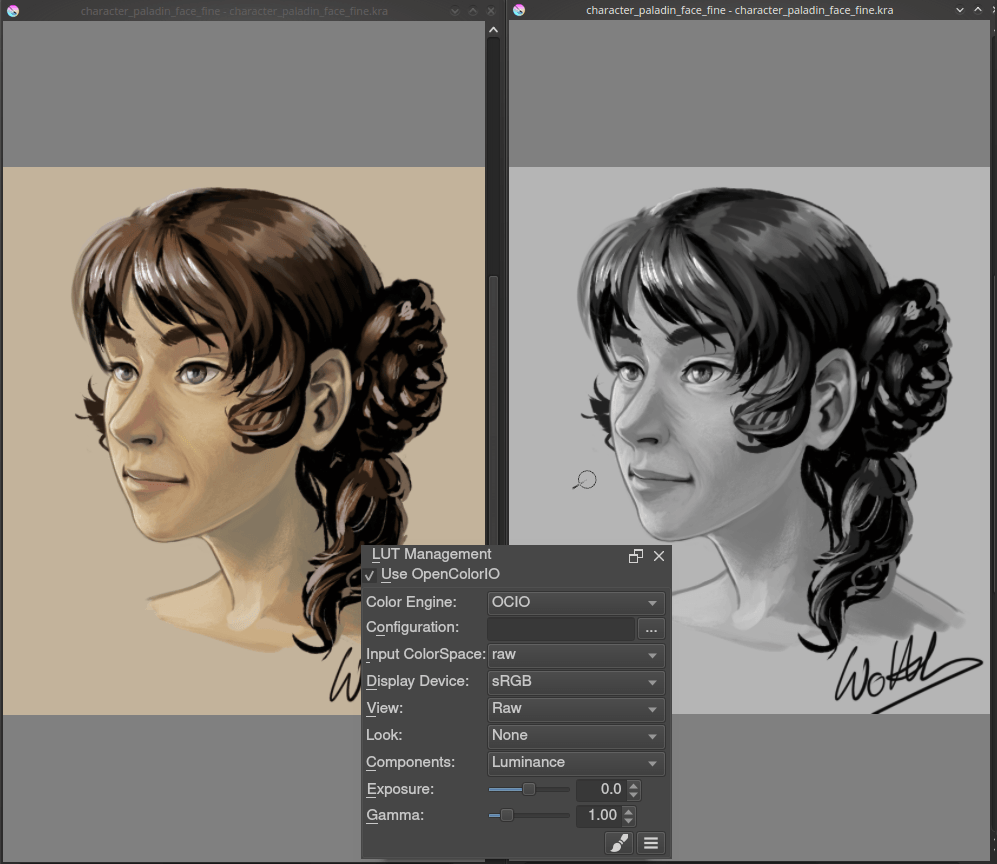
Het LUT-paneel gebruiken om de kleuren per weergave te wijzigen¶
Met HDR kleuren schilderen¶
U gebruikt hetzelfde LUT-paneel voor het schilderen met HDR-kleuren. Gebruik het LUT-paneel om de belichting in de weergave te wijzigen, In Krita kunt u met HDR-kleuren schilderen, en u kunt OpenEXR-bestanden bewerken!

Schilderen met HDR kleuren¶
Wat Krita niet heeft¶
Opnieuw, Krita is een digitale tekenprogramma en Photoshop is een beeldbewerkingsprogramma met enkele teken-mogelijkheden. Dit betekent dat er dingen zijn die u in PS kunt doen die u niet in Krita kunt doen. Deze sectie heeft een korte lijst van deze mogelijkheden.
Filters¶
Krita heeft een indrukwekkende verzameling filters beschikbaar, maar u zal waarschijnlijk een of twee speciale filters missen voor het aanpassen van kleuren die u vaak gebruikt in Photoshop. er is bijvoorbeeld geen mogelijkheid om een specifieke kleur in HSV bij te stellen.
Automatisch retoucheren¶
Krita heeft geen hulpmiddelen voor automatisch retoucheren. Maar het heeft wel iets dat Kloon-gereedschap heet en dat u kunt gebruiken voor retoucheren, maar niet automatisch.
Macrorecorder¶
Macro’s opnemen en afspelen is aanwezig in Krita, maar het werkt op dit moment niet goed.
Tekstgereedschap¶
Het tekstgereedschap in Krita is minder geavanceerd dan het vergelijkbare gereedschap in Photoshop.
Mengmethodes tijdens het transformeren¶
Als u in Krita een laag of een selectie transformeert, dan verschijnt de transformatie bovenaan de verzameling lagen waarbij de lagen-mengmethode wordt genegeerd.
Hint
Vanaf Krita 5.0, is het met de performance setting “In-stapel voorbeeld in transformatiehulpmiddel gebruiken” mogelijk om van de laag mengmodus een voorbeeld te bekijken tijdens de transformatie.
Photomerge¶
U heeft waarschijnlijk in Photoshop dit gereedschap gebruikt om zonder naden automatisch een tekening weer aan elkaar te plakken dat in gedeelten was gescand. Krita heeft geen equivalent daarvan, maar een alternatief dat u kunt gebruiken is Hugin, wat voor meerder besturingssystemen beschikbaar is en gratis, net zoals Krita.
Overig¶
Ook kunt u niet ‘Export for web’, ‘Image Ready’ voor GIF frame of slicing web image, enz.
Conclusie¶
Als u deze tips gebruikt dan zal u waarschijnlijk in korte tijd vlotter met Krita overweg kunnen. Als u nog dingen hebt waarvan u vindt dat ze de moeite waart zijn om in dit document te noemen, dan zijn wij, de auteurs, er in geïnteresseerd om daarover te horen. De ontwikkelingen van Krita gaan snel, waardoor we denken dat de lijst van dingen die wel in Photoshop mogelijk zijn en niet in Krita in de loop der tijd korter zal worden. Als dit gebeurt dan zullen we dit document aanpassen.

 omhoog en omlaag voor zoomen, en druk
omhoog en omlaag voor zoomen, en druk  in om door uw document te wandelen.
in om door uw document te wandelen.