Inleiding naar Krita komend uit Paint Tool SAI¶
Hoe doe je dat in Krita?¶
Deze sectie gaat over de functionaliteiten die in Krita en Paint Tool SAI overeenkomen, maar beschrijft de kleine verschillen.
Kleuren-sampler in contextmenu¶
U kunt dit instellen in . Dubbelklik gewoon op het item dat zegt Ctrl + |links knop|voor :guilabel:`Monster van voorgrondkleur nemen vanaf de samengevoegde afbeelding` waarna een venster opent waarin u het kan instellen op |mouseright|.
Notitie
Krita 3.0 levert standaard een Paint Tool SAI-compatibel invoerprofiel mee. Combineer deze met de sneltoetsprofiel voor Paint Tool SAI om de meeste functies bij de bekende sneltoetsen te krijgen.
Stabilisator¶
Deze is in het paneel voor instellingen van het penseel uit de vrije hand. Gebruik Basis Vloeiend bij de meer geavanceerde tabletten, en stabilisator lijkt veel op Paint Tool SAI’s. Schakel gewoon Vertraging zodat de dode zone verdwijnt.
Transparantie¶
Een van de dingen die veel gebruikers van Paint Tool SAI ongewoon vinden is dat Krita een dambordpatroon gebruikt om transparantie te tonen, wat op zich niet zo ongewoon is. Als u desondanks toch wilt dat de achtergrond wit is, dan is dit mogelijk. Selecteer dan gewoon Achtergrond: Als werkveldkleur in het dialoogvenster voor een nieuwe afbeelding en de achtergrond van de afbeelding zal wit zijn. U kunt het terugzetten naar transparant via het menu item . Als u het als een PNG of JPG wilt exporteren, let er dan op dat Sla alfakanaal op (transparantie) is uitgeschakeld en dat de achtergrondkleur wit is (standaard is het zwart).
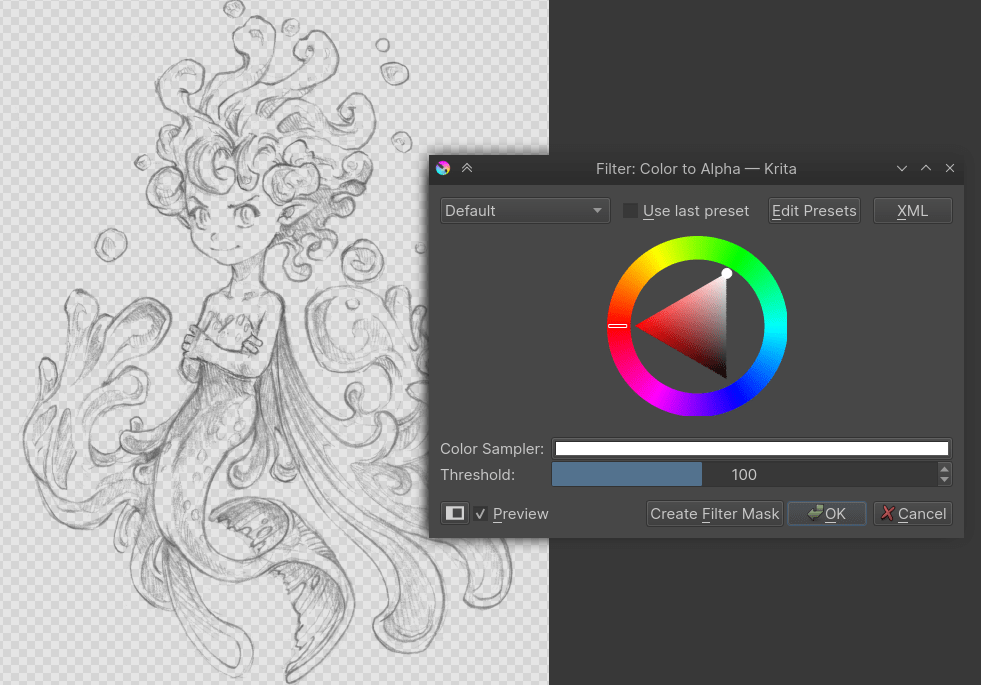
Net zoals bij SAI, kunt u heel makkelijk een zwart/wit afbeelding converteren naar zwart en transparantie met het dialoogvenster Filter: Kleur naar alfa in het menu item:menuselection:Filters –> Kleuren –> Kleur naar alfa….
Penseelinstellingen¶
Een ander, ietwat amusante vergissing is dat Krita’s penseel-engine niet heel uitgebreid is. U kan tenslotte alleen maar de afmeting, Flow en dekking in de top balk wijzigen.
Dit is niet helemaal waar. Het is dat we onze penseelinstellingen niet in een paneel hebben maar in een openklapvenster vanuit de werkbalk. De makkelijkste manier om deze te openen is met de F5-toets. Zoals u kunt zien, is het eigenlijk nogal uitgebreid. We hebben meer dan een dozijn penseel-engines, die elk een soort penseel zijn die u kunt maken. Diegene die u in de Paint Tool SAI gebruikt zijn het Pixel Penseel (ink), Het kleuruitsmeerpenseel (brush) en de penseel-filter (dodge, burn).
Een eenvoudig recept voor een inkt penseel bijvoorbeeld is een pixel penseel nemen, de Pen-instellingen inschakelen bij dekking en flow uitschakelen, en in de keuzelijst alles behalve de afmetingen uitschakelen. Ga vervolgens naar penseeltip, en selecteer Automatische penseel in de tabs, en stel de afmeting in op 25 (rechtsklik op de blauwe balk als u een getal wilt invoeren), schakel anti-aliasing in onder het penseel-pictogram, en stel vervagen in op 0.9. En stel tenslotte de spatiëring in op ‘auto’ en het spatiëring-waarde op 0.8.
U kunt de penselen gedetailleerd configureren, en de pakketten met anderen delen. Het importeren van pakken en penselen kunt u doen via het menu item , waar u .bundle of .kpp-bestanden kunt importeren.
Uitgummen¶
Uitgummen is in Krita een mengmodus, net zoals de transparantie-mode in Paint Tool SAI. U schakelt het in met de E-toets, en u kunt het selecteren in :guilabel:`Mengmodus`paneel.
Mengmodi¶
Krita heeft een grote verzameling mengopties, en die van Paint Tool SAI zijn er gelukkig allemaal bij behalve binary. Om de mengmodi te beheren, heeft elk daarvan een klein keuzevakje waarmee u ze kunt toevoegen aan de favorieten.
Onder de favorieten zijn Vermenigvuldigen, Scherm, Overlay en Normaal. Krita’s Lichtkracht wijkt af van Paint Tool SAI’s, en vervangt de relatieve helderheid van een kleur door de relatieve helderheid van een laagkleur.
SAI’s Luminosity mode (in SAI genoemd Shine) is hetzelfde als Krita’s Luminosity/Shine (SAI) mode, welke nieuw is in Krita 4.2.4. De SAI’s Shade mode is hetzelfde als Color Burn en Harde Mix is hetzelfde als de Lichtkracht en Schaduw modes.
Lagen¶
- Alfa vergrendeld
Dit is een pictogram met een keuzevakje naast elke laag.
- Vastniet-groep
Voor vastniet maskers in Krita moet u al uw afbeeldingen in een enkele laag plaatsen, en vervolgens op het ‘a’ icoon drukken, of de sneltoets Ctrl + Shift + G drukken.
- Ink layer
Dit is in Krita een vectorlaag, waar ook tekst op geplaatst wordt.
- Maskers
Met deze grijswaarde-lagen kunt u de transparantie beïnvloeden die door de transparantiemaskers in Krita worden gebruikt, en net zoals in Paint Tool SAI, kunnen ze ook op groepen en lagen worden toegepast. Als u een selectie heeft en een transparantiemasker wilt maken, dan gebruikt het de selectie als basis.
- Een laag wissen
Dit vindt u onder , maar u kunt ook gewoon op de toets Del drukken.
Twee kleuren mengen¶
Als u in Paint Tool SAI dit paneel prettig vond werken, Dan kan Digitale Kleurenkiezer-paneel van Krita u wellicht helpen. Door de schuifknoppen te verslepen stelt u in hoeveel van een kleur word bijgemengd.
Wat kan u meer als u Krita gebruikt?¶
Meer mogelijkheden om een penseel aan te passen¶
U heeft al de editor voor penseelinstellingen ontmoet. Schetspenseel, Rasterpenselen, Vervormende penselen, Kloon-penselen, textuur-penselen, penselen die reageren op kanteling, rotatie, snelheid, penselen die arceringen tekenen en penselen die de kleuren vervormen. De variëteit van Krita is groot.
Meer Kleuren kiezers¶
U kunt HSV schuifknoppen, RGB schuifknoppen, driehoeken in een tinten-ring hebben. Maar u kunt ook HSI, HSL of HSY’ schuifknoppen, CMYK schuifknoppen, paletten, ronde kiezers, vierkanten kiezers, kleine kiezers, grote kiezers, kleurengeschiedenis en tint kiezers hebben. ga daarvoor naar , maak een keuze in de keuzelijsten in het Paneel:, om de vorm en type van uw hoofd kleurenkiezer te wijzigen.
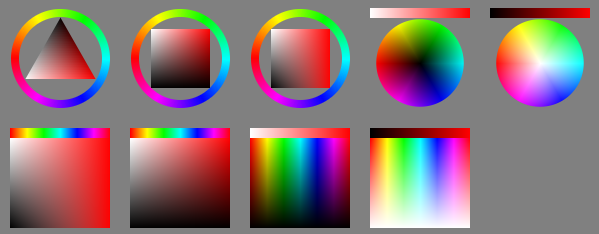
U kunt de kleuren-geschiedenis oproepen met de H-toets, standaard kleuren met de U-toets en de twee donkerder versie selectors met de sneltoetsen Shift + N en Shift + M. De grote kleurenkiezer kunt u op het werkvlak oproepen met de sneltoets Shift + I.
Meetkundige hulpmiddelen¶
Cirkels, rechthoeken, paden, met Krita kunt u ze makkelijk tekenen.
Meervoudig penseel, symmetrisch spiegelen en Wrap Around¶
Met deze hulpmiddelen kunt u makkelijk en snel een gespiegelde afbeelding, mandala of oneindig textuur tekenen. Handig voor achtergronden en abstracte vignettes.
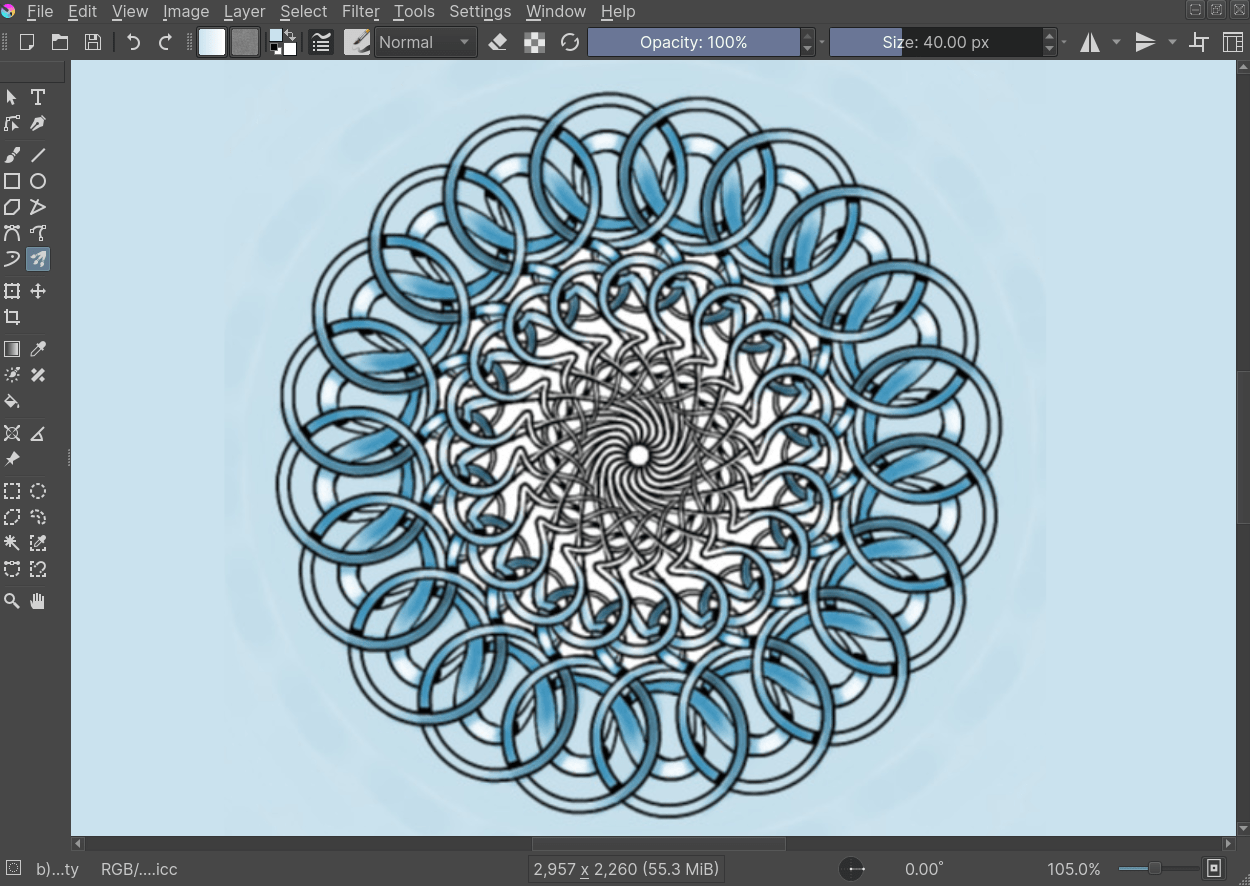
Assistenten¶
De tekenassistenten kunnen u helpen bij het opzetten van een perspectief, of concentrische cirkels en om daarna eraan vast te klikken met het penseel.
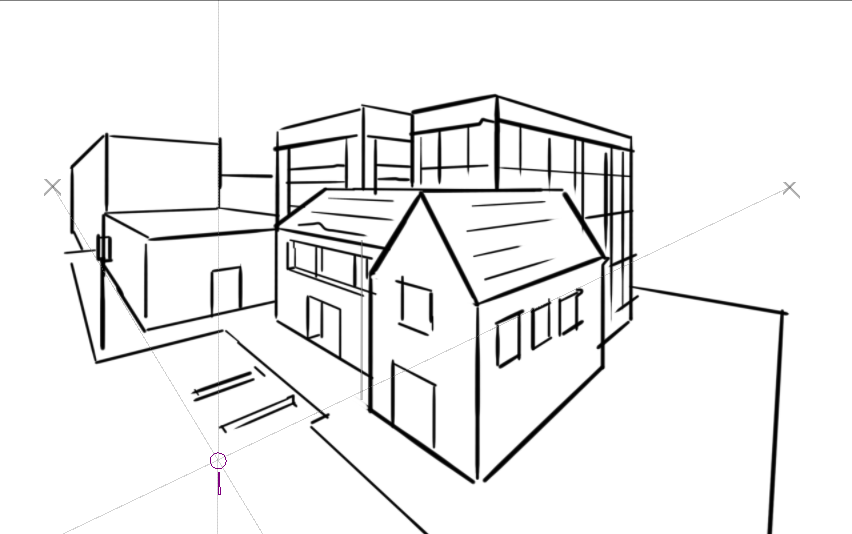
Het verdwijnpunt van Krita in actie.¶
De laag vergrendelen¶
Vergrendelt de laag met het hangslotje, zodat u er niet op tekent.
Snel laag selecteren¶
Als u de R-toets ingedrukt houd en een plek op uw tekening selecteert, dan zal Krita de laag onder de cursor selecteren. Heel handig als u met veel lagen werkt.
Kleurbeheer¶
Hiermee kunt u uw werk voorbereiden voor het afdrukken, of trucks met het LUT-paneel uithalen, zodat u een betere diagnose van uw afbeelding kan maken. Door bijvoorbeeld het LUT-paneel te gebruiken, kunt u in een aparte weergave de kleuren naar grijswaarden omzetten, zodat u de waarden onmiddellijk kunt zien.
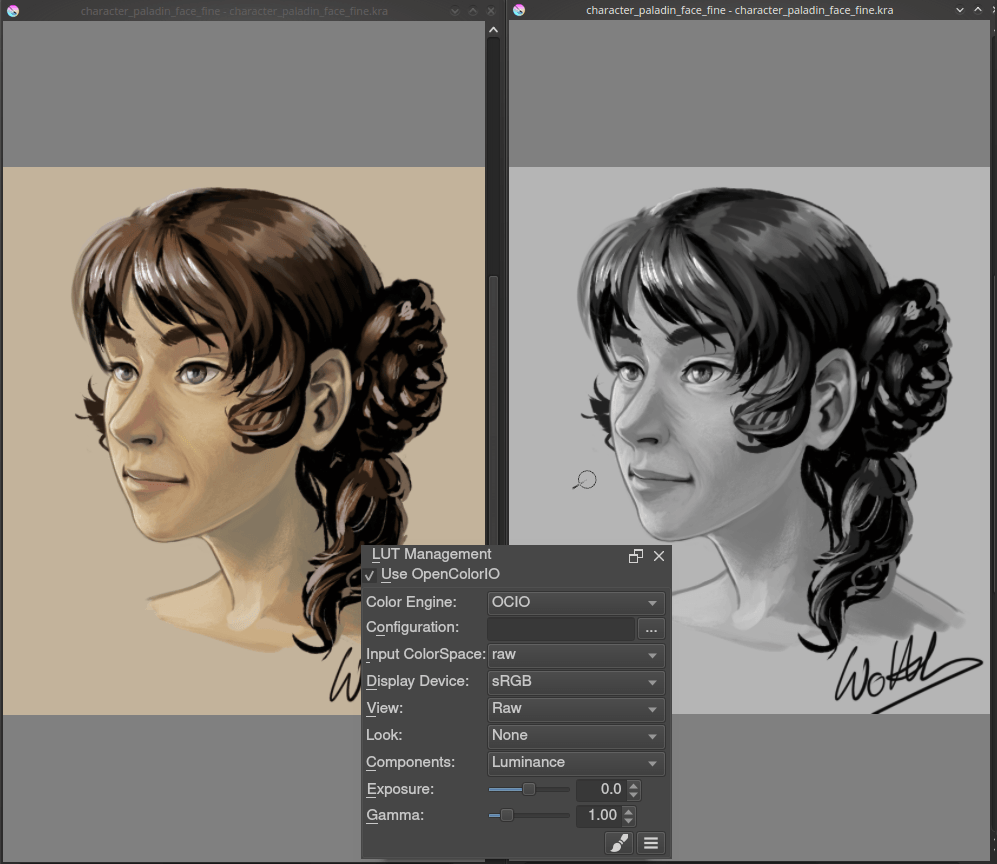
Geavanceerde transformatiemiddelen¶
Niet alleen roteren en verschalen, maar ook kooi, wrap, liquify en niet-destructieve transformaties met het transformatie-middel en maskers.
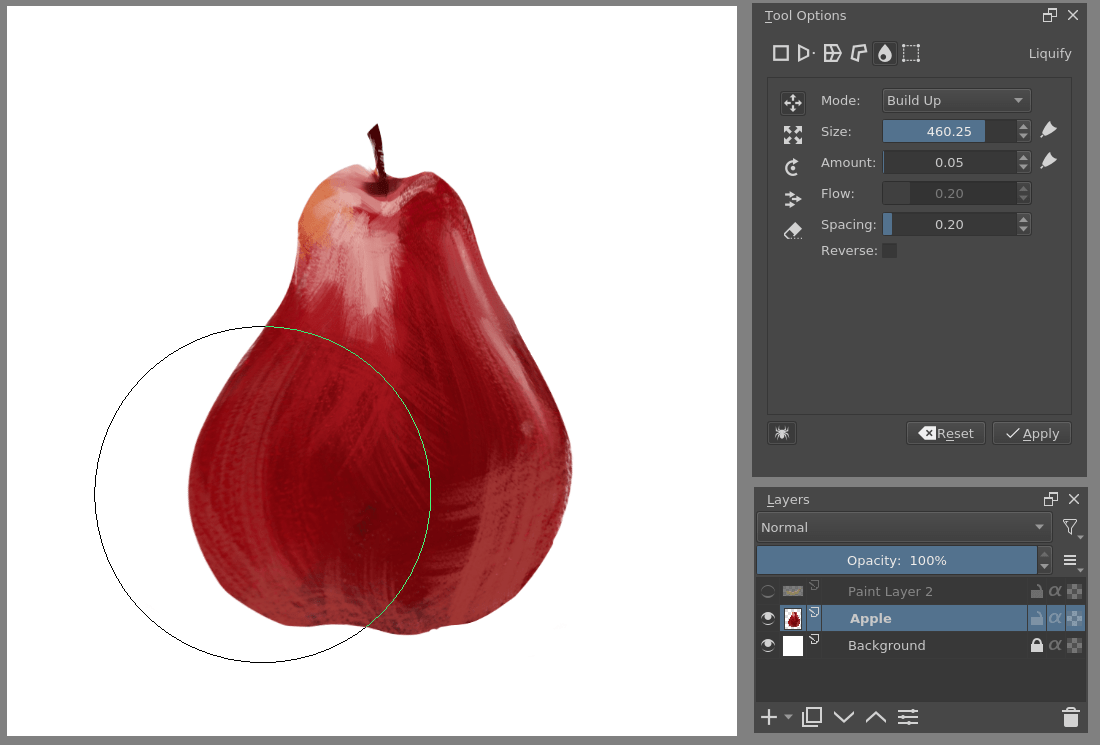
Meer Filters en niet-destructieve filter lagen en maskers¶
Met filters voor de kleurenbalans en kleurenkrommen kunt u makkelijk schaduwm-lagen maken. Met de filterlagen en laagmaskers kunt u ze eigenlijk tijdens het tekenen heel makkelijk toepassen.
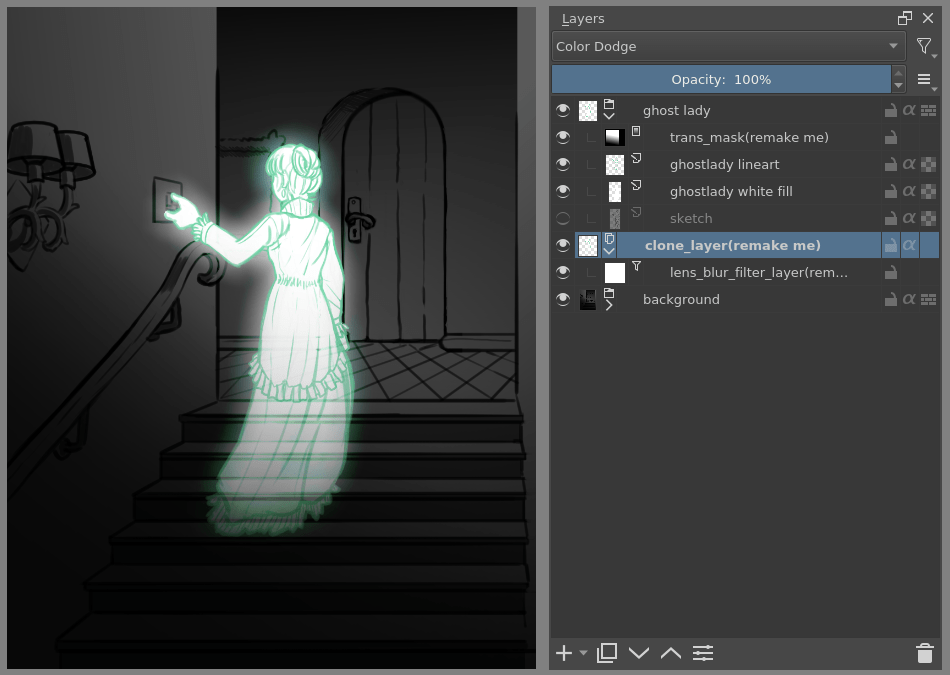
Pop-up Palet¶
Dit is het kleine ronde ding dat standaard opent als u rechts klikt. U kunt uw penselen met tags organiseren, en die tags gebruiken om het pop-up palet te vullen. Het heeft ook een kleine kleurenkiezer en kleurengeschiedenis, zodat u makkelijk penselen kunt wisselen.
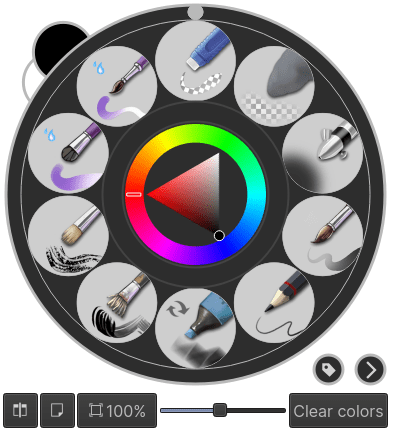
Wat Krita vergeleken met Paint Tool SAI niet heeft?¶
Vectorlijnen met variabele breedte
De mogelijkheid om voor een laag een bron (source) te selecteren
Dynamische hard-edges voor penseelstreken (het fringe effect)
No mix-paneel
Geen Preset-tied stabilisator
Geen per-preset sneltoetsen
Conclusie¶
Ik hoop dat u door deze introductie een klein beetje meer enthousiast bent geworden om Krita te gaan gebruiken, en misschien een klein beetje meer thuis zal voelen.

 + verslepen. Om de rotatie terug te zetten, drukt u de 5-toets in.
+ verslepen. Om de rotatie terug te zetten, drukt u de 5-toets in.