Dolaşma¶
Arayüz¶
Krita’nın arayüzü pek esnektir ve sanatçıya çalışma alanı ögelerini düzenlemek için geniş bir seçenek sunar. Bir sanatçı, tıpkı Lego bloklarını birbirine takmaya benzer bir biçimde, ögeleri tutturabilir ve düzenleyebilir. Krita, Paneller ve Araç Çubukları olarak bir dizi yapı kümesi parçası sağlar. Sanatçının kendi kullanıcı arabirimi deneyimini kolayca özelleştirmesine olanak tanıyan her öge grubu gösterilebilir, gizlenebilir, taşınabilir ve yeniden düzenlenebilir.
Krita Arayüzü Turu¶
Daha önce de söylediğimiz gibi, Krita arayüzü pek esnektir ve çalışma yüzeyini yapılandırmak için seçtiğiniz yol aşağıda gösterilenlere benzemeyebilir; ancak bunları bir başlangıç noktası olarak kullanabiliriz.
A — Çoğu pencereli uygulamada bulunan geleneksel Dosya veya eylem menüsü.
B — Araç Çubuğu — Burası, fırçalarınızı seçebileceğiniz, matlık ve boyut gibi parametreleri ve diğer ayarları yapabileceğiniz yerdir.
C — Taşınabilir paneller için kenar çubukları. Bazı uygulamalarda bunlar tutturulabilir alanlar olarak bilinir. Krita ayrıca panelleri üste ve/veya alta yerleştirmenize de olanak tanır.
D — Durum Çubuğu — Bu alan, seçimi göstermek için tercih edilen kipi gösterir; örneğin yürüyen karıncalar veya maske kipi, seçtiğiniz fırça önayarı, Renk Uzayı, görsel boyutu ve uygun bir yakınlaştırma denetimi sağlar.
E — Yüzer Panel — Bunlar, daha geniş bir seçenek yelpazesi görmek için rıhtımlarına veya rıhtımlarından herhangi bir zamanda “fırlatılabilir”. Bunun iyi bir örneği Önayar Paneli veya Palet Paneli olacaktır.
Tuvaliniz ortada durur ve geleneksel kağıt ve hatta çoğu sayısal boyama uygulamasının aksine, Krita sanatçıya sonsuz boyutta kayan bir tuval sağlar (tabii ki buna gereksiniminiz olacağından değil!). Standart dolaşım araçları aşağıdaki gibidir:
Tuvalde Dolaşmak¶
Döndürme, yansıtma ve yakınlaştırma gibi tuvalde dolaşma eylemlerinin çoğuna eklenmiş öntanımlı düğmeler vardır:
- Kaydırmak
Bu,
 ile veya Boşluk +
ile veya Boşluk +  ve Yön Düğmeleri ile yapılabilir.
ve Yön Düğmeleri ile yapılabilir.- Yakınlaştırmak
+ ve - düğmeleri ile ayrık yakınlaştırma yapılabilir. Kontrol + Boşluk veya Kontrol +
 kısayolları kalemle doğrudan yakınlaştırmaya izin verir.
kısayolları kalemle doğrudan yakınlaştırmaya izin verir.- Yansıtmak
Görünümü M düğmesiyle ile hızlı bir biçimde yansıtabilirsiniz. Yansıtma, deneyimli sayısal sanatçıların, yatay olarak çevrildiklerinde bile iyi görünmesini sağlamak için çalışmalarının kompozisyonunu hızla gözden geçirmek için kullandıkları harika bir tekniktir.
Added in version 5.1: Seçenek + M kullanırsanız yansıtma, görünümün ortası yerine yansıtma için merkez olarak imleç konumunu kullanır. Ayrıca kısayol atamak için Kısayol Ayarları içinde bir Tuvali Yansıt da kullanılabilirdir.
- Döndürmek
Tuvali dönüştürmeden döndürebilirsiniz. Kontrol + [ kısayolu veya 4 düğmesi ile ve diğer biçimde Kontrol + ] kısayolu veya 6 düğmesi ile yapılabilir. Hızlı fare tabanlı döndürme Üst Karakter + Boşluk ve Üst Karakter +
 kısayolları ile yapılır. Döndürmeyi sıfırlamak için 5 düğmesini kullanın.
kısayolları ile yapılır. Döndürmeyi sıfırlamak için 5 düğmesini kullanın.
Bunları Görünüm → Tuval altında da bulabilirsiniz.
Paneller¶
Krita, seçeneklerinin birçoğunu işlevlere ulaşmak için kullanılan panellere dağıtır. Bunlara rıhtımlar da denebilir.
Paneller, örneğin katman yığını, Renk Paleti veya Fırça Önayarları listesi gibi şeyleri içerebilen küçük pencerelerdir. Onları ressamın paleti, suyu veya fırça kümesi olarak düşünün. Ayarlar menüsü ve Paneller alt menüsü seçilerek etkinleştirilebilirler. Orada var olan seçeneklerin uzun bir listesini bulacaksınız.
Paneller, panel penceresinin sağ üst kısmındaki X’e tıklanarak kaldırılabilir.
Paneller, ana arayüze tutturulabilir. Bunu, paneli tuvalin kenarlarına (veya tercih ederseniz yukarı veya aşağı) sürükleyerek yapabilirsiniz.
Paneller, Krita’nın “gizli” ve güçlü yönlerinin çoğunu içerir ve uygulamada daha derinlere inmeye başlarken onları keşfetmek isteyeceksiniz.
Panelleri iş akışınızın gereksinimlerine göre hemen hemen her permütasyonda ve kombinasyonda düzenleyebilir ve ardından bu düzenlemeleri Çalışma Alanları olarak kaydedebilirsiniz.
Paneli sürüklemeye başlamadan önce Kontrol düğmesine basılarak panelin kenetlenmesi önlenebilir.
Sürgüler¶
Krita; bunları fırça boyutu, matlık, akış, ton, doygunluk vb. gibi değerleri denetlemek için kullanır… Aşağıda bir Krita sürgüsü örneği verilmiştir.
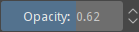
Toplam aralık soldan sağa doğru gösterilir ve mavi çubuk var olan değerin olası aralığın neresinde olduğunu gösterir. Bu sürgünün solunda veya sağında herhangi bir yere tıklamak, geçerli sayıyı daha düşük (sola doğru) veya daha yüksek (sağa doğru) bir değere değiştirir.
Belirli bir sayı girmek için  basılı tutun veya sürgüyü
basılı tutun veya sürgüyü  yapın. Artık daha fazla hassasiyet için bir sayı doğrudan girilebilir.
yapın. Artık daha fazla hassasiyet için bir sayı doğrudan girilebilir.
Sürgüyü sürüklerken Üst Karakter düğmesine basmak değerleri daha küçük bir artımla değiştirir ve sürgüyü sürüklerken Kontrol düğmesine basmak değeri tam sayılar veya 5’in katları olarak değiştirir.
5.1 sürümünde değişti: Üst Karakter düğmesiyle sürüklerken artık “göreli kip” de etkinleştirecektir, bu da imlecin sürgü alanının dışına sürüklenebileceği anlamına gelir.
Araç Çubukları¶

Araç çubukları, bazı önemli eylemlerin ve menülerin yerleştirildiği yerlerdir, böylece resim yaparken sanatçı için hazır ve hızlı bir şekilde kullanılabilirler.
Kılavuzun Araç Çubukları bölümünde, Krita Araç Çubukları ve bunların nasıl yapılandırılacağı hakkında daha fazla bilgi edinebilirsiniz. Bunları etkili bir şekilde kullanmak, özellikle tablet monitör ve tablet bilgisayar kullanıcıları için sanatçının iş akışını gerçekten hızlandırabilir.
Added in version 5.0: Kısayollara ve araç çubuğuna ek olarak, Kontrol + Giriş ile erişilen eylem arama çubuğu aracılığıyla tüm eylemlerde hızlı bir biçimde arama yapabilirsiniz.
Çalışma Alanı Seçicisi¶
Araç Çubuğunun en sağındaki düğme, çalışma alanı seçicisidir. Bu, kullanıcı arayüzünün ortak yapılandırmalarını Krita’ya yüklemenizi ve kaydetmenizi sağlar. Krita ile birlikte gelen birkaç ortak çalışma alanı vardır.
Açılır Palet¶
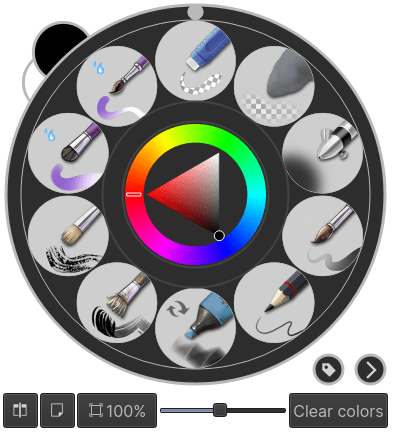
Açılır Palet, sanatçının üretkenliğini artırmak için tasarlanmış, Krita’ya özgü bir özelliktir. Resim yaparken fırçaları, ön plan ve arka plan renklerini, son renkleri hızlı bir şekilde seçmek için dairesel bir menüdür. Palete erişmek için yalnızca tuval üzerinde  yapın. Palet, fırça ucunun veya imlecin konumunda belirecektir.
yapın. Palet, fırça ucunun veya imlecin konumunda belirecektir.
Fırça önayarlarınızı künyeleyerek bu palete belirli fırça kümeleri ekleyebilirsiniz. Örneğin, mürekkepleme künyenine bazı mürekkepleme fırçası önayarlarını eklerseniz açılan palette künyeleri mürekkepleme olarak değiştirebilirsiniz ve paletteki tüm mürekkepleme fırçalarını alırsınız.
Önayar Paneli yoluyla künye fırça önayarlarını yapabilirsiniz. Genel olarak künyeleme hakkında daha fazla bilgi için özkaynaklar genel görünümü sayfasına göz atın.
Açılır paleti yeniden çağırırsanız künye simgesine tıklayıp künyeyi seçebilirsiniz. Aslında, birden çok künye oluşturabilir ve bunlar arasında geçiş yapabilirsiniz. Ondan fazla önayara gereksiniminiz olduğunda, Ayarlar → Krita’yı Yapılandır… → Genel → Çeşitli → Palet Önayarları Sayısı’na gidin ve önayar sayısını 10’dan daha rahat hissettiğiniz bir değere değiştirin.
